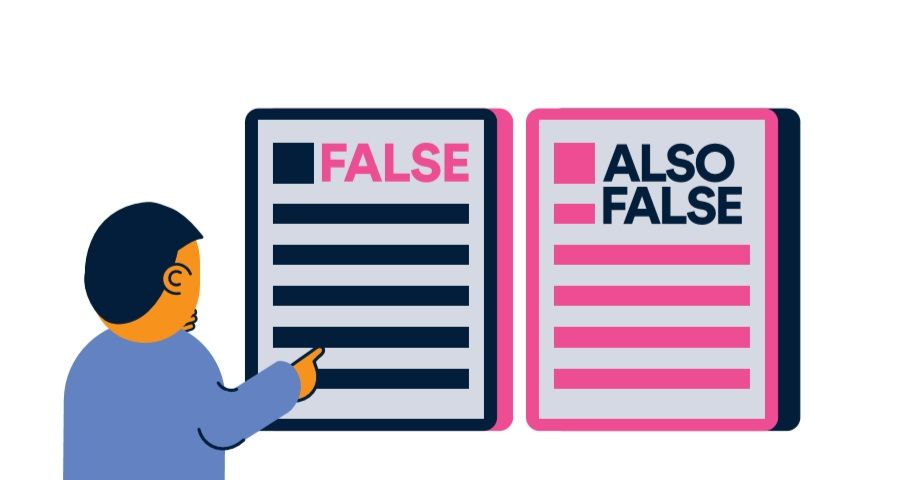Kas olete oma veebisaidil tuvastanud tõrke Stop Code Memory Management BSOD-ga Windows 10 arvuti? See on tavaline sinise surma vea ekraan, mida paljud Windowsi kasutajad kokku puutunud.

Stoppkoodi mäluhalduse BSOD-tõrge on konkreetne tõrge, kuna see ütleb teile, kus viga tekkis. See muudab selle parandamise lihtsaks, sest saate teada, kust kontrollida.
Selles juhendis saate teada, miks on mäluhaldus oluline ja kuidas peatuskoodi mäluhalduse BSOD-tõrge Windows 10-s lahendada.
Loe: Suure keskprotsessori kasutamise parandamine antimalware-teenuse abil (MsMpEng)
Mis on mäluhaldus?

Nime järgi on mäluhaldus teie Windowsi operatsioonisüsteemi oluline osa. See võtab operatsioonisüsteemi juhtimise ja koordineerib arvuti mälu, hoides RAM-i tasakaalu ja määrates plokid erinevatele töötavatele programmidele.
mäng ei pääse graafikariistvara juurde
Lihtsamalt öeldes haldab mäluhalduse printsess teie arvuti mälukasutust ja selle funktsioon aitab süsteemi üldist jõudlust optimeerida.
Niisiis, kui mäluhaldusprotsess ebaõnnestub, võivad petturlikud protsessid kogu teie arvuti vaba mälu täis imada. See võib muuta teie süsteemi altid muudele riketele ja krahhidele ning sellest tulenev probleem on sageli BSOD. See on siis, kui näete MÄLU JUHTIMINE veateade .
Mis põhjustab mäluhalduse BSOD-tõrke?
Microsoft ütleb, et mäluhalduse BSOD-viga vihjab tõsisele probleemile teie arvuti süsteemis ja mälus. Süsteemiprobleem on tavaliselt seotud riistvaraga, kuid võib mõnikord olla seotud tarkvaraga ja mõnel juhul ka püsivara probleemidega.
Niisiis, siin on mäluhalduse BSOD-tõrke võimalikud põhjused:
- Tarkvaraprobleemid, sealhulgas rikutud süsteemifail ja operatsioonisüsteemi failid
- Tarkvara või riistvara konfliktid
- Viga RAM
- Probleemid uue riistvaraga, näiteks graafikakaardiga.
- Aegunud riistvara või riistvara rikked
- Vigased draiverid
- Ketta vead
- Püsivara, viiruse või pahavara nakkus
- Aegunud Windowsi operatsioonisüsteem
Märkus: need on teadaolevad mäluhalduse BSOD-tõrke võimalikud põhjused, kuid need pole ainsad põhjused. Viga võib ilmneda muul põhjusel teie süsteemis.
Loe: Lahendatud: Ethernetil pole Windows 10-s kehtivat IP-konfiguratsiooni
peida ruudujooned ainult sellel töölehel
Peatuskoodi mäluhalduse parandamine Windows 10-s
Kui puutute kokku mäluhalduse BSOD-iga, võib see teid hirmutada, kuid te ei pea muretsema, sest saate selle parandada.
Võite alustada süsteemi taaskäivitamisest ja vaadata, kas viga püsib. Kui see pärast taaskäivitamist ei naase, võis see olla ainult ühekordne asi.
installige Windows 10 ilma CD või USB-ta
Nii et selle parandamiseks on siin mõned lahendused, mida saate proovida.
1. parandus: kontrollige oma arvutit võimaliku viiruse või pahavara nakatumise suhtes.
Üks peamisi arvuti probleemide põhjuseid on pahavara või viirusnakkus. Kuigi see juhtub harvadel juhtudel, võib Windows 10 mäluhalduse BSOD tuleneda teie süsteemis töötavast viirusest.
Võimalik, et peate oma süsteemi skannima kvaliteetse viirusetõrjeprogrammiga. Kui teie arvutisse pole installitud kolmanda osapoole viirusetõrjeprogrammi, võite kasutada Windows Defenderit.
Parandus 2: käivitage Windowsi mäludiagnostika tööriist
Windowsi mäludiagnostika tööriist on Windowsi sisseehitatud tööriist, mis aitab leida ja lahendada Windowsi mäluga seotud süsteemivigu. See testib teie RAM-i ja teavitab teid, kui selle funktsionaalsust mõjutab mõni probleem.
- Vajutage Winkey + R avamiseks Käivita dialoogiboks
- Tüüp mdsched.exe ja vajutage sisestusklahvi.

- The Windowsi mäludiagnostika ilmub mäluprobleemide kontrollimiseks kaks võimalust.

- Valige Taaskäivita nüüd ja kontrollige probleeme ( soovitatav ), et saaksite oma mälu kohe kontrollida.
- Windowsi mälu dialoogiboks sulgub ja teie arvuti sulgeb taaskäivitage kohe .
- Seejärel kuvatakse Windowsi mäludiagnostika tööriista liides ja hakatakse teie arvuti mäluprobleeme automaatselt testima.

- Protsess võib võtta paar minutit, nii et peaksite olema kannatlik ja laskma sellel lõpuni töötada ning kuvada testi tulemused.
Märkus. Kui Windowsi diagnostikatööriist ei leia ega kuvata praegu ega järgmisel sisselogimisel vigu), on tõenäoline, et teie arvuti mälu on korras.
Parandage 3: skannige ja parandage ketta tõrkeid
Kettavigade skannimiseks ja parandamiseks peate käivitama kontrollketas (Chkdsk). Selle põhjuseks on asjaolu, et kettavead võivad olla põhjustatud riistvaraprobleemidest, näiteks halva ketta sektoritest. Pealegi võib BSOD-i tõrke üheks põhjuseks olla rikutud NTFS-köide.
Tööriist Chkdsk suudab selle sinise surmaekraani parandada.
teeb Microsoft Office 2010 tööd Windows 10-ga
- Vajutage Võidab võtme + S Windowsi kasti avamiseks.
- Tippige cmd, et see avada käsurida ja valige kõrgendatud käsuviiba avamiseks käsk Käivita administraatorina.

- Tüüp chkdsk C: / f / r ja vajutage sisestusklahvi. See skannib ja parandab C-kettaseadme vead. Teiste ketaste kontrollimiseks peate asendama C teiste ketaste sisestustähega.

- Võite näha sõnumit Chkdsk ei saa käivitada, kuna mõni teine protsess kasutab draivi on'.
- Sellisel juhul tippige Y ’Taga ( Jah / ei ), siis vajutage sisestusklahvi. See tähendab seda Chkdsk skannib ja parandab halva sektori automaatselt järgmisel süsteemi käivitamisel.

- Nüüd väljuge käsuviibalt ja taaskäivitage arvuti.
Märkus: see meetod on aidanud paljudel kasutajatel süsteemivigu ja BSOD-i tõrkeid parandada.
4. parandus: parandage rikutud süsteemifailid.
Rikutud süsteemifailid võivad põhjustada ka Stop Code Memory Management BSOD tõrke. Nende leiate ja saate parandada SFC-skannimise kaudu. SFC-skannimise käivitamiseks toimige järgmiselt.
- Vajutage Võidab võtme ja seejärel tippige cmd käsuviiba avamiseks.

- Klõpsake cmd-d ja valige käsk administraator, et avada kõrgendatud käsuviip.
- Käsuviibas sfc / scannow ja seejärel vajutage Sisenema . Veenduge, et kaldkriipsu ja skannida nüüd . ”

SFC-skanneril võib kuluda aega, et teie süsteem läbi töötada ja tuvastada kõik kettavead, mille see peaks parandama. Isegi kui SFC ei leia midagi, on mõned kasutajad teatanud, et nende arvuti funktsionaalsus paranes pärast SFC-skannimist.
Parandus 5: ajutiste failide ja kaustade kustutamine
Windows loob sageli ajutisi faile ja kaustu ning nende kogunemine võib mõjutada teie arvuti töökiirust ja põhjustada isegi mõningaid mäluhalduse vigu. Seetõttu on rämpsfailide kustutamine kettapuhastuse utiliidi abil oluline.
- Vajutage Võidab klahvi + R > siis tippige ‘ cleanmgr Ja vajutage sisestusklahvi Enter.

- See avaneb Ketta puhastamine .

- Valige süsteemidraiv, mida soovite puhastada, ja klõpsake nuppu Okei . Tavaliselt peaksite kõigepealt ketta C puhastama.
- Kettapuhastuse uutes akendes näete kõiki ajutiste failide hõivatud ruume.
- Nüüd kontrollige kustutatavaid faile ja klõpsake nuppu Okei .

- Hüpikaken küsib teilt: Kas olete kindel, et soovite need failid jäädavalt kustutada . ’Toimingu käivitamiseks klõpsake nuppu Kustuta failid.
- Oodake, kuni toiming lõpeb, võib kuluda mitu minutit.
Parandus 6: kontrollige äsja installitud rakendusi ja programme.
Kontrollige, kas olete hiljuti mõne uue rakenduse või tarkvara installinud. Mõned äsja installitud rakendused või tarkvara võivad olla teie operatsioonisüsteemiga kokkusobimatud või isegi konflikti teiste arvutis olevate programmidega. See võib põhjustada mäluhalduse BSOD-tõrke.
Kui leiate, et need rakendused või tarkvara põhjustavad tõrke, peaksite need viivitamatult desinstallima ja kontrollima, kas viga jätkub.
Parandus 7: installige ootel olevad Windowsi värskendused
Mõnikord võib ootel Windowsi värskendused põhjustada mäluhaldusega seotud probleemi. See võib olla vananenud draiveri probleem või isegi aegunud operatsioonisüsteem. Peate kontrollima ootel Windowsi värskendusi ja installima need, et näha, kas viga püsib.
miks mu hiirega mahajäänud aknad 10 on
Ootel Windowsi värskenduste installimiseks toimige järgmiselt.
- Vajutage Võidab võtme > Valige ja klõpsake nuppu Seaded .
- Leidke ja klõpsake nuppu Uuendused ja turvalisus
- Kontrollige, kas ootel värskendusi on vaja installida.
- Sel juhul klõpsake Windowsi värskenduste installimiseks nuppu Install Updates.
- Kui ei, siis kontrollige, kas on alla laaditavaid värskendusi, seejärel klõpsake nuppu Laadi alla.
- Laadige alla ja installige värskendused, seejärel kontrollige, kas viga püsib.
Lõppsõna
Usume, et need lahendused on aidanud teil Windows 10-s peatumiskoodi mäluhalduse probleemi lahendada. Te ei pea kõiki parandusi läbi viima. Kasutage neid lihtsalt ükshaaval, kuni leiate endale sobiva.
Kui vajate täiendavat abi, ärge kartke pöörduda meie abistamiseks ööpäevaringselt avatud klienditeeninduse poole. Tagasi meie juurde, et leida rohkem informatiivseid artikleid, mis on seotud tootlikkuse ja tänapäevase tehnoloogiaga!
Kui leiate, et see on kasulik, tellige meie loend, et saada igapäevaseid värskendusi ja tõrkeotsingu lahendusi oma postkasti. Kas soovite saada soodustusi, pakkumisi ja allahindlusi, et saada meie tooteid parima hinnaga? Jälgi meid meie suhtlusringkondades.
Loe ka
> Kuidas saada abi failide avastamisest Windows 10-s
> Parandage ootamatu poe erandiviga Windows 10-s [uuendatud]
> NVIDIA juhtpaneel puudub Windows 10-s