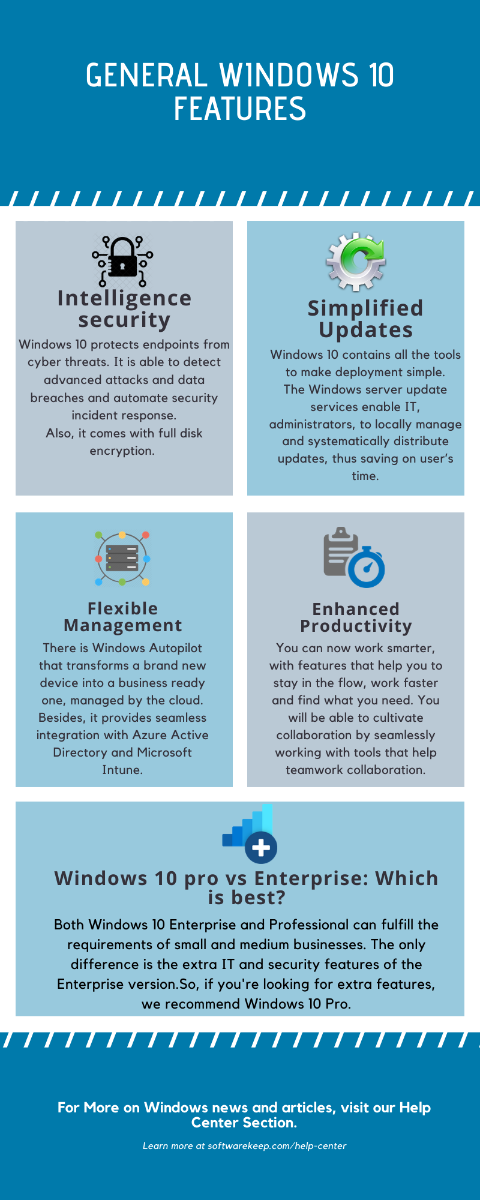Kas olete kunagi oma arvutiga midagi oma arvutisse trükkinud Windows 10 süsteem ja vaatas üles, et leida hunnik jama? Selle põhjuseks on asjaolu, et teie klaviatuuri klahvid ei vasta äkki kirjutatule.

Uskuge või mitte, seda juhtub sageli, kuid miks see probleem on? Mis põhjustab selle juhtumist? Kuid kõige tähtsam: kuidas saate oma klaviatuuri parandada, kirjutades Windows 10 valed tähemärgid?
Windows 10-s valesid tähemärke sisestava klaviatuuri parandaminepole liiga keeruline. Sellel võib juhtuda ka paar põhjust.Igal juhul heidame pilgu sellele, mida saame teha klaviatuuri parandamine, kirjutades Windows 10 valed klahvid.
Klaviatuurid on üsna töökindlad, nii et tegelikult ei tekiks valede tähemärkide sisestamisel probleeme. Kui see siiski juhtub, ärge paanitsege.
Kontrollige keele seadeid
See on lihtne. Mõnikord võidakse teie klaviatuur seadistada valele keelele, mis paneb selle sisestama keeles, mida te ei tunne. Selle probleemi lahendamiseks toimige järgmiselt.
- Minema Kontrollpaneel ja valige rühm Kell, keel, piirkond .
- Valige keel ja vali Täpsemad seaded
- Leidke valik Vaikimisi sisestusmeetodi alistamine ja valige eelistatud keel rippmenüüst.
- Määrake Alista Windowsi kuvakeel e samas keeles , tabas Okei ja taaskäivitage arvuti.
Kontrollige automaatparanduse seadeid
Mõnikord võib automaatkorrigeerimise seadete põhjal tunduda, et teie klaviatuur läheb hulluks. Kui teie klaviatuuri tüübid sobivad mujal hästi, kuid Wordi kasutamisel tekib probleeme, on see tõenäoliselt süüdlane. Selle parandamiseks toimige järgmiselt.
- Avatud Sõna , minema Fail ja valige Valikud .
- Minema Tõestamine ja valige Automaatparanduse valikud .
- Kontrollige, kas on olemas automaatparanduse kirjed, mis muudavad tavaliselt sisestatud teksti millekski muuks. Seal on nimekiri kannetest. Uurige neid kõiki ja kustutage need, mida te ei soovi.
Kontrollige, kas NumLock on välja lülitatud
See tundub ebatõenäoline, kuid uskuge või mitte, seda juhtub sageli. NumLocki on kogemata sisse lülitada lihtne. Ainus, mida peate tegema, on see vajutades välja lülitada. Üks kord vajutades lülitatakse see sisse ja välja. See on pettumust valmistav, kuid mitte tõeline probleem.
Veel viise klaviatuuri sisestamise valede tähemärkide parandamiseks Windows 10-s
- Käivitage klaviatuuri tõrkeotsing. Windows 10-l on spetsiaalne tõrkeotsingu tööriist, mis võimaldab kasutajatel lahendada levinud probleeme, mis võivad nende arvutit mõjutada. Minema Seaded> Värskendamine ja turvalisus> valige Tõrkeotsing . Leidke klaviatuuri tõrkeotsing ja käivitage see. Pärast skannimist järgige ekraanil kuvatavaid tõrkeotsingu juhiseid. Taaskäivitage arvuti ja kontrollige, kas probleem püsib.
- Nagu alati, otsige viiruseid, pahavara jms. Viirused võivad olla paljude probleemide allikaks. Teie klaviatuur võib pahavara nakkuste tõttu kirjutada valed tähemärgid. Pidage meeles, klahvilogerid on tavalised ja nad saavad teie klaviatuuri seadeid muuta. Klahvilogereid ei tuvastata sageli, kuid need võivad põhjustada erinevaid klaviatuuriprobleeme. Tarkvara soovituste saamiseks vaadake head viirusetõrje juhendit.
- Desinstallige klaviatuuri draiverid. Tavaliselt ei pea te seda kunagi tegema, kuid mõnikord võib aidata lihtsalt klaviatuuri draiverite värskendamine või nende desinstallimine ja uuesti installimine. Valige Start> tippige ‘Device Manager’> topeltklõpsake esimesel valikul . Leidke klaviatuuridraiver, paremklõpsake ja valige Desinstalli. Ärge installige draiverit uuesti. Taaskäivitage arvuti. Juht peaks selle ise installima. Kontrollige, kas see probleemi lahendab.
Need on peamised probleemid, mis võivad põhjustada klaviatuuri valede tähemärkide sisestamise. Tõenäoliselt lahendab üks neist toimingutest teie klaviatuuriga seotud probleemi.
Pidage meeles, et kui olete kunagi klaviatuurile vedelikku valanud ja isegi kui olete kogu vedeliku edukalt kätte saanud, võib see mingil hetkel klaviatuuri mõjutada. See ei pruugi juhtuda kohe, kuid hiljem võite märgata võtmete kleepumist, võtmed töötavad juhuslikult ja võtmed ei tööta üldse.
Sellisel juhul peate oma klaviatuuri asendama. Samuti võivad teie võtmed aastatepikkusest kasutamisest liiga kulunud olla, mis nõuab ka nende asendamist. See võib juhtuda vanade klaviatuuride puhul.
Kui otsite tarkvarafirmat, mille usaldusväärsust ja ausaid äritavasid võiksite usaldada, otsige i. Oleme Microsofti sertifitseeritud partner ja BBB akrediteeritud ettevõte, kes hoolib klientide usaldusväärse ja rahuldava kogemuse pakkumisest neile vajalike tarkvaratoodete osas. Oleme teiega enne müüki, selle ajal ja pärast kogu müüki.
See on meie 360-kraadine tarkvarahoidmise garantii. Mida sa siis ootad? Helistage meile juba täna +1 877 315 1713 või e-posti aadressil sales@softwarekeep.com. Samuti võite meiega ühendust võtta Otsevestlus.