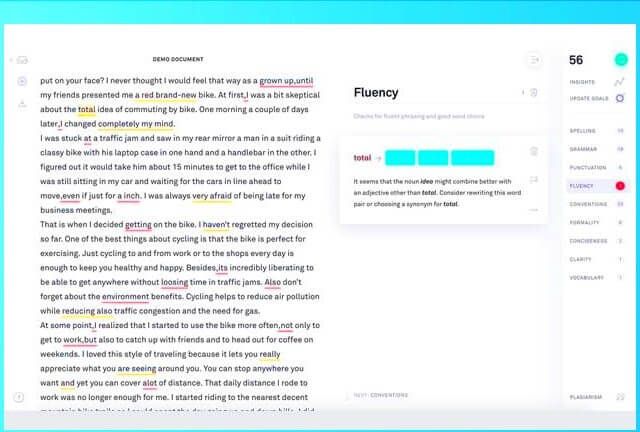Oletame, et olete just kaugsaidi seadistanud ja nüüd leiate, et teil on kasutajaid või tugiservereid, millele te ei pääse füüsiliselt juurde. See tähendab, et lauale kõndimine on teie võimalustest väljas. Niisiis, kuidas jätkata juurdepääsu andmetele ja teabele, mida võite vajada?
Selle õigeks saamiseks peate välja selgitama, kuidas kaugtöölauda grupipoliitika kaudu lubada, et seda saaks rakendada teie saidi kõigile seadmetele. Kaugtöölaua seadistamine on meie tänase juhendi alus. Alustame.
Mis on kaugtöölaua rühmapoliitika
Peaaegu kõik kasutajad, kes on huvitatud Internetis arvutite vahel turvaliste ühenduste loomisest, võisid RDP-st või VPN-ist kuulnud. RDP tähistab kaugtöölaua protokolli. See on Microsofti välja töötatud sideprotokollide võrk, mis võimaldab kasutajatel ühenduse luua teise arvutiga.
RDP abil saab ühenduse luua mis tahes arvutiga, milles töötab Windows. RDP abil saate ühenduse luua kaugarvutiga, vaadata sama ekraani ja suhelda nii, nagu töötaksite selle masinaga kohapeal.
Mõned juhtumid, kus peate võib-olla RDP-d kasutama, hõlmavad järgmist
- Reisides või puhkusel olles peate pääsema oma tööarvutile
- Kui te ei saa teatud põhjustel oma kontorisse minna ja peate ikkagi täitma oma igapäevased ülesanded
- Kui olete süsteemiadministraator ja peate oma arvutis täitma administraatorikohustusi, nagu arvuti tõrkeotsing, häälestamine, ID-kaitse seade, printeri seadistamine, tarkvara installimine, e-posti seadistamine, viiruste ja nuhkvara eemaldamine.
- Kui peate esitama demo ja peate pääsema andmetele privaatseadmest
- Kui soovite oma kaugtöölaua isikupärastada muu hulgas selliste lahenduste nagu eraldusvõime, ühenduse seaded, ekraaniseaded, tööriistariba, menüü Start, ikoonid.
Kuidas kaugtöölauda kaugluba Windows 10-s
Lihtsaim viis kaugtöölaua lubamiseks Windowsi operatsioonisüsteemiperekonnas on graafilise kasutajaliidese (GUI) kasutamine. Selleks peate tegema
minu iphone on keelatud ja ütleb ühenduse loomine iTunesiga
Ava Süsteem juhtpaneelil minge Kaugseadistus ja lubage Luba kaugühendus selle arvutiga jaotises Kaugtöölaud.
Kuid ülaltoodud protsessi läbiviimiseks on vaja kohalikku juurdepääsu arvutile, kus soovite RD lubada.
Vaikimisi on kaugtöölaud nii Windowsi töölauaversioonides kui ka Windows Serveris keelatud.
alt + sakk ei tööta aknad 10

Kuidas lubada kaugtöölauda kaugühenduse abil PowerShelli abil
Oletame, et soovite kaugelt lubada RDP-d Windows Server 2012 R2 / 2016/2019-s. Siin on protseduur sama saavutamiseks
- Avage arvutis PowerShelli konsool ja käivitage kaugserveriga ühenduse loomiseks järgmised käsud. Sisestage PSSession -arvuti nimi server.domain.local -Credential domeen administraator.
- Olete loonud arvutiga kaugseansi ja nüüd saate sellel PowerShelli käske täita. Kaugtöölaua lubamiseks peate muutma registriparameetrit fDenyTSConnections vahemikus 1 kuni 0 kaugarvutis. Käivitage käsk Set-ItemProperty -Path 'HKLM: System CurrentControlSet Control Terminal Server' -nimi 'fDenyTSConnections' -Väärtus 0
- Kui RDP on sellisel viisil lubatud (erinevalt graafilise kasutajaliidese meetodist), pole RDP kaugühendusi lubav reegel Windowsi tulemüüri reeglites lubatud.
- Windowsi tulemüüris sissetulevate RDP-ühenduste lubamiseks käivitage käsk Enable-NetFirewallRule -DisplayGroup 'Remote Desktop'
- Kui tulemüüri reegel mingil põhjusel kustutatakse, saate selle järgmiste käskude abil käsitsi luua. netsh advfirewall tulemüür lisa reegli nimi = 'luba RemoteDesktop' dir = protokollis = TCP localport = 3389 action = luba
- Juhul kui peate lubama turvalise RDP-autentimise (NLA - võrgutaseme autentimine), käivitage käsk Set-ItemProperty -Path 'HKLM: System CurrentControlSet Control Terminal Server WinStations RDP-Tcp' - nimi 'UserAuthentication' - väärtus 1
- Nüüd saate oma arvutist kontrollida kaughosti TCP 3389 porti, et näha, kas see on saadaval. Selleks käivitage allolev käsk ”T is-NetConnection 192.168.1.11 -CommonTCPPort RDP.
- Edu korral peaksite saama tulemusi, mis on sarnased allpool näidatuga. ”

Ülaltoodud tulemused tähendavad, et kaughosti RDP võimaldab ja saate kaugtöölaua ühenduse luua mstsc kliendi abil.
Kaugtöölaua lubamine / keelamine rühmapoliitika abil
Rühmapoliitika abil saate kaugtöölaua lubada või keelata. Selleks toimige järgmiselt
Microsofti printimine pdf-draiveri akendesse 10
- Otsing gpedit.msc aastal Start-menüü. Klõpsake programmide loendis nuppu gpedit.msc nagu allpool näidatud

- Pärast Kohalik rühmapoliitika redaktor avaneb, laieneb Arvuti seadistamine >> Haldusmallid >> Windowsi komponendid >> Kaugtöölaua teenused >> Kaugtöölaua seansi hosti >> Ühendused.
- Parempoolsel paneelil. Topeltklõpsake nuppu Lubage kasutajatel kaugtöölaua teenuste abil kaugühendus luua . Vt allpool

- Valige Lubatud ja klõpsake nuppu Rakenda kui soovite kaugtöölaua lubada. Valige Keelatud ja klõpsake nuppu Rakenda kui peate selle keelama.

Nüüd lubate grupipoliitika abil kaugtöölaua või keelate selle
Võrgutaseme autentimise NLA kaug-RDP-serveris
Võrgutaseme autentimine on meetod, mida kasutatakse RD Session Host serveri turvalisuse suurendamiseks, nõudes, et kasutaja oleks enne seansi loomist autentitud RD seansi hosti serverisse.
Kui soovite piirata seda, kellel on juurdepääs teie arvutile, võite lubada juurdepääsu ainult võrgu taseme autentimisega (NLA). NLA on RDP-serveris kasutatav autentimistööriist. Kui kasutaja üritab luua ühendust seadmega, milles NLA on lubatud, delegeerib NLA enne seansi loomist kasutaja mandaadid kliendipoolsest turvatugiteenuse pakkujast autentimiseks serverile.
Võrgutaseme autentimise eelised on
- See nõuab esialgu vähem kaugarvutiressursse.
- See võib pakkuda paremat turvalisust, vähendades teenusest keeldumise rünnakute riski.
Ühenduse võrgutaseme autentimise konfigureerimiseks toimige järgmiselt.
- Avage RD-seansi hosti serveris kaugtöölaua seansi hosti konfiguratsioon. Selleks klõpsake nuppu Start >> Haldustööriistad1 >> Kaugtöölaua teenused >> Kaugtöölaua seansi hosti seadistamine.
- UnderÜhendused,paremklõpsake ühenduse nimel ja seejärel klõpsake nuppuAtribuudid.
- Valige vahekaardil Üldine Luba ühendus ainult arvutitest, mis töötavad kaugtöölaua võrgutaseme autentimisega märkeruut
- Klõpsake nuppu Okei
Pange tähele, et kui 3. märkeruut Luba ühendused ainult arvutitest, mis töötavad kaugtöölauaga võrgutaseme autentimisega, pole lubatud, peab olema lubatud kaugühenduste jaoks võrgutaseme autentimise abil kasutaja autentimine ja see peab olema lubatud rakendatud RD Session Host Serverile.