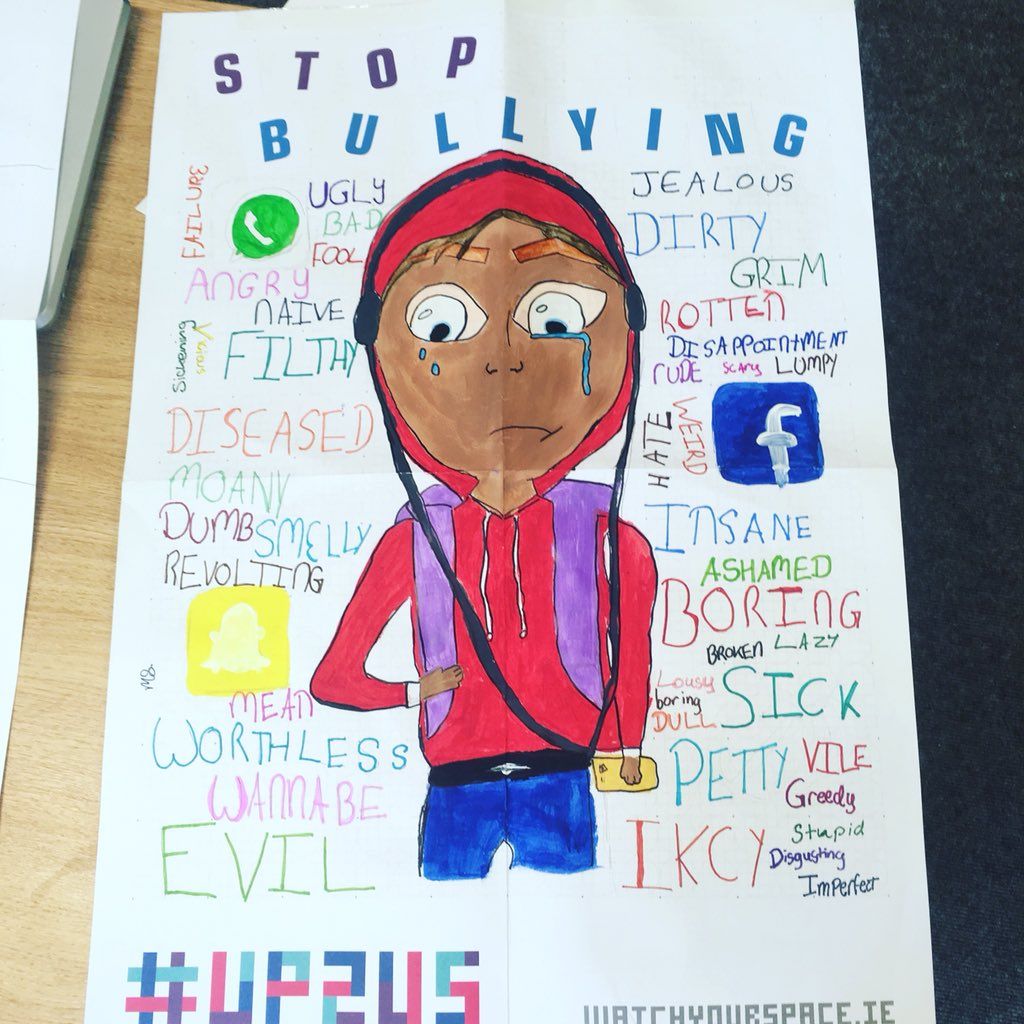Windowsi tähelepanu keskpunkt on funktsioon Windows 10 seda ei hinnata piisavalt, kuni märkate, et see ei tööta enam. Windows 10 kasutajad teatavad endiselt oma süsteemi probleemidest, hoolimata sellest, et see on tänapäeval üks populaarsemaid opsüsteeme. Üks neist levinumatest probleemidest on see, et Windows Spotlight ei tööta.
Selles artiklis saate lisateavet selle kohta, mis on Windows Spotlight, kuidas see töötab ja kuidas saate seda taastada. Alustame!

kuidas teada saada hiire dpi
Mis on Windowsi tähelepanu keskpunkt?
Windows 10 on selle käivitamisel kasutusele võtnud palju uusi funktsioone ja täiustub ka praegu. Üks algsetest uutest omadustest oli Windowsi tähelepanu keskpunkt , mis sisaldub vaikimisi kõikides opsüsteemi versioonides.
Kui käivitate arvuti, logite oma kasutajakontolt välja või lukustate arvuti, kuvatakse teile automaatselt lukustuskuva. Siin töötab Windows Spotlight. See haarab juhusliku loodusmaastiku pakutavate kvaliteetsete piltide kogust Bing , muutes lukustuskuva elavaks ja meeldivaks.
2017. aastal Microsoft hakkas lisama piltidele asukohateavet, mis võimaldas kasutajatel oma nähtut rohkem teada saada. Windows Spotlightis kasutatud pildid pärinevad kogu maailmast, kogu aegPerce Rock Quebecis, KanadasEuroopaLõuna-Korea Deogyusani mäed. Võite isegi püüda aeg-ajalt loomapilte!
kuidas installida mälupulgalt os
Näpunäide : Windowsi Spotlighti piltide laiendatud loendi vaatamiseks soovitame külastada Vikipeedia leht . Samuti saate otsida ja alla laadida Windowsi Spotlighti pilteWindows 10 SpotLight Images. Võite leida isegi oma riigis tehtud pildi!
Kuidas parandada Windowsi tähelepanu keskpunkti
Kasutajatele meeldib Windowsi tähelepanu keskpunkt kuna see annab nende arvutile professionaalsema ja meeldivama välimuse, erinevalt Windows 10 vaikimisi taustast. See tähendab, et kui Windows Spotlight järsku lakkab töötamast, hakkavad paljud inimesed lahendust otsima.
Kui soovite ka lukustusekraani töökorda seada, olete õiges kohas.
Allpool on toodud mitmed meetodid Windowsi Spotlighti funktsiooni taastamiseks. Ei Windows 10 kasutaja peaks jääma ilma ilusate piltideta vaatamiseks, kui ta arvuti sisse lülitab.
1. meetod: taaskäivitage Windowsi Spotlight
Paljud kasutajad on sellest lihtsalt teatanud taaskäivitage Windowsi Spotlight funktsioon lahendas probleemid, mida nad kogesid. Selleks saate teenuse lihtsalt välja lülitada, seadme taaskäivitada ja seejärel uuesti sisse lülitada.
Üksikasjalike sammude saamiseks järgige seda juhendit:
- Klõpsake nuppu Windows ikooni, et avada menüü Start, seejärel valige Seaded . Teise võimalusena võite kasutada Windows + I kiirklahv.

- Klõpsake nuppu Isikupärastamine plaat.

- Püsige kindlasti vaikimisi Lukustusekraan menüü.

- Vastavalt Taust jaotises valige üks Pilt või Slaidiseanss . Need suvandid kasutavad teie arvutisse kohapeal salvestatud pilte, mis ei nõua ühenduse loomist ja Windowsi Spotlighti funktsiooni kasutamist.

- Sulgege rakendus Seaded ja taaskäivitage arvuti .
- Korda Samm 1. kuni 3. samm. siis vali Windowsi tähelepanu keskpunktis valik Taust rippmenüüst. See tagab, et funktsioon on uuesti lubatud.

- Sulgege rakendus Seaded ja taaskäivitage arvuti uuesti . Kui arvuti käivitub, peaksite lukustusekraanil nägema juhuslikult tõmmatud Spotlighti pilti.
2. meetod: Windowsi Spotlighti lähtestamine käsitsi Spotlighti varade puhastamise abil (Eeldus: Spotlight'i keelamine)
Kui lihtne taaskäivitamine seda trikki ei teinud, peame süvenema ja proovima midagi täpsemat. Kustutades kõik eelnevalt salvestatud Spotlight varad , saate funktsiooni lähtestada ja potentsiaalselt uuesti tööle panna.
väline ekraan ei tööta aknad 10
Windows Spotlighti käsitsi lähtestamiseks peate tegema järgmist.
- Klõpsake nuppu Windows ikooni, et avada menüü Start, seejärel valige Seaded . Teise võimalusena võite kasutada Windows + I kiirklahv.

- Klõpsake nuppu Isikupärastamine plaat.

- Püsige kindlasti vaikimisi Lukustusekraan menüü.

- Vastavalt Taust jaotises valige üks Pilt või Slaidiseanss . Need suvandid kasutavad teie arvutisse kohapeal salvestatud pilte, mis ei nõua ühenduse loomist ja Windowsi Spotlighti funktsiooni kasutamist.

- Järgmiseks vajutage Windows + R Run utiliidi kuvamiseks klaviatuuri klahve. Järgmine tee peate sisendväljale kopeerima ja kleepima, seejärel vajutage Okei nupp: % USERPROFILE% / AppData Local Packages Microsoft.Windows.ContentDeliveryManager_cw5n1h2txyewy LocalState Assets
- Valige kõik jaotises Varad kaust, mis äsja ekraanil avanes (saate kasutada Ctrl + A otsetee), siis paremklõpsake ja valige Kustuta .
- Vajutage Windows + R Run utiliidi uuesti kuvamiseks klaviatuuri klahve. Kopeerige ja kleepige järgmine tee sisendväljale, seejärel vajutage Okei nupp: % USERPROFILE% / AppData Local Packages Microsoft.Windows.ContentDeliveryManager_cw5n1h2txyewy Settings
- Peaksite nägema a Seaded avage arvutis kaust. Paremklõpsake siin kahel järgmisel failil ja valige Nimeta ümber . Muuda:
- seaded.kuupäev sisse settings.dat.bak
- rändlus.lukk sisse roaming.lock.bak
- Taaskäivita sinu arvuti.
- Korda Samm 1. kuni 3. samm. siis vali Windowsi tähelepanu keskpunktis valik Taust rippmenüüst. See tagab, et funktsioon on uuesti lubatud.
3. meetod: registreerige rakendus Spotlight uuesti PowerShelli abil
Jätsime viimaseks kõige keerulisema meetodi - Windowsi Spotlighti uuesti registreerimine, kasutades selleks mitmeid käske PowerShell . Me teame, see kõlab hirmutavalt. Kuid paljud kasutajad on sellest teatanud parandas nende probleemi .
Märge : Selle meetodi täitmiseks peab teil olema administraatori konto.
Kui te pole kindel, kuidas seda teha, järgige hoolikalt järgmist juhendit:
- Klõpsake nuppu Windows ikooni, et avada menüü Start, seejärel valige Seaded . Teise võimalusena võite kasutada Windows + I kiirklahv.

- Klõpsake nuppu Isikupärastamine plaat.

- Püsige kindlasti vaikimisi Lukustusekraan menüü.

- Vastavalt Taust jaotises valige üks Pilt või Slaidiseanss . Need suvandid kasutavad teie arvutisse kohapeal salvestatud pilte, mis ei nõua ühenduse loomist ja Windowsi Spotlighti funktsiooni kasutamist.

- Järgmiseks vajutage Windows + X klaviatuuri klahve, seejärel valige Windows PowerShell (administraator) menüüst.

- Kui teil seda palutakse, lubage PowerShellil arvutis muudatusi teha, vajutades nuppu Jah nuppu.
- Kopeerige järgmine käsk PowerShelli ja seejärel vajutage Sisenema klaviatuuril: Get-AppxPackage -allusers * ContentDeliveryManager * | foreach {Add-AppxPackage '$ ($ _. InstallLocation) appxmanifest.xml' -DisableDevelopmentMode -register}
- Pärast ümberregistreerimise lõppu Taaskäivita sinu arvuti.
- Korda Samm 1. kuni 3. samm. siis vali Windowsi tähelepanu keskpunktis valik Taust rippmenüüst. See tagab, et funktsioon on uuesti lubatud.

Järgides ühte ülalkirjeldatud meetodit, peaksite saama Windowsi Spotlighti taastada.
Loodame, et ülaltoodud sammud aitasid teil Windowsi Spotlighti lukustuskuva taastada. Nautige ilusaid pilte arvuti lukustuskuval, et muuta oma keskkond armsamaks ja elavamaks!
kuidas avada .pages-fail sõnaga
Kas olete huvitatud Windows 10 kohta lisateabe saamisest? Saate sirvida meie pühendust Abikeskus jaotis seotud artiklid .
Kui otsite tarkvarafirmat, mille usaldusväärsust ja ausaid äritavasid võiksite usaldada, otsige i. Oleme Microsofti sertifitseeritud partner ja BBB akrediteeritud ettevõte, kes hoolib klientide usaldusväärse ja rahuldava kogemuse pakkumisest neile vajalike tarkvaratoodete osas. Oleme teiega enne müüki, selle ajal ja pärast kogu müüki.
See on meie 360-kraadine tarkvarahoidmise garantii. Mida sa siis ootad? Helistage meile juba täna +1 877 315 1713 või e-posti aadressil sales@softwarekeep.com. Samuti võite meiega ühendust võtta Otsevestlus .