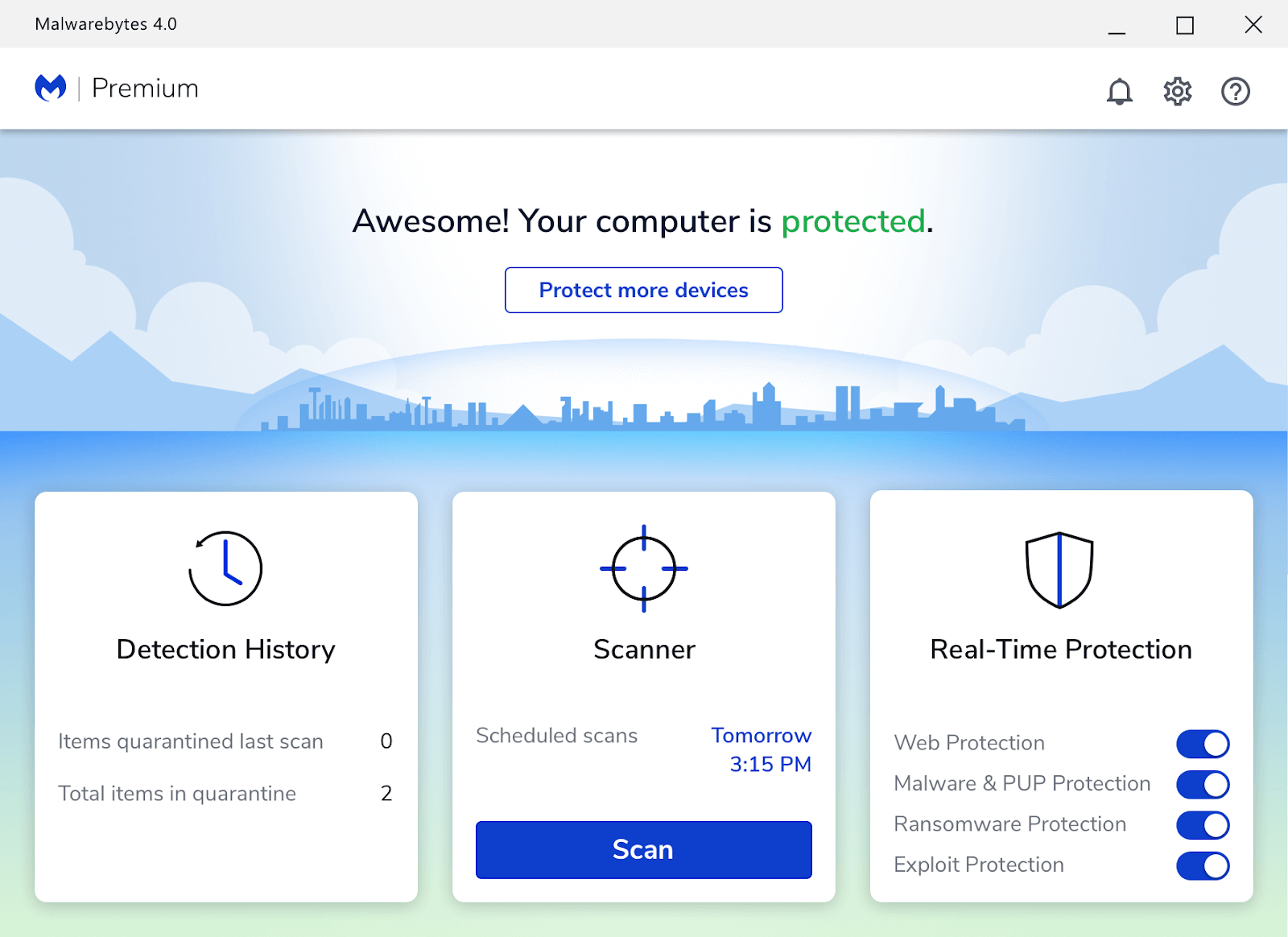Ekraanipildi tegemine pole Maci arvutites nii lihtne kui tavalises arvutis või sülearvutis, kuid see on siiski väga võimalik. Võimalik, et otsisite klaviatuuril nuppu Prindi ekraan (PrtScr) ilma õnneta, mis viis teid Internetist otsima ja selle artikli üles leidma.

Oleme siin, et aidata. Allpool on kogu teave, mis on vajalik Maci arvutis ekraanipiltide tegemiseks, olenemata sellest, millist MacOS-i versiooni kasutate. Siit saate teada, kuidas Maci operatsioonisüsteemis hõlpsalt teha täisekraanipilte, valitud piirkonna ekraanipilte või teha ühe akna ekraanipilt.
Kasutage Mojave-eelseid ekraanipilte
Kui eelistate kasutada MacOS-süsteemi vanemat versiooni, kasutate kõige tõenäolisemalt enne Mojave välja antud versiooni. Nende süsteemi versioonide ekraanipildi otseteed on samad mis hilisematel versioonidel, mis tähendab, et peate end kurssi viima samade võtmekomplektidega, mida teete Mojave ja uuemate versioonidega.
Klaviatuuri otseteed ekraanipiltide tegemiseks Maci kokkuvõttes
Kiirklahvide kasutamine suurendab teie töö kiirust märkimisväärselt. Macis ekraanipildi tegemiseks kasutage järgmisi käske.
Windows 10 kalkulaator ei avane
- Töölaua ekraanikuva kogu ekraanipildi tegemiseks toimige järgmiselt. Tõstuklahv + ⌘ + 3

- Teatud Windowsi töölaual kasutamise kohta ekraanipildi tegemiseks toimige järgmiselt. Tõstuklahv + ⌘ + 4 + tühik.

- Valitud piirkonna ekraanipildi tegemiseks toimige järgmiselt. Tõstuklahv + ⌘ + 4

Kui soovite ekraanipildi kopeerida lõikepuhvrisse edasiste toimingute jaoks, näiteks sisestage tekstiredaktorisse, kasutage järgmisi käske.
- Ekraanipildi salvestamine lõikelauale: Tõstuklahv + ⌘ + juhtimine
- Salvestage ekraanipilt valitud piirkonda: Tõstuklahv + ⌘ +4 + Juhtimine .
- Windowsi ekraanipildi salvestamine lõikelauale: Tõstuklahv + ⌘ + 4 + tühikuklahv + juhtimine
Kui olete valmis, vajutage pildi kleepimiseks Command + V. Samamoodi saate seda teha navigeerides menüüsse Redigeeri-Kleebi.
Illustratsioon
The ⌘ + Shift + 3 klaviatuuri otseteed kasutatakse kogu ekraani ekraanipildi jäädvustamiseks. Kui kasutate korraga mitut ekraani, teeb otsetee ekraanipildi igast eraldi ekraanist korraga.

Ainult ekraani valitud ala hõivamiseks kasutage nuppu ⌘ + Shift + 4 kiirklahv. See palub teil hiirega ala valida ja teeb ekraanipildi kohe, kui hiirest lahti lasete. See pole nii kiire kui kogu ekraanipildi tegemine, kuid see võib olla kasulik, kui soovite jäädvustada ainult kindlat piirkonda.
Kas teadsite, et saate ekraanipildiks kuvada ka rakenduse akna? Vajutades ⌘ + Shift + 4 ja siis Kosmos klahvi, saate hõljutada kursorit rakenduse akna kohal ja sellel ekraanipildi tegemiseks klõpsata. See tehnika hõlmab ka MacOS-i allkirjarakenduse varju koos läbipaistvusega.

Kõik teie tehtud ekraanipildid lähevad automaatselt töölauale sildiga Ekraanipilt 2020-04-21 kell 0.02.03.png näiteks. Igal ekraanipildil on korraldamise ja tuvastamise hõlbustamiseks sildil kellaaeg ja kuupäev, kuid saate need hõlpsalt ümber nimetada, paremklõpsates Nimeta ümber kontekstimenüüst.
lehe viga leheküljeta piirkonnas windows 10 fix
Kuidas kasutada rakendust Grab ekraanipildi tegemiseks Macis
Kui te ei soovi klaviatuuri otseteid meelde jätta, saate ekraanipiltide tegemiseks siiski kasutada sisseehitatud macOS-i rakendust Grab.
Saate Grab käivitada Spotlighti või Launchpadi kaudu. Pange tähele, et see kehtib macOS High Sierra puhul. Tööriistal on erinevad võimalused, mida saate ära kasutada, nagu allpool näidatud.

Rakenduse Grab abil ekraanipildi tegemiseks kasutage järgmisi otseteid:
- Tehke ekraanipilt kogu töölaua kasutamisest: ⌘ + Z
- Aja ekraanipildi kasutamiseks: Tõstuklahv + ⌘ + Z
- Tehke avatud Windowsi ekraanipilt: Tõstuklahv + ⌘ + W
- Tehke valitud ala ekraanipilt: Tõstuklahv + ⌘ + A
Kuidas teha ekraanipilti macOS Mojave 10.14 ja uuemates versioonides
Kui kasutate macOS Catalina või Mojave, võite kasutada rakendust Screenshot, mis on samaväärne Grabiga. Utiliidi rakenduse hulgast saate nii pilte teha kui ka ekraani töövoogu salvestada.
Rakenduse leiate kaustast Utiliit või otsige seda Launchpadi või Spotlighti kaudu.
Nüüd, kui olete rakenduse leidnud, järgige alltoodud samme, et teha ekraanipildi rakenduse Screenshot abil.
kas mul on vaja Bonjouri oma arvutisse
- Käivitage rakendus Ekraanipilt.
- Järgmisena näete väikest tööriistariba, nagu allpool näidatud.

- Ekraanipildi tegemiseks valige üks võimalustest
- Valige kogu ekraani jäädvustamine → klõpsake nuppu Jäädvusta või tehke juhtklõps.
→ klõpsake nuppu Jäädvusta või tehke juhtklõps.
- Valige valitud akna jäädvustamine → kursori liigutamiseks, mis näeb välja nagu kaamera, et valida konkreetne ekraanipilt, mida soovite ekraanipilti valida → klõpsake nuppu Jäädvusta> või tehke juhtklõps. Samuti saate oma veebibrauserist teha kogu lehe ekraanipildi.
→ kursori liigutamiseks, mis näeb välja nagu kaamera, et valida konkreetne ekraanipilt, mida soovite ekraanipilti valida → klõpsake nuppu Jäädvusta> või tehke juhtklõps. Samuti saate oma veebibrauserist teha kogu lehe ekraanipildi.
- Valige valitud osa jäädvustamine → näete valitud ala → juhtklõpsuga klõpsake selle tabamiseks ja liigutamiseks, lohistage selle servi kitsendamiseks või laiendamiseks → klõpsake nuppu Jäädvusta.
→ näete valitud ala → juhtklõpsuga klõpsake selle tabamiseks ja liigutamiseks, lohistage selle servi kitsendamiseks või laiendamiseks → klõpsake nuppu Jäädvusta.
Peale nende toimingute on menüüs Ekraani püüdmine erinevad seaded, mis on seotud ekraanipiltide tegemisega. Neile pääseb juurde, vajutades nuppu Valikud nupp, mis avab kontekstimenüü. Saate määrata taimeri, valida, kas hiirekursorit kuvatakse ekraanipildil / salvestusel, ja isegi muuta faili salvestamise kohta.
Macis tehtud ekraanipildi muutmine
Võib-olla olete märganud, et iga kord, kui teete ekraanipildi, kuvatakse ekraani paremas alanurgas väike pisipildi eelvaade. Kui soovite ekraanipilti kiiresti muuta, klõpsake redaktori avamiseks seda eelvaadet.

mida teeb hiire dpi nupp
Siin saate jäädvustust mitmesuguseid muudatusi teha, näiteks kärpida, teksti lisada, kujundeid lisada ja palju muud. Kõik on kohandatav, nii et ärge kartke muuta vaikevärve või valida uus font. Kui redigeerimine on lõpule jõudnud, klõpsake nuppu Valmis nupp akna ülanurgas salvestamiseks. Pange tähele, et see kirjutab algse ekraanipildi üle.
Kolmandate osapoolte rakendused Macis ekraanipiltide tegemiseks
Kuigi Maci sisseehitatud võimalused ekraanipiltide tegemiseks on üsna ulatuslikud, otsivad paljud inimesed ekraanipildi jaoks täiendavaid võimalusi. Kui soovite laiendatud funktsionaalsust, vaadake kindlasti allpool loetletud rakendusi ja kaaluge nende allalaadimist, et ekraanipildid ilmuksid just nii, nagu soovite.
1. CleanShot

CleanShot on rakendus, mis käsitleb ekraanipiltidega manipuleerimist pärast nende tegemist. See võimaldab teil ekraanipildi osi hõlpsasti hägustada, et varjata konfidentsiaalset või häirivat teavet, pakub kiireid otseteid ekraanipiltide jagamiseks ja palju muud. Sassis töölaud? Pole probleemi, lihtsalt kontrollige valikut Peida töölaua ikoonid. Kas soovite ekraanil midagi kiiresti märkida? Sisseehitatud redaktor on teile selgeks saanud.
Rakendust saab sellel veebisaidil tasuta alla laadida . Ei mingeid varjatud tasusid ega lisakulusid, piisab lihtsalt puhastest ja meeldivatest ekraanipiltidest.
2. Valgusvõte

Lightshot on Windowsi populaarne rakendus, kuid sellel on ka kõigi Apple'i fännide jaoks tasuta kasutatav macOS-versioon. See on kerge ja hõlpsasti kasutatav, pakkudes teile jaotiste või kogu ekraani ekraanipildi valiku võimalusi. Pärast valiku tegemist saate ekraanipildile hõlpsalt kujundeid joonistada või panna. Salvestamine ja jagamine on paljude valikute abil hõlpsaks tehtud, näiteks veebi üleslaadimine, lõikelauale kopeerimine või isegi printimine.
Sellelt veebisaidilt saate Lightshoti tasuta alla laadida . Kui olete huvitatud Windowsi samaväärsusest, leiate selle samalt lehelt.
3. Skitch

Windows 10 värskendusmonitor ei tööta
Neile, kes soovivad ekraanipiltide redigeerimist ja märkimist uuele tasemele viia, Skitch on tee minna. Tarkvara pakub arvukalt võimalusi, tööriistu ja kujundeid, millega ekraanipiltide märkimisel töötada. See hõlbustab alade esiletõstmist, noolte asetamist, teksti sisestamist ja isegi ekraanipildi osade hägustamist.
Skitch on täiesti tasuta ja siit saab alla laadida . Selle leiate ka App Store'ist, otsides lihtsalt rakenduse ja vajutades nuppu Hangi.
Nüüd, kui olete õppinud, kuidas teha Macil ekraanipilte erinevate meetodite abil, kas teate, kuhu need on salvestatud?
Ekraanipildi asukoha muutmine Macis
Vaikimisi salvestatakse teie ekraanipildid töölauale. See võib iseenesest muuta teie töölaua korrastamata. Kaadrite salvestamine teise asukohta.
- Käivitage rakendus Ekraanipilt.
- Järgmine klõpsake valikuid.
- Valige Salvesta soovitatud asukohtadesse eelistatud asukoht.
- Nüüd, kui teil on uus asukoht, salvestatakse teie kaadrid siia automaatselt.
Kuidas Macis ekraanipilte kustutada
Nagu ka teised failid, võivad ekraanipildid tarbida ruumi. Kuigi iga fail ei ole suur, võivad need kogunemisel teie kettal palju ruumi võtta. Seetõttu soovitame teil regulaarselt vabaneda sellest, mida te ei kasuta.
Kui te pole kindel, kuhu olete oma pildid salvestanud, soovitame kasutada tööriista Cleaner-App. Soovimatutest võtetest vabanemiseks toimige järgmiselt.
- Käivitage rakendus Cleaner
- Järgmisena valige ekraanipildi jaotis ja sorteerige suurused oma maitse järgi kas kuupäeva, faili suuruse või nime järgi. Valige soovimatud failid ja klõpsake nuppu Ülevaatamine ja eemaldamine.
- Sirvige kustutatavaid faile. Kui olete valmis, klõpsake nuppu Eemalda.
- Lõpuks tühjendage ruumi vabastamiseks prügikast.
Loodame, et see artikkel aitas teil õppida kõike MacOS-süsteemis ekraanipiltide tegemise kohta. Kui vajate tehniliste küsimuste osas täiendavat abi, ärge kartke pöörduda meie tugitiimi poole. Oleme alati valmis teid aitama!





 → klõpsake nuppu Jäädvusta või tehke juhtklõps.
→ klõpsake nuppu Jäädvusta või tehke juhtklõps.  → kursori liigutamiseks, mis näeb välja nagu kaamera, et valida konkreetne ekraanipilt, mida soovite ekraanipilti valida → klõpsake nuppu Jäädvusta> või tehke juhtklõps. Samuti saate oma veebibrauserist teha kogu lehe ekraanipildi.
→ kursori liigutamiseks, mis näeb välja nagu kaamera, et valida konkreetne ekraanipilt, mida soovite ekraanipilti valida → klõpsake nuppu Jäädvusta> või tehke juhtklõps. Samuti saate oma veebibrauserist teha kogu lehe ekraanipildi.  → näete valitud ala → juhtklõpsuga klõpsake selle tabamiseks ja liigutamiseks, lohistage selle servi kitsendamiseks või laiendamiseks → klõpsake nuppu Jäädvusta.
→ näete valitud ala → juhtklõpsuga klõpsake selle tabamiseks ja liigutamiseks, lohistage selle servi kitsendamiseks või laiendamiseks → klõpsake nuppu Jäädvusta.