Töölehtede rühmitamine võimaldab teil Excelis rohkem funktsioone kasutada. Sisuliselt ühendate kaks lehte üheks, muutes andmete viitamise ja lehtede vahel tõmbamise lihtsamaks. Samuti saate korraga täita ülesandeid mitmel töölehel, mis võimaldab teil oma aega tõhusamalt kasutada. See oskus suurendab oluliselt teie Exceli tootlikkust.

Mis juhtub, kui rühmas on kaks või enam Exceli töölehte? See on üsna lihtne. Rühmas tehakse ühel töölehel tehtud muudatused kõigil teistel samas kohas asuvatel töölehtedel. See toimib kõige paremini, kui töölehtedel on juba identsed andmestruktuurid.
millist bluetooth-draiverit mul vaja on
Niisiis, alustame Microsoft Exceli tööleherühmade kõigi läbi ja lõhki õppimisega.
Rühmitage valitud töölehed
Allolevad juhendid tõstavad esile valitud töölehtedest rühmade loomise protsessi. Nii võivad teised töölehed jääda sõltumatuks ja neil ei kordu teise töölehe redigeerimisel muudatusi.
2 või enama töölehe rühmitamine Excelis
Allpool on juhised lehtede rühmitamiseks rakenduses Excel for Windows. Selles näites kasutasime Excel 2019 – toimingud on kõigi varasemate versioonide puhul identsed.
- Avage töövihik, millega soovite töötada ja mis sisaldab töölehti, mida soovite rühmitada.
- Vajutage ja hoidke all nuppu Ctrl klahvi ja seejärel klõpsake igal töölehe vahekaardil, mida soovite rühmitada.

- Teise võimalusena klõpsake esimest töölehe vahekaarti, mille soovite rühmitada, vajutage ja hoidke all nuppu Shift klahvi ja seejärel klõpsake viimast töölehe vahekaarti järjestikuste töölehtede rühmitamiseks.

- Nüüd tehke rühma ühel töölehel muudatused. Peaksite märkama, et see muudatus toimub kõigil töölehtedel, isegi kui muutsite neist ainult ühte. See on rühmade jõud Excelis.
Pidage meeles, et rühmafunktsiooni keelamiseks peate oma töölehed rühmitama. Selleks järgige meie allolevaid juhiseid.
Töölehtede rühmitamine rakenduses Excel for Mac
Exceli rühmitusprotsess MacOS-is on peaaegu identne teiste platvormidega. See on lihtne ja kiire viis tõhususe suurendamiseks, kui töötate ühes töövihikus mitme lehega. Vaatame, kuidas Excel for Macis töölehti rühmitada.
- Avage töövihik, millega soovite töötada ja mis sisaldab töölehti, mida soovite rühmitada.
- Vajutage ja hoidke all nuppu ⌘ (käsu) klahvi ja seejärel klõpsake igal töölehe vahekaardil, mida soovite rühmitada.
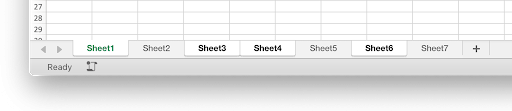
- Teise võimalusena klõpsake esimest töölehe vahekaarti, mille soovite rühmitada, vajutage ja hoidke all nuppu Shift klahvi ja seejärel klõpsake viimast töölehe vahekaarti järjestikuste töölehtede rühmitamiseks.
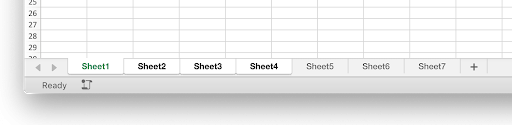
- Nüüd tehke rühma ühel töölehel muudatused. Peaksite märkama, et see muudatus toimub kõigil töölehtedel, isegi kui muutsite neist ainult ühte.
Pidage meeles, et rühmafunktsiooni keelamiseks peate oma töölehed rühmitama. Selleks järgige meie allolevaid juhiseid.
Kuidas Excelis töölehti lahti rühmitada
Kui te ei soovi enam rühmafunktsioone kasutada, saate valitud töölehed hõlpsalt lahti rühmitada järgmiste meetoditega. Ärge muretsege – saate neid tulevikus alati ümber rühmitada!
- Hoidke kinni Ctrl klahvi oma klaviatuuril.
- Klõpsake mõnel oma rühma töölehel, mida soovite rühmitada. See võimaldab teil eemaldada üksikuid töölehti, kuid jätta ülejäänud rühma puutumata.
Jätkake lugemist, et saada teada, kuidas saate Excelis kõiki töölehti korraga rühmitada ja rühmitada.
üht minu kõvaketast ei kuvata
Rühmitage kõik töölehed
Kui te ei soovi iga töölehe eraldi valimisele aega raisata, saate kõik töölehed töövihikus kiiresti rühmitada (ja rühmitada). See muudab teie töövoo tõhusamaks, kui peate muutma kõiki lehti, eemaldama midagi kõigilt lehtedelt või lisama midagi kõigile lehtedele.
Kuidas Excelis kõiki töölehti rühmitada
- Avage töövihik, millega soovite töötada ja mis sisaldab töölehti, mida soovite rühmitada.
- Paremklõps mõnel juba olemasoleval lehel ja seejärel valige Valige Kõik lehed kontekstimenüüst.
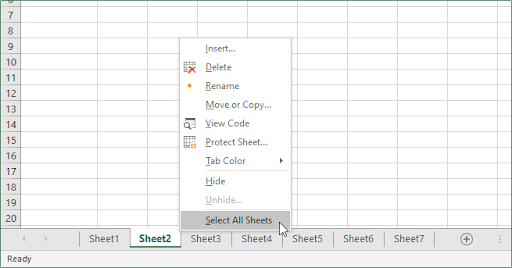
- Peaksite nägema, et kõik lehed on koheselt valitud, muutes need rühmaks.
Märge : Pidage meeles, et te ei saa lehti sirvida, kui need kõik on grupis. Seda tehes eemaldatakse need koheselt rühmitusest ja grupi uuesti loomiseks peate ülaltoodud samme kordama.
Kuidas Excelis kõiki töölehti lahti rühmitada
- Paremklõps mis tahes lehel, mis praegu rühmas on. See võib olla individuaalselt valitud rühm või kõigist dokumendi töölehtedest koosnev rühm.
- Valige Lahutage lehtede rühmitamine kontekstimenüüst.
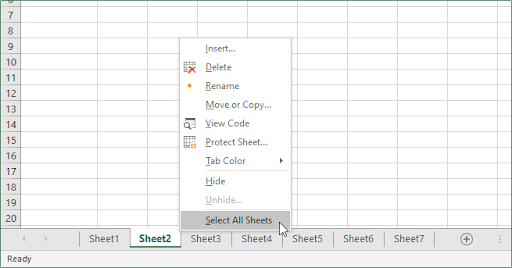
- Kõik rühmad tuleks nüüd keelata.
Teise võimalusena saate kõik töölehed rühmitada, klõpsates mis tahes töölehe vahekaarti väljaspool rühma. See toimib ainult siis, kui tööleht on väljaspool rühma!
Viimased mõtted
Kui vajate Exceliga täiendavat abi, võtke julgelt ühendust meie klienditeeninduse meeskonnaga, kes on teie abistamiseks saadaval ööpäevaringselt. Naaske meie juurde, et saada informatiivsemaid artikleid, mis on kõik seotud tootlikkuse ja kaasaegse tehnoloogiaga!
Kas soovite saada tutvustusi, pakkumisi ja allahindlusi, et saada meie tooteid parima hinnaga? Ärge unustage tellida meie uudiskirja, sisestades allpool oma e-posti aadressi! Saate oma postkasti uusimad tehnoloogiauudised ja lugege esimesena meie nõuandeid produktiivsemaks muutmiseks.
Sulle võib ka meeldida
» Kuidas Excelis veergu jagada
» Kuidas Excelis juhtivaid nulle lisada ja eemaldada
» 14 Exceli nippi, mis avaldavad teie ülemusele muljet


