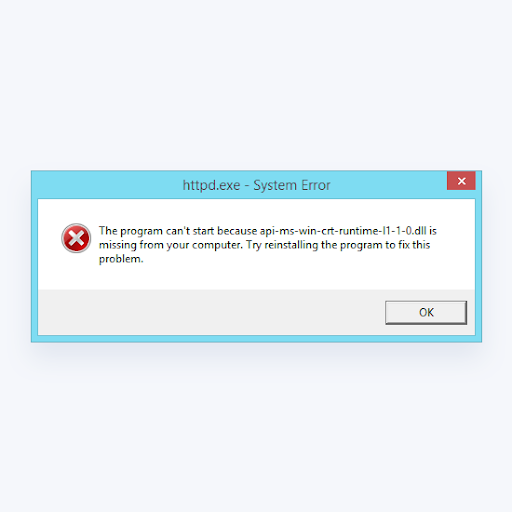Kas kasutate juhtmega ühendust, näiteks Ethernet või eelistage hoida seda juhtmeta Wifi , võib Interneti-ühenduse loomisel tekkida palju probleeme. Üks nendest probleemidest ilmneb kaasnenud võrgu tõrkeotsingu käivitamisel Windows 10 : vaikelüüs pole saadaval .

See viga ilmub tavaliselt siis, kui teie IP-konfiguratsioon on vigane, ruuter on valesti konfigureeritud või võib harvadel juhtudel olla tingitud teie Interneti-teenuse pakkuja seadetest. Kuid ärge muretsege - meie artikli eesmärk on pakkuda teile sellele veale lahendus, olenemata allikast.
Parandatud: Vaikelüüs pole saadaval
Allpool on üksikasjalik juhend selle kohta, kuidas saate selle probleemi oma süsteemis lahendada. Meie meetodid ei nõua Windows 10 tõrkeotsingu varasemat teadmist, mis võimaldab kellelgi selle edukalt lahendada Vaikelüüs pole saadaval viga.
kuidas ühendada puudega iPhone iTunesiga
1. meetod: keelake viirusetõrjetarkvara ajutiselt

Viirusetõrjerakendused põhjustavad teadaolevalt probleeme Windows 10 võrgu ja Interneti-ühendustega. Saate hõlpsalt testida, kas teie viirusetõrjetarkvara häirib ühendusi, keelates selle ajutiselt.
Kui teil on Interneti-ühenduse loomine ilma Vaikelüüs pole saadaval pärast selliste rakenduste keelamist viga.
failide avastaja külmutab aknaid 10
Nii saate viirusetõrjerakenduse ajutiselt keelata.
Märge : Veenduge sisse lülitada Windows Defender töötades oma süsteemis ilma kolmanda osapoole viirusetõrjeta. See on Windows 10 integreeritud turbelahendus, mis ei tekita probleeme ja pakub põhilist kaitset enamike ohtude eest.
- Paremklõpsake tegumiriba tühjal alal ja valige Task Manager .
- Kui tegumihaldur käivitati kompaktses režiimis, klõpsake kindlasti nuppu, klõpsates nuppu Režiimi üksikasjad nuppu.
- Lülitu Käivitamine vahekaardil, kasutades akna ülaosas asuvat päisemenüüd.
- Leidke loendist oma viirusetõrjerakendus ja valige see, klõpsates seda üks kord.
- Klõpsake nuppu Keela nupp on nüüd akna paremas alanurgas nähtav. See keelab seadme käivitamisel rakenduse käivitamise.
- Taaskäivitage arvuti ja proovige uuesti oma võrguga ühendust luua.
2. meetod: eemaldage McAfee arvutist

Paljud kasutajad on teatanud, et McAfee rakenduste eemaldamine nende seadmetest on aidanud neil probleemi lahendada Vaikelüüs pole saadaval viga. Sellise rakenduse kasutamisel soovitame need ajutiselt eemaldada ja kontrollida, kas need häirisid teie võrguühendust.
Kui leiate, et teie omanduses olev McAfee toode on põhjustanud Windows 10 võrguvigu, soovitame võtta ühendust klienditeenindusega. Nendega saate ühendust võtta klõpsates seda linki ja saadaolevate valikute ülevaatamine.
- Ava Start-menüü klõpsates nuppu Windowsi ikoon ekraani vasakus alanurgas. Menüü kuvamiseks võite seda klahvi vajutada ka oma klaviatuuril.
- Kliki Seaded hüpikmenüü vasakust küljest. See on tähistatud hammasrattaikooniga. Kiiremaks juurdepääsuks kasutage lihtsalt nuppu Windows + S kiirklahv.
- Näete uut akent, milles kuvatakse palju süsteemivalikuid. Kliki Rakendused .
- Püsige vaikelehel ja oodake, kuni teie rakendused laaditakse. See võib võtta aega, sõltuvalt teie seadmesse installitud rakenduste arvust.
- Kasuta Otsing funktsioon, mida otsida McAfee .
- Valige oma McAfee toode, seejärel valige Desinstalli valik.
- McAfee toote seadmest eemaldamiseks järgige ekraanil kuvatavaid juhiseid. Kui loendis on mõni muu McAfee rakendus, korrake neid samme ka nende eemaldamiseks.
- Taaskäivitage arvuti kui desinstallimine on lõpule jõudnud. Interneti-ühendust peaksite saama kohe testida.
Märge : Kui teie süsteem on kaasas McAfee eelinstallitud, võib teil olla mõni fail alles jäänud ka pärast rakenduse desinstallimist. Otsige neid faile ja kustutage need käsitsi. See võib teie probleemid potentsiaalselt lahendada.
3. meetod: keelake automaatse sisselogimise funktsioon

kuidas Google'i dokumentides lehti murda
Kuigi automaatse sisselogimise funktsioon muutis mängu tagasi Windows 8 ajal, võib see uuemates süsteemides põhjustada võrgukonflikte. Õnneks saate kasutada Registriredaktor selle funktsiooni keelamiseks ja ühenduse loomise taastamiseks või mitte.
Hoiatus : Enne selle juhendi alustamist soovitame luua oma registri varukoopia. Kui te pole kindel, kuidas registri varukoopiaid luua ja importida, vaadake Registri varundamine, taastamine, importimine ja eksportimine Windows Ninjast.
- Vajutage Windows + R avamiseks ekraaniklaviatuuri klahve Jookse , seejärel tippige regedit sisendväljale. Vajutage Okei nupp registriredaktori käivitamiseks.
- Registriredaktoris saate navigeerida, laiendades kaustu, kasutades nende nimede kõrval olevat nooleikooni. Selle abil leidke järgmine registrivõtm: HKEY_LOCAL_MACHINE TARKVARA Microsoft Windows NT CurrentVersion Winlogon
Teise võimalusena saate kiiremaks navigeerimiseks võtme ka registriredaktori aadressiribale kopeerida ja kleepida.
- Paremklõpsake ikooni AutoAdminLogon seejärel valige Muutma kontekstimenüüst.
- Muutke andmete väärtus väärtusest 1 kuni 0 ja klõpsake nuppu Okei nuppu. Ärge muutke muid sätteid!
- Sulgege registriredaktor ja taaskäivitage arvuti.
4. meetod: lähtestage TCP / IP käsuga Netsh

The Käsurida saab kasutada TCP / IP sätete lähtestamiseks ja võimalusel vaikelüüsi probleemide lahendamiseks. Selleks, et teada saada, kuidas seda teha, järgige lihtsalt allolevaid samme.
erinevus visio standardi ja professionaalse 2010 vahel
- Vajutage Windows + R klahve. See avab Run utiliidi.
- Trüki sisse cmd ja vajutage klahvi Ctrl + Tõst + Enter klaviatuuri klahve. Seda tehes käivitate administraatoriõigustega käsuviiba.
- Kui teil seda palutakse, klõpsake nuppu Jah lubada käsuviibal teie seadmes muudatusi teha.
- Kui olete käsureale sisestanud, tippige järgmine käsk ja vajutage selle täitmiseks sisestusklahvi: netsh int ip lähtestamine
- Oodake käsu töötlemise lõpetamist. Veenduge, et te ei sulgeks käsuviiba ega sulgeks arvutit.
- Taaskäivita pärast käsu täielikku lõpetamist ja lähtestage oma TCP / IP-sätted.
5. meetod: värskendage oma võrguadapteri draivereid

Draiverid on uskumatult olulised, et neid värskete väljaannetega kursis hoida. Kuna vigadest teavitatakse tootjat, saavad nad Windows 10-s levitada uusi parandusi, mis võivad lahendada tõrke Vaikelüüsi pole saadaval.
Võrguadapteri draivereid saate mõne minuti jooksul värskendada järgmiselt. See protsess on automaatne, mis tähendab, et saate seda hõlpsalt läbi viia.
Windows 10 ei saa värskendusi installida
- Klõpsake nuppu Otsing ikoon teie tegumiribal, mis asub Windowsi ikooni kõrval. Funktsiooni tähistab luup. Samuti saate selle avada, kasutades Windows + S kiirklahv.
- Trüki sisse Seadmehaldus ja klõpsake sobival tulemusel, et see uues aknas käivitada.
- Klõpsake nuppu nooleikoon kõrval Võrguadapterid selle laiendamiseks.
- Paremklõpsake oma adapteril ja valige Draiveri värskendamine .
- Valige Uuendatud draiveritarkvara otsimine automaatselt ja järgige draiverite värskendamiseks ekraanil kuvatavaid juhiseid.
- Pärast edukat värskendamist taaskäivitage arvuti ja kontrollige, kas teil on ikka vaikelüüsi probleeme.
6. meetod: muutke oma võrguadapteri toitehalduse sätteid

On kasutajaid, kes on märganud, et konkreetne toitehalduse seade võib Interneti-ühendusega probleeme tekitada. Selle põhjuseks on see, et teie süsteem lülitas teie võrguadapteri hetkeks välja, mistõttu see kaotas side ja tagastas ühenduse Vaikelüüs pole saadaval viga.
- Klõpsake nuppu Otsing ikoon teie tegumiribal, mis asub Windowsi ikooni kõrval. Funktsiooni tähistab luup. Samuti saate selle avada, kasutades Windows + S kiirklahv.
- Trüki sisse Seadmehaldus ja klõpsake sobival tulemusel, et see uues aknas käivitada.
- Klõpsake nuppu nooleikoon kõrval Võrguadapterid selle laiendamiseks.
- Paremklõpsake oma adapteril ja valige Atribuudid .
- Lülitage vahekaardile Toitehaldus, kasutades päise menüüd, mis asub akna ülemises osas.
- Veenduge, et Energia säästmiseks lubage arvutil see seade välja lülitada valik pole lubatud. Kui see on nii, siis lihtsalt eemaldage linnuke, klõpsates kastil.
- Klõpsake nuppu Okei nupp muudatuste lõpuleviimiseks. Võite proovida kasutada Interneti-ühendust ja vaadata, kas viga taastub.
Loodame, et see juhend aitas teil probleemi lahendada Vaikelüüs pole saadaval tõrge Windows 10-s. Peaksite saama Interneti-ühenduse luua ilma selle probleemi ilmumiseta.
Kui soovite Windows 10 kohta lisateavet saada või vajate abi muude Windows 10 vigade ja probleemide lahendamiseks, võite sirvida meie spetsiaalset abikeskuse jaotist ja leida artikleid kõige kohta, mis on seotud Microsofti murrangulise operatsioonisüsteemiga.