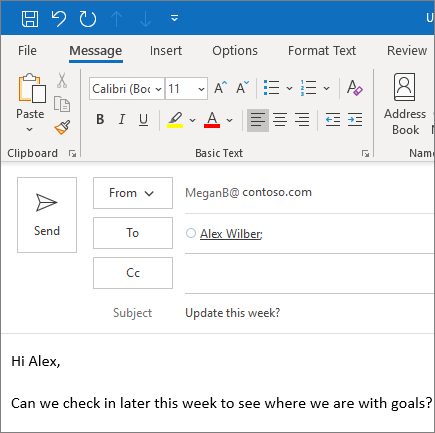Palju Windowsi kasutajad on teatanud, et Windows Explorer jookseb pidevalt kokku ja paljud File Exploreri krahhid. Kasutajad saavad ebameeldivaid kogemusi, kui Windows Explorer muudkui kortsub.Kui olete kogenud mõnda Windows Exploreri krahhi, võite teada, kui tüütu see võib olla.
ei saa akuikooni Windows 10 sisse lülitada

Selles artiklis saate teada Windows Exploreri tüüpilistest krahhidest, nende põhjustest ja 11-st Windows Exploreri parandamise meetodist krahh.
Teave Windows Exploreri kohta
Windows Explorer, Windows 10-s tuntud kui File Explorer, on Windowsi sisseehitatud tööriist, mis võimaldab kasutajatel failidele ja kaustadele mugavalt juurde pääseda. See pakub täpset ja sihipärast graafilist kasutajaliidest, mis aitab kasutajatel kõigi WIndowsi arvuti draivide, failide ja kaustade juurde pääseda, neid sirvida ja navigeerida. See on Windowsi operatsioonisüsteemi oluline süsteemikomponent.
Nii, siin on põhiteave Windows Exploreri kohta:
- Tootja: Microsoft Corporation
- Programm: File Explorer
- Fail käivitatav: explorer.exe
- Operatsioonisüsteem: Microsoft® Windows® 95 ja uuemad.
- Faili suurus (baitides): 1 0321 292 kuni 3 194 368.
- Faili asukoht: C: Windows explorer
Loe ka: Kuidas parandada Windows Exploreris mittevastavat Windows 10
Windows Explorer Exploreris levinud tüüpilised krahhid
Paljud kasutajad on teatanud, et neid häirib probleem, mida File Explorer pidevalt Windows 10-s kokku kukub. Kui teid häirib see, kui Windows 10-s File Explorer kokku kukkus, võite olla kokku puutunud ühe järgneva stsenaariumiga:
- File Explorer ripub või hangub sageli
- Failihaldur avaneb pidevalt juhuslikult
- File Explorer ei reageeri
- Failihalduri avamine võtab aega
- File Explorer ei käivitu ega avane Windows 10-s
- File Explorer lõpetas töötamise
- File Explorer sulgeb ennast pidevalt
- Failihaldur sulgub failil paremklõpsates
- Ma ei saa File Exploreris kaustu ümber nimetada
Need meie loetletud stsenaariumid on kõige rohkem probleeme, millest teatatud on Windowsi kasutajad . Kuid File Exploreris võib tüüpiliste krahhidega seotud probleeme olla rohkem. Kui kasutate Windows 10-s File Explorerit, võite kokku puutuda ühe või mitme sellise stsenaariumiga.
Mis põhjustab failihaldurit, jookseb pidevalt kokku
Ootamatu poeerandi tõrge Windows 10-s on enamasti põhjustatud riistvaratõrgetest, nagu näiteks vigane register või graafikakaart, või muudest teie arvuti tarkvarast või rakenduskomponentidest, näiteks ühildumatu kolmanda osapoole tarkvarast.
kuidas akuikooni lisada tegumiriba akendele 10
Ühe või mitme loetletud File Exploreri tüüpilise krahhi korral ilmneb see süsteemi talitlushäiretest. Teie arvutis või Windowsi süsteemis võivad olla mõned põhiprobleemid, mis põhjustavad File Exploreris ühte paljudest File Exploreri tavapärastest krahhidest, näiteks:
- Lubade probleemid,
- Rikutud süsteemifailid,
- Pahavara või viirusnakkus,
- Vigane tarkvara,
- Automaatse esitamise vead,
- Aegunud opsüsteem.
Teie arvutis või süsteemis võib esineda neid probleeme või rohkem, mis põhjustab File Exploreri krahhi.
File Explorer hoiab avanemist, kas see on viirus?
Üks File Exploreri peamistest põhjustest on viirus või pahavara nakkus. Viirused ja pahavara nakkused teevad teadaolevalt palju kahju arvutitele. Kui File Explorer on viiruse või pahavara rünnaku ohver, võib File Exploreri pidev hüpikakna ilmneda isegi siis, kui te rakendust ei käivita.
Sellisel juhul peate võib-olla viiruse täieliku skannimise läbi viima, kasutades kvaliteetset viirusetõrjeprogrammi. Viirusekontroll võib vabaneda pahavara või viirusest, mis mõjutab teie arvuti toimimist.
Kui olete viirusekontrolli läbi viinud, kontrollige skannimise tulemusi, kui märkate, kas tegemist oli pahavara nakkusega.
Windows Explorer jookseb pidevalt kokku, rakendusviga
Siin on levinumad rakendused, mis sageli aeglustavad Windows Explorerit või põhjustavad selle krahhi:
- Cortana: virtuaalne assistent Cortana on üks Windows 10 parimatest funktsioonide täiendustest, kuid on ka märgitud, et see võib põhjustada Windows Exploreri jätkuva krahhi või aeglustada File Exploreri tööd.
- Automaatne taasesitus: Ehkki automaatne esitus on eemaldatavate draivide avamisel oluline rakendus, on see ka üks peamisi rakendusi, mis aeglustab Windows Explorerit.
- Kolmanda osapoole viirusetõrjeprogrammid: on olnud juhtumeid, kus kolmanda osapoole viirusetõrjeprogrammid põhjustasid File Exploreri aeglustumist. Mõned AV-programmid on rasked ja avanevad aeglaselt või põhjustavad teiste kaustade aeglast avanemist, teised aga põhjustavad arvukaid arvutis esinevaid vigu, sealhulgas aeglustavad File Exploreri tööd.
- Kiire juurdepääs: kiire juurdepääs on oluline funktsioon Windows 10-s ja on kasulik, kui soovite kiiresti navigeerida teatud kausta, mida sageli kasutate. Kuid paljud kasutajad on teatanud, et mõned kiirjuurdepääsu kaustad võivad põhjustada File Exploreri aeglustumise.
Window Explorer hoiab krahhi: 11 meetodit parandamiseks
Oluline on kõik probleemid, millega te File Exploreris kokku puutute, kohe lahendada. Enne probleemi lahendamist peate võib-olla tuvastama selle põhjuse või sellest aru saama.
Kuid kui te ei suuda tuvastada põhjust, mis võib põhjustada File Exploreri krahhi, ärge muretsege. Probleemi lahendamiseks järgige neid lahendusi.
1. parandus: otsingu ja indekseerimise tõrkeotsing

Kasuta sisseehitatud Windowsi tõrkeotsing otsingu- ja indekseerimisprobleemide lahendamiseks:
- Aastal Otsingukast , tüüp Tõrkeotsing .
- Klõpsake otsingutulemites nuppu Tõrkeotsing .
- Juhtpaneeli avalehe all , toksake Kuva kõik.
- Valige Otsing ja indekseerimine
- Kontrolli ' Faile ei kuvata otsingutulemites ' , valik.
- Puudutage valikut Järgmine tõrkeotsingu käivitamiseks.
- Kui teil palutakse administraatori administraatoriõigusi, klõpsake nuppu Proovige veaotsingut administraatorina .
Parandage # 2: taaskäivitage Windows Explorer

Windows Exploreri taaskäivitamine võib aidata probleemi lahendada.
minu kõvaketast kettahalduses ei kuvata
- sulgege kõik File (Windows) Exploreri protsessid
- Vajutage Windows + X
- Valige Task Manager
- Leidke ja valige Windows Explorer [ File Explorer] protsess
- Klõpsake seda Taaskäivita
Võite kaaluda ka tegumihalduri lõpetamist ja see taaskäivitub automaatselt, kui taaskäivitate arvuti.
Parandage number 3: taaskäivitage otsingu indekseerimine
Otsingu indekseerimise ümberehitamine võib File Exploreri otsinguutiliidi parandada.
- Vajutage Võida võti + R käivitamiseks Run
- Tüüp Kontrollpaneel ja klõpsake nuppu Okei
- Klõpsake nuppu Kõik juhtpaneeli üksused
- Klõpsake nuppu Indekseerimisvalikud
- Klõpsake nuppu Täpsem
- Klõpsake nuppu Ümber ehitada siis klõpsake nuppu Okei kinnitada.
Teise võimalusena saab üles ehitada otsingu indekseerimise
- Vajutage Windowsi klahv + R avama JOOKS

- Kopeerige ja kleepige järgmine kood tekstiväljale ja klõpsake nuppu OK.
rundll32.exe shell32.dll, Control_RunDLL srchadmin.dll - Klõpsake nuppu Täpsem
- Vali Failitüüpide vahelehed
- Valige Indeksi omadused ja faili sisu
- Klõpsake nuppu Okei .
- Kui ilmub kinnitusviip, valige OK
Parandus nr 4: Veenduge, et funktsioon Otsing oleks lubatud ja töötaks.

Peate kindlaks tegema, kas teie arvuti otsingufunktsiooni tõrge on viga või funktsioon:
- Vajutage Windowsi klahv + R koos, et avada Run.
- Nüüd tippige teenused.msc selles ja klõpsake nuppu Okei teenuste avamiseks.
- Leidke Windowsi otsingu teenus e ja paremklõpsake sellel
- Klõpsake nuppu Atribuudid .
- Veenduge, et Käivitustüüp on automaatne .
- Kui käivitamine pole automaatne, valige rippmenüüst Automaatne.
- Kui teenuse olek ei tööta, klõpsake teenuse käivitamiseks nuppu Start.

Kui teie arvuti funktsiooni otsingutõrge on funktsioon, võivad need olla muudatused, mille Microsoft funktsiooni tegi. Kui aga otsingufunktsiooni rike on tingitud veast, peate probleemi lahendamiseks tegema rohkem toiminguid.
Parandage # 5: muutke / muutke Windows Exploreri otsinguvalikuid

Võib-olla põhjustavad õigesti seadistamata otsinguvõimalused probleemi, et failihaldur ei tööta. Kontrollige otsinguvõimalusi, et veenduda nende õigsuses, ja tehke parandusi.
- Vajutage Windows + E File Exploreri avamiseks.
- Klõpsake nuppu Vahekaart Vaade asub ülemisel tööriistaribal.
- Valige Valikud
- Valige kausta ja otsinguvõimaluste muutmine
- Valige lüliti
- Kontrolli Otsige alati failide nimesid ja sisu kasti
- Klõpsake nuppu Rakenda siis Okei
See protsess peaks probleemi lahendama ja võimaldama teil otsida valitud faile ja kaustu.
Parandage # 6: lõpetage Cortana protsess
- Vajutage Ctrl + Tõst + Esc klahvid (või paremklõpsake tegumiriba ) kuni Avage tegumihaldur.
- Leidke Cortana
- Paremklõpsake nuppu Cortana rakendus tegumihalduris
- Valige Lõpeta ülesanne .
See protsess taaskäivitab Cortana ja lahendab probleemi.
Parandage # 7: parandage oma arvutis rikutud süsteemifailid
Rikutud süsteemifailid võivad põhjustada selle, et Windows Exploreri otsing ei reageeri probleemile. Kontrollige ja parandage oma arvuti rikutud, puuduvad või kahjustatud süsteemifailid, kasutades skannimisriistu DISM ja SFC.
- Vajutage Win Keys + R käivitamise dialoogiboksi avamiseks
- Sisestage cmd ja vajutage Ctrl + Tõst + Enter jooksma Käsuviip administraatorina .
- Sisestage käsk DISM.exe / Online / Cleanup-Image / restorehealth ja vajutage sisestusklahvi
- Oodake, kuni protsess on lõpule jõudnud
- Läbiviimine a Süsteemifailide kontrollija .
- Tippige käivitamise dialoogiboksi sfc / scannow > ja vajutage nuppu Sisenema võti.

- Oodake, kuni protsess on lõpule jõudnud, seejärel taaskäivitage seade.
8. parandus: vaikerakenduste muutmine juhtimise abil
- Vajutage Windowsi klahv + I seadete avamiseks
- Klõpsake nuppu Rakendused .
- Klõpsake vasakpoolses menüüs nuppu Vaikerakendused.
- Leidke ja klõpsake nuppu Valige vaikerakendused protokolli järgi .
- Leidke OTSING . Valige OTSI kõrval kindlasti Windows Explorer
Kui olete teinud Windows FIle Exploreri vaikerakenduste osaks, peaks see töötama tõrgeteta.
Parandus nr 9: skannige oma arvutit kvaliteetse pahavaratõrje abil
Mõnikord võib File Exploreri otsingu mittetöötamise põhjuseks olla arvutis asuv pahavara. Valige kvaliteetne pahavaratõrje ja kontrollige süsteemi täielikult. Antivara tuvastab ja eemaldab teie arvutis pahavara, mis võib põhjustada probleeme Windows File Exploreri otsinguga.
Windows 7 installimine USB kaudu
Parandage # 10: keelake automaatne esitus
Kui File Explorer jookseb pidevalt kokku, tavaliselt siis, kui pistikprogramme pistikprogrammide pistikprogrammi pistikprogrammi ühendate, võib põhjuseks olla väliste seadmete ja arvuti vaheliste ühenduste lahtivõtmine, mis põhjustab AutoPlay'i juhusliku avamise. Automaatse esituse keelamine võib probleemi lahendada.

- Avage Windowsi otsing ja tippige Kontrollpaneel > valige tulemustest Juhtpaneeli rakendus.
- Sisestage juhtpaneeli otsingukasti Automaatne esitus
- Nüüd tühjendage automaatse taasesituse juures märk Kasutage kõigi meediumide ja seadmete jaoks automaatset taasesitust ’Variant.
- Kliki Salvesta muudatuste rakendamiseks taaskäivitage arvuti.
Muudatuste jõustumise kontrollimiseks ühendage mõni välisseade ja kontrollige, kas Windows Explorer jätkab krahhi.
Parandus 11: Looge oma süsteemidraivil ruumi
Kui teie süsteemidraiv (tavaliselt C: draiv) on täis, võib tulla palju probleeme. Andmete salvestamiseks vajavad ruumi kõik rakendused, sealhulgas Windows Explorer ise. Kui seda ruumi pole saadaval, ei pruugi Windows Explorer vastata ega isegi käivituda.
Siit saate teada, kuidas süsteemis ruumi vabastada, võimaldades Windows Exploreris / File Exploreris hõlpsalt töötada. Nende videojuhendite abil saate oma seadmes kiiresti ruumi vabastada.
- Kuidas kasutada mäluseadet ruumi vabastamiseks Windows 10-s
- Windows 10: kuidas prügikasti tühjendada
- C-draivi puhastamine Windows 10-s
Märkus. Kui kõik need meetodid ei suuda Windows Exploreri probleemi lahendada, krahh püsib, peate võib-olla oma Windowsi operatsioonisüsteemi värskendama. Enamasti installitakse uusim Windowsi uuendus on lihtsaim ja kiireim viis vabaneda Windowsi süsteemiga seotud probleemidest, näiteks Windows Explorer jookseb kokku. Uue Windows Update'i abil saate ka uusi funktsioone, parema turvalisuse ja süsteemi optimeerimise.
Alumine joon
Kui Windows Explorer jätkab krahhi või ei tööta korralikult, mõjutab see teie süsteemi funktsioone. Õnneks saate nüüd probleemi lahendada, kasutades meile antud lahendusi.
ekraanil klaviatuur Windows 10 ei tööta
Kas see artikkel oli teile informatiivne ja kasulik? Saatke see juhis kindlasti kõigile tuttavatele. Naaske Microsofti Office'i tarkvaraga seotud pakkumiste saamiseks meie veebisaidile ja kontrollige jätkuvalt meie Abikeskus rohkem kasulikke juhendeid ja artikleid, mis on seotud Windowsi ja Microsofti kõige populaarsemate tootlikkuspakettidega.
Kas soovite saada soodustusi, pakkumisi ja allahindlusi, et saada meie tooteid parima hinnaga? Ärge unustage tellida meie uudiskirja, sisestades oma e-posti aadressi allpool! Saate oma postkasti uusimad tehnoloogiauudised ja lugege esimesena meie näpunäiteid, et produktiivsemaks muutuda.
Teile võib ka meeldida
> Kuidas saada abi failide avastamisest Windows 10-s
> Parandage ootamatu poe erandiviga Windows 10-s [uuendatud]
> Mis on Msmpeng.exe ja kas peaksite selle eemaldama [uus juhend]?