Kas teil on praegu probleeme, et NVIDIA juhtpaneel ei avane Windowsis? Kui NVIDIA juhtpaneel ei avane, võib selle põhjuseks olla aegunud draiverid, Windowsi värskendused või riputatud protsessid . See on kasulik tööriist, mis on mõeldud teie graafikakaardiga seotud erinevate sätete haldamiseks. Teie viirusetõrje võib rakendust segada, seega kaaluge selle seadete kontrollimist või selle keelamist.

NVIDIA kaubamärgiga graafikakaardiga töötavate süsteemide jaoks on NVIDIA juhtpaneel hädavajalik. See võimaldab teil süveneda oma kaardi juhtnuppudesse ja kohandada selle toimivust süsteemi tasemel.
Kui see paneel pole kättesaadav, võite olla hädas: jääte kasutamata optimeerimisvalikutest, kohandamisest ja võimalikust jõudluse kasvust. See tähendab ka, et midagi on kindlasti valesti teie NVIDIA installides või teie süsteemis endas. Niisiis, mida saate teha, et saaksite avada NVIDIA juhtpaneeli? Jätkake lugemist, et teada saada.
Mis on NVIDIA juhtpaneel?
'NVIDIA juhtpaneel võimaldab juhtida NVIDIA graafikadraiveri sätteid ja muid NVIDIA utiliite, mille olete oma süsteemi installinud.' — alates NVIDIA juhtpaneeli spikker
privaatsusviga kroomitud ühendus pole privaatne
NVIDIA juhtpaneel tuleks teie seadmesse installida kohe, kui omandate NVIDIA graafikakaardi kasutamiseks vajalikud draiverid. See võimaldab teil oma seadeid, nagu eraldusvõime, värviparandus ja 3D-rakenduse seaded, sügavamalt kontrollida.
See tarkvara on eriti kasulik inimestele, kes töötavad 3D-rakendustega või Windowsi mängijatele. See võimaldab teil süveneda sellesse, kuidas teie süsteem 3D-elementide renderdamisega hakkama saab. Saate näiteks lubada või keelata antialiasi, tekstuuri filtreerimise ja VSynci.
Lahendatud: NVIDIA juhtpaneel ei avane Windowsis
Kasutage järgmisi meetodeid, et lahendada NVIDIA Control Penal probleem, mis ei avane Windowsis.
1. meetod. Taaskäivitage NVIDIA juhtpaneel
Esimene asi, mida proovida, on lihtsalt NVIDIA juhtpaneeli ülesande täielik lõpetamine ja seejärel rakenduse uuesti avamine.
- Paremklõpsake tegumiribal tühjal kohal ja valige Tegumihaldur .
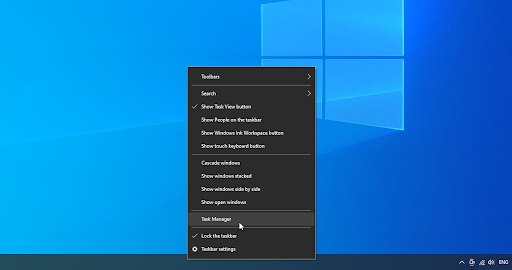
- Valige NVIDIA juhtpaneel ja klõpsake nuppu Lõpeta ülesanne nuppu akna paremas alanurgas.
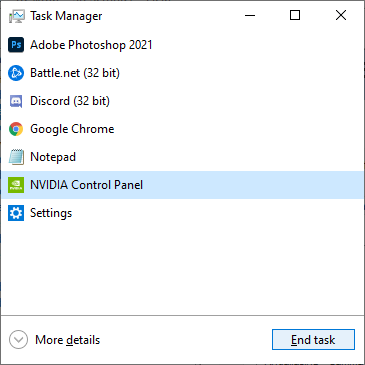
- Oodake mõni sekund ja avage NVIDIA juhtpaneel.
2. meetod. Taaskäivitage need NVIDIA teenused
NVIDIA installib teie süsteemi mõned vajalikud teenused. Kui need teenused peatatakse, ei tööta teie tarkvara tõenäoliselt nii, nagu ette nähtud. Õnneks saate seda parandada ja vältida samade allolevate toimingutega.
- Vajutage nuppu Windows + R klaviatuuri klahve. See avab utiliidi Run.
- Trüki sisse ' services.msc ” ilma jutumärkideta ja vajutage nuppu Sisenema klahvi oma klaviatuuril. See avab teenuste akna.
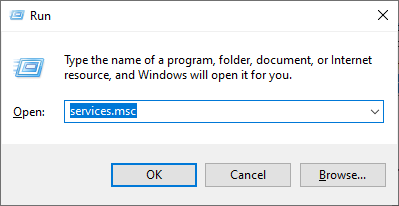
- Leidke ' NVIDIA Display Container LS ” teenust loendist. Paremklõpsake sellel ja valige Taaskäivita kontekstimenüüst.
- Järgmiste teenuste puhul korrake ülaltoodud sammu. NVIDIA kohaliku süsteemi konteiner , NVIDIA võrguteenuse konteiner ja NVIDIA telemeetriakonteiner .
- Pärast kõigi NVIDIA teenuste taaskäivitamist kontrollige, kas näete paneeli oma süsteemses salves või töölaua kontekstimenüüs.
3. meetod. Värskendage oma NVIDIA draivereid
On äärmiselt oluline, et teie graafikakaardi draiver oleks alati ajakohane. Eriti pärast suuremaid Windows 10 värskendusi võivad ilmneda ühilduvusprobleemid ja põhjustada igasuguseid vigu.
Kui teie NVIDIA kuvadraiver on aegunud või kahjustatud, võis juhtpaneeli puududa. Selle parandamiseks on kolm võimalust.
Valik 1. Värskendage ekraaniadapteri draiverit käsitsi
- Kontrollige kasutatava graafikakaardi tüüpi:
- Vajutage nuppu Windows ja R klahve samal ajal.
- See toob esile Jookse kasulikkust. Trüki sisse ' dxdiag ” ilma jutumärkideta ja vajutage nuppu Okei nuppu.
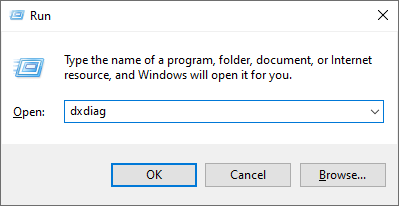
- See on otsetee DirectX-i diagnostikatööriista juurde jõudmiseks, mis võimaldab teil vaadata teavet oma süsteemi kohta.
- Lülituge valikule Ekraan sakk.
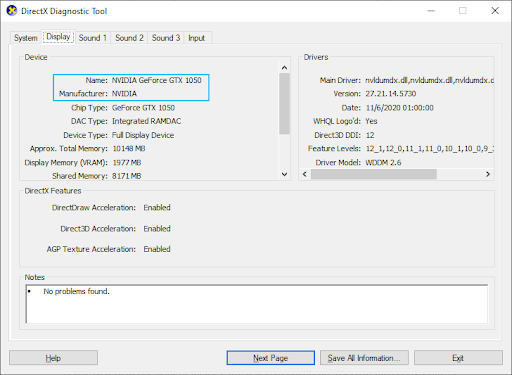
- Under Seade , võtke teadmiseks oma graafikakaardi nimi ja tootja.
- Minge vastava tootja veebisaidile ja seejärel navigeerige nende allalaadimislehele. Siin on mõned levinumad tootjate veebilehed, kust leiate draiveri allalaaditavaid faile.
Inteli draiverite ja tarkvara leht.
NVIDIA draiveri allalaadimise leht.
AMD draiverid ja tugileht - Leidke kaasasolevate otsingutööriistade abil oma graafikakaardi mudel ja laadige alla selle uusim draiver.
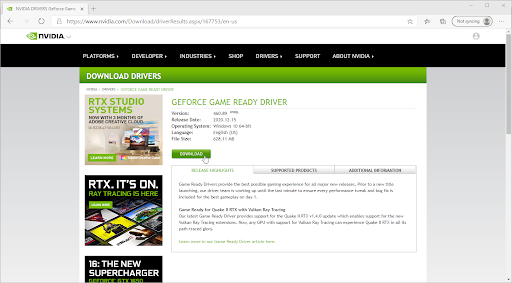
- Laadige alla ja installige uusim draiver, topeltklõpsates allalaaditud failil ja järgides ekraanil kuvatavaid juhiseid. Teil võidakse paluda seade taaskäivitada.
Märge : Veenduge alati, et laadite alla ja installite alati õiget draiverit, mis sobib teie graafikakaardiga. Kui te pole kindel, proovige otsida Google'ist või võtke ühendust oma tootja klienditeenindusega.
Valik 2. Värskendage ekraaniadapteri draiverit automaatselt
- Vajutage nuppu Windows ja R klahve samal ajal. See toob esile Jookse kasulikkust.
- Trüki sisse ' devmgmt.msc ” ilma jutumärkideta ja vajutage nuppu Okei nuppu. See viib teid seadmehalduri aknasse.
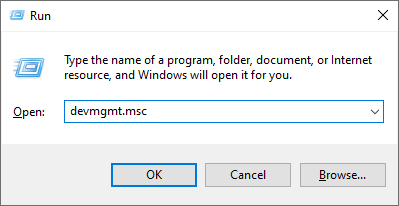
- Laiendage Ekraani adapterid jaotises, klõpsates vasakul asuvat nooleikooni.
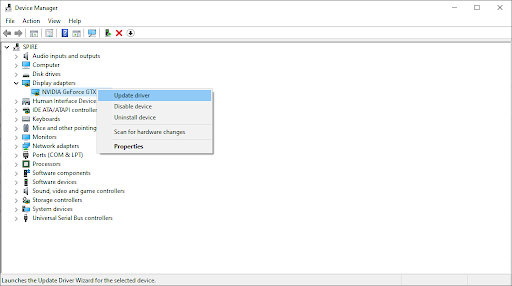
- Paremklõpsake oma praegusel draiveril ja seejärel valige Uuenda draiverit valik.
- Kliki Otsige automaatselt värskendatud draiveritarkvara et lubada Windows 10-l teie draiverit automaatselt värskendada. Kui olete lõpetanud, väljuge seadmehaldurist ja taaskäivitage arvuti.
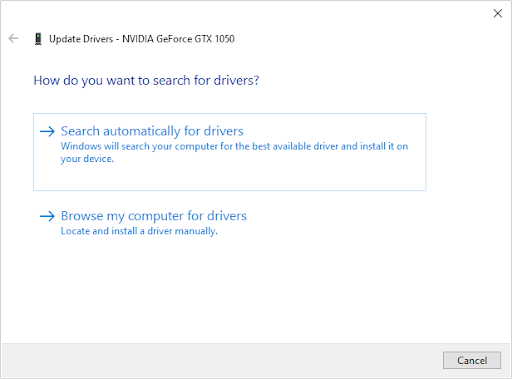
Valik 3. Värskendage oma draivereid kolmanda osapoole rakendusega
Kuigi draiverite värskendamiseks pole vaja kasutada kolmanda osapoole rakendust, on see valik, mis on saadaval kõigile Windows 10 kasutajatele. Samuti saate otsida ja alla laadida kolmandate osapoolte värskendustööriistu, näiteks Juhi võimendus , DriverHub , või DriverPacki lahendus draiverite automaatseks värskendamiseks.
kuidas parandada ebakõla, mis ei avane
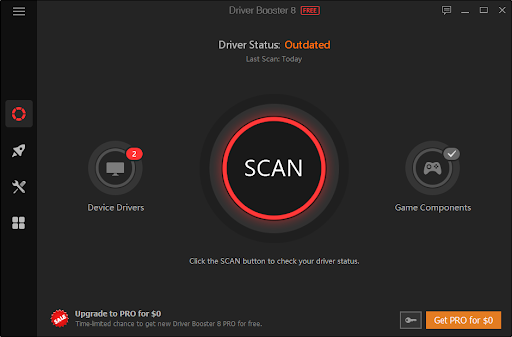
Enamik neist tööriistadest on tasuta ja hõlpsasti kasutatavad. Kui te pole teenusega rahul, soovitame otsida Internetist täpsemaid rakendusi.
Veenduge alati, et kasutatav rakendus on usaldusväärne. Mõned rakendused, mis pakuvad teie draiverite parandamist või värskendamist, sisaldavad pahavara, reklaamvara või nuhkvara. Soovitame enne tarkvara allalaadimist otsida toote nime ja lugeda päriskasutajate arvustusi.
4. meetod. Lõpetage NVIDIA Display Containeri protsess
Juhtpaneeli kiirparandus, avamata jätmine võib olla seotud mõne teise NVIDIA protsessiga, nimelt NVIDIA Display Containeriga. Kui lõpetate selle toimingu, võite utiliidi käivitada.
- Paremklõpsake tegumiribal tühjal kohal ja valige Tegumihaldur .
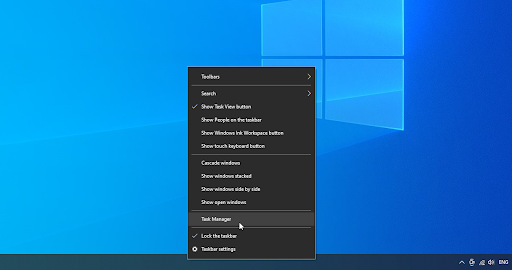
- Kui tegumihaldur käivitati kompaktrežiimis, laiendage kindlasti üksikasju, klõpsates nuppu Režiimi üksikasjad ” nuppu.
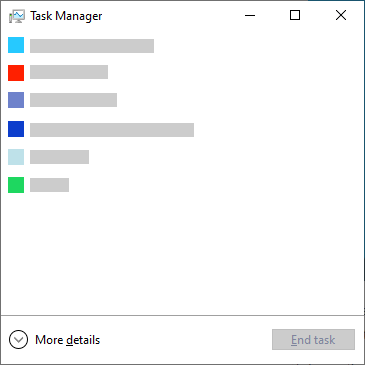
- Lülituge valikule Üksikasjad sakk. Kerige alla, kuni näete NVIDIA ekraanikonteiner protsessi. Paremklõpsake sellel ja valige Lõpeta ülesanne . Pange tähele, et neid protsesse võib olla mitu – lõpetage kindlasti need kõik.
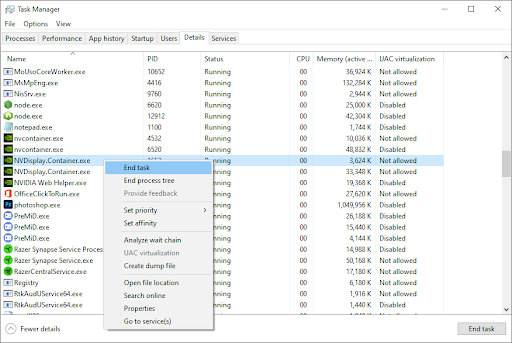
- Oodake, kuni protsess ise taaskäivitub, ja proovige seejärel uuesti avada NVIDIA juhtpaneel.
5. meetod. Keelake Windows 10 kiire käivitamine
Mõned kasutajad viitavad sellele, et kiirkäivituse säte võib põhjustada probleeme NVIDIA juhtpaneeliga. Näiteks kui vajalikke faile ja teenuseid ei laadita käivitamise ajal, ei pruugi NVIDIA juhtpaneel korralikult käivituda.
kuidas keelata Windowsi pliiats ja puudutamine
Saate testida, kas see funktsioon on süüdlane, keelates alloleva juhendi abil lihtsalt kiirkäivituse.
- Vajutage nuppu Windows + R utiliidi Run kuvamiseks ekraaniklaviatuuri abil, seejärel tippige ' kontroll ” ja klõpsake nuppu OK. Seda tehes käivitatakse Windows 10 juhtpaneel.
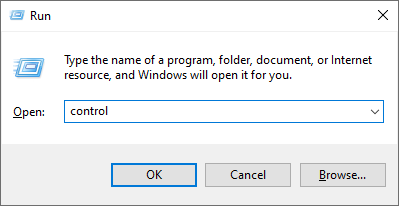
- Veenduge, et teie vaaterežiim on seatud Kategooria . Järgmisena klõpsake nuppu Riistvara ja heli pealkiri.

- Klõpsake nuppu Valige, mida toitenupud teevad linki jaotises Toitesuvandid.

- Siin peaksite nägema võimalusi arvuti käivitusviisi muutmiseks. Nende sätete muutmiseks peate klõpsama nuppu Muutke seadeid, mis pole praegu saadaval .
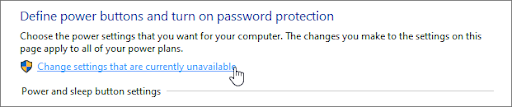
- Lihtsalt veenduge selles Lülitage sisse kiire käivitamine on märkimata, seejärel klõpsake nuppu Salvesta muudatused nuppu. Kui olete valmis, taaskäivitage seade ja vaadake, kas NVIDIA juhtpaneel saab käivituda.
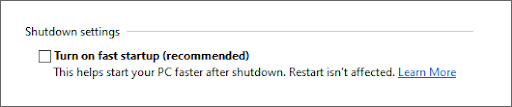
6. meetod. Installige oma draiverid uuesti rakendusest NVIDIA GeForce Experience
- Avage tegumiribal otsinguriba, klõpsates suurendusklaasi ikoonil. Saate selle esile tõsta ka rakendusega Windows + S klaviatuuri otsetee.
- Trüki sisse GeForce'i kogemus ja klõpsake rakenduse käivitamiseks esimest otsingutulemust.
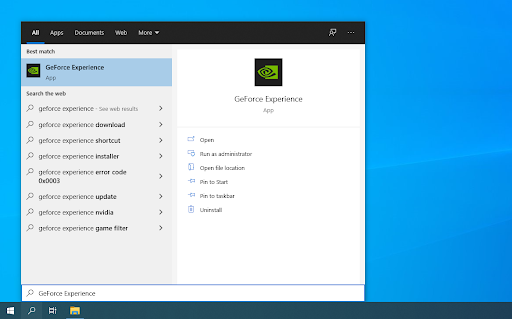
- Lülituge valikule Autojuhid vahekaarti ja otsige üles jaotis Praegu installitud. Siin klõpsake nuppu Veel… ikooni ja valige Installige draiver uuesti .
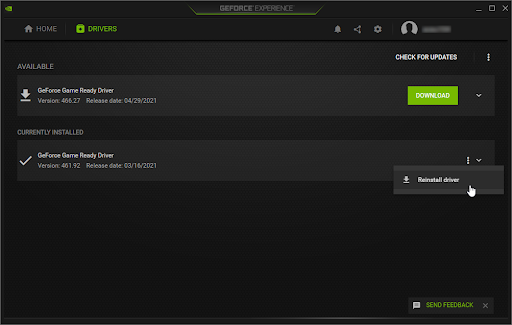
- Praeguse draiveri uuesti installimiseks järgige ekraanil kuvatavaid juhiseid. Vajadusel taaskäivitage arvuti ja proovige avada NVIDIA juhtpaneel.
7. meetod. NVIDIA juhtpaneeli peitmine (boonus)
NVIDIA juhtpaneeli peitmine on tavaline viga, mistõttu see kaob teie süsteemses salves. Harvadel juhtudel peitis Windows 10 ise või hiljem installitud kolmanda osapoole rakendus ikooni automaatselt. NVIDIA juhtpaneeli peitmise kuvamiseks tehke järgmist.
- Minge Windows 10 juhtpaneelile. Muutke vaaterežiimiks Suured ikoonid ja seejärel klõpsake nuppu NVIDIA juhtpaneel esemetest.
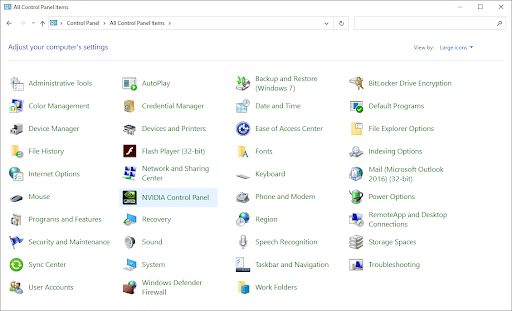
- Kui NVIDIA juhtpaneel on avatud, klõpsake nuppu Töölaud menüü ülaosas. Veenduge, et kõrval oleks linnuke Lisage töölaua kontekstimenüü ja Kuva teavitusalus Ikoon. Kui seda pole, klõpsake selle lisamiseks lihtsalt neil.
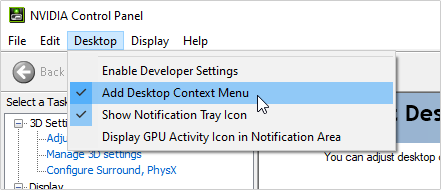
- Sulgege NVIDIA juhtpaneel ja proovige seda avada, paremklõpsates töölaual või kasutades süsteemisalvet.
Viimased mõtted
Meie Abikeskus pakub sadu juhendeid, mis aitavad teid, kui vajate täiendavat abi. Informatiivsemate artiklite saamiseks pöörduge tagasi meie poole või ühendust võtma viivitamatu abi saamiseks meie ekspertidega.
Üks asi veel
Kas soovite saada tutvustusi, pakkumisi ja allahindlusi, et saada meie tooteid parima hinnaga? Ärge unustage tellida meie uudiskirja, sisestades allpool oma e-posti aadressi! Olge esimene, kes saab oma postkasti värskeimad uudised.
Sulle võib ka meeldida
» Windows 10-s puudub NVIDIA juhtpaneel
» NVIDIA telemeetriakonteiner puudub: veakoodi 0x0003 parandamine
» Kuidas optimeerida Windows 10 mängude jaoks


