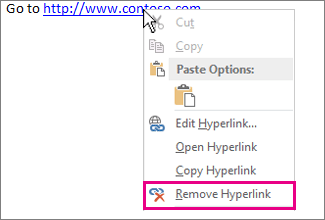Kui olete kogenud kõrge protsessori kasutus teie Windows 10 seadmes võib selle põhjuseks olla HD-heli taustaprotsess, mis kasutab liiga palju teie süsteemi ressursse. Probleemi lahendamiseks ja selle kordumise vältimiseks tulevikus on mitu võimalust.

ei saa Windows 10-le värskendada
HD Audio Background on helidraiver ja tarkvarapakett, mille toodab Realtek Semiconductor HD-helikontrolleritele. HD tähistab kõrglahutust, mis tähendab kõrget kvaliteeti! On leitud, et HD-helitaust põhjustab protsessi RAVBg64.exe ressursside tarbimist viisil, mida kasutajad ei märka ega oota.
HD-heli taustaprotsess võib põhjustada probleeme. See põhjustab süsteemi aeglustumist, külmutatud programme või tõrkeid, kui tarkvara ei reageeri. See juhtub siis, kui protsess kulutab asjatult CPU ressursse. Jätkake lugemist, et saada teada, kuidas saate seda mõne lihtsa meetodi abil parandada.
Kuidas parandada HD-heli taustaprotsessi suurt CPU kasutust
Allolevad meetodid on kirjutatud selleks Windows 10 kasutajad hädas HD-heli taustaprotsessiga, kasutades liiga palju protsessorit. Kuid need võivad töötada ka Windows 8 ja Windows 7 kasutajatele.
kroomi Windowsi desinstallimine 8
HD-heli taustaprotsessi suure CPU kasutuse peatamiseks peate järgima mõnda alltoodud meetoditest. Kõlab liiga lihtsalt? See on! Alustame.
1. meetod. Värskendage oma Realteki helidraiverit
Kui teie RAVBg64.exe protsess on petturlikuks läinud, võib teil olla tegemist protsessori häiriva veaga, kuid saate selle parandada, hankides oma Realtek Audio seadmele uusimad saadaolevad draiverid, mis kõrvaldavad selle probleemi ja jätavad teile vabaduse nautida kiire arvuti!
- Vajutage nuppu Windows + X klahve samal ajal, seejärel klõpsake nuppu Seadmehaldus .

- Laiendage Heli-, video- ja mängukontrollerid jaotises, klõpsates selle ees oleval nooleikoonil. Paremklõpsake ikooni Realtek Audio heliseade ja valige Uuenda draiverit .

- Valige ' Otsige automaatselt värskendatud draiveritarkvara ”, et lasta Windows 10-l otsida teie seadmega ühilduvaid uusimaid draivereid. Pange tähele, et selle sammu tegemiseks on teil vaja Interneti-ühendust.

- Kui uus draiver on alla laaditud ja installitud, taaskäivitage seade. Kontrollige, kas näete HD-heli taustaprotsessis endiselt suurt ressursikasutust.
2. meetod. Keelake tegumihalduris Realtek
Kuigi see ei pruugi kõigi jaoks töötada, võite proovida Realtek Audio Manageri arvutis käivitamise keelata. See eemaldab helitausta protsessi koos selle protsessoriga seotud omadustega.
- Paremklõpsake tegumiribal tühjal kohal ja valige Tegumihaldur . Kui tegumihaldur käivitub kompaktrežiimis, laiendage kindlasti üksikasju, klõpsates nuppu Režiimi üksikasjad ” nuppu.

- Lülituge valikule Käivitamine vahekaarti, kasutades akna ülaosas asuvat päisemenüüd. Otsige üles Realteki helihaldur loendist ja valige see, klõpsates sellel üks kord.

- Klõpsake nuppu Keela nupp on nüüd nähtav akna paremas alanurgas. See keelab teenuse käivitamise seadme käivitamisel.
- Taaskäivitage arvuti.
3. meetod. Keelake HD-heliseade seadmehalduri abil
Teine viis probleemse taustateenuse väljalülitamiseks on lihtsalt heliseadme keelamine, mis põhjustab selle käivitamise. Seda saate teha oma seadmehalduris.
- Vajutage nuppu Windows + X klahve samal ajal, seejärel klõpsake nuppu Seadmehaldus .
- Laiendage Heli-, video- ja mängukontrollerid jaotises, klõpsates selle ees oleval nooleikoonil. Paremklõpsake ikooni Realtek Audio heliseade ja valige Keela .

- Taaskäivitage arvuti. Pärast Realteki seadme keelamist vaadake, kas ressursikasutus on lahendatud.
Märge : kui te ei kuule pärast selle meetodi kasutamist heli, võib seade olla teie arvuti jaoks vajalik. Lihtsalt navigeerige selle juurde tagasi, paremklõpsake uuesti ja valige muudatuste tagasivõtmiseks kontekstimenüüst Luba seade.
4. meetod. Redigeerige registris
Registriredaktor on võimas tööriist ja seal on nipp, mille abil saate oma protsessorit koormavat Realteki protsessi parandada. Soovitame tegutseda ettevaatlikult: register on teie süsteemi oluline osa ja valede muudatuste tegemine võib põhjustada saatuslikke vigu.
Kui te pole kindel oma võimes töötada registriredaktoriga, soovitame luua oma süsteemist varukoopia või süsteemitaastepunkti.
kõrvaklapid ei tööta arvuti akendel 10
- Vajutage nuppu Windows + R klaviatuuri klahve. See avab utiliidi Run.
- Trüki sisse ' regedit ” ilma jutumärkideta ja vajutage nuppu Sisenema klahvi oma klaviatuuril. See käivitab registriredaktori rakenduse.
- Kasutage navigeerimispaani, et jõuda järgmise registrivõtmeni, või kasutage aadressiriba ja kopeerige ja kleepige faili asukoht: HKEY_LOCAL_MACHINE\TARKVARA . Paremklõpsake kaustal TARKVARA ja valige Uus → Võti kontekstimenüüst.

- Nimetage võti ' SRS Labs ” ja seejärel paremklõpsake sellel. Veel kord vali

- Väljuge registriredaktorist ja taaskäivitage arvuti. See muudab muudatused teoks ja saate testida, kas protsessori kasutus on normaliseerunud.
5. meetod. Installige Realteki helidraiver uuesti
- Vajutage nuppu Windows + X klahve samal ajal, seejärel klõpsake nuppu Seadmehaldus .
- Laiendage Heli-, video- ja mängukontrollerid jaotises, klõpsates selle ees oleval nooleikoonil. Paremklõpsake ikooni Realtek Audio heliseade ja valige Uuenda draiverit .
- Valige dialoogiaknas Sirvige minu arvutit draiveritarkvara otsimiseks ja seejärel klõpsake nuppu Lubage mul valida arvutis saadaolevate draiverite loendist nuppu.

- Otsige ja valige Kõrglahutusega heliseade . Kui te seda loendis ei näe, tühjendage ruut Kuva ühilduv riistvara. Jätkamiseks klõpsake nuppu Edasi.

- Järgige ekraanil kuvatavaid juhiseid, kuni installimine on lõppenud, ja seejärel taaskäivitage arvuti. Kui probleem ei paista olevat lahendatud, korrake samme ja valige Realteki kõrglahutusega heli selle asemel.
Viimased Mõtted
Loodame, et aitasime teil lahendada teie Windows 10 seadme kõrge protsessori kasutuse, mille põhjustas HD-heli taustaprotsess, kasutades liiga palju teie süsteemi ressursse. Kui see probleem püsib, võtke meiega ühendust meie kasutajatoega, et saaksime selle teie eest lahendada!
Külastage meie Abikeskus et pääseda juurde sadadele artiklitele, mis hõlmavad sadu teemasid, ja näpunäidetega, kuidas oma süsteemist maksimumi võtta.
Liituge meie uudiskirjaga, et saada meilt pakkumisi, pakkumisi ja allahindlusi otse oma postkasti. Liituge oma allpool oleva e-posti aadressiga.
Teile võib ka meeldida
» Kuidas parandada Windows 10 tõrke 'Heliväljundseadet pole installitud'.
» Kuidas parandada Windows 10 heliteenuste tõrget, mis ei reageeri
» Kuidas parandada Windowsi heliseadme graafiku isolatsiooni kõrget protsessori kasutust
kuidas saada arvuti uue kõvaketta tuvastamiseks