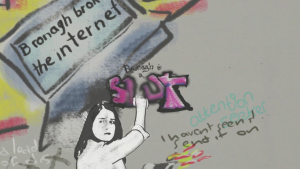Suurte andmekogumite korral peate võib-olla jagama oma andmete tabelites inimeste ees- ja perekonnanimed. Selles artiklis saate teada, kuidas just seda teha. Viilutage ja viilutage oma andmed hõlpsalt, järgides seda algajatele ja keskkasutajatele mõeldud Exceli õpetust.

heliväljundseade Windowsi 10 jaoks
Oletame, et töötate isikupärastatud e-posti malli koostamise kallal. Igas sõnumis peab olema adressaadi nimi - kui soovite, et see oleks sõbralikum, peaksite kasutama ainult eesnimesid. Õnneks Excel annab teile võimaluse jagada ees- ja perekonnanimed eraldi lahtriteks.
Paljude andmete sisestamine ühte lahtrisse põhjustab sageli probleeme. Sel juhul on see isikupärastamine. Mõnikord võib liiga palju valdkonnas takistada ka teie võimalusi andmeid sortida ja filtreerida. Allpool toodud meetodite abil saate jagada rohkemat liiki andmeid oma lahtritesse, näiteks aadressid, sünnipäevad jne.
Jagage Excelis ees- ja perekonnanimed
Allolevatest juhenditest saate teada, kuidas Excelis ees- ja perekonnanime eraldada. Selles juhendis kasutame uusimat Microsoft Excel 2019 , kuid toimingud toimivad kõigi tarkvara versioonide puhul.
Kas soovite tasuta juurdepääsu Excelisse? Proovige Excel Online , tarkvara üha kasvav veebiversioon, mille pakuvad Microsoft ise. Kui vajate täiendavat abi, võtke meiega kindlasti ühendust.
Meetod 1. Kasutage funktsiooni Tekst veergudesse
Exceli tekst veergudesse võimaldab teil jagada tekstiväärtused eraldi lahtriteks. Selle abil saate eraldada ees- ja perekonnanime täisnimest.
- Avage oma nimesid sisaldav Exceli dokument või looge uus ja seadistage oma andmed. Veenduge, et teie lahtrid oleksid seadistatud sarnaselt meie allpool toodud näitega:

- Valige kursoriga täisnime veerust kõik nimed. Meie näites valime A2: A10.

- Lülitu Andmed oma ribaliidese vahekaardil. See peaks asuma vahekaardi Valemid ja Ülevaade vahel.

- Klõpsake nuppu Tekst veergudesse nupp, mis asub jaotises Andmetööriistad. (Vaata pilti allpool)

- Ilmub hüpikaken, mis käivitab viisardi Teisenda tekst veergudeks. Selle võib jagada kolmeks etapiks, millest igaüks nõuab korrigeerimist.
- Valige 1. etapis Piiratud jaotises Algne andmetüüp. See võimaldab teil kasutada tühikut ees- ja perekonnanimede eraldajana. Kliki Järgmine jätkama.

- 2. etapis veenduge, et tühjendate kõigepealt kõigi eraldajate ruudud ja seejärel kontrollige Kosmos ainult. Veelkord klõpsake nuppu Järgmine jätkama.

- Valige kindlasti väljundi väli Sihtkoht jaotises. Näite jaoks valisime veerus Eesnimi esimese lahtri B2. Klõpsake nuppu Lõpetama protsessi kokkuvõtmiseks.

Nagu allpool näha, suutsime edukalt eraldada ees- ja perekonnanimed ühest lahtrist kaheks eraldi lahtriks. See avab hulgaliselt võimalusi isikupärastatud meilide, andmete analüüsimiseks ja muuks.

Selle meetodiga töötamisel peate siiski meeles pidama mõningaid asju. Pange tähele järgmisi hoiatusi:
- Teie lahtrites olevad andmed on staatiline . Täisnime muutmisel ei kohandata ees- ja perekonnanime vastavalt teie muudatustele. Muudatuste kajastamiseks peate need käsitsi muutma.
- Kui te ei määra sihtkoha lahtrit, siis tekst veergu üle kirjutama praegune veerg. See kustutab täisnimeväljad, asendades need eraldatud ees- ja perekonnanimedega.
- Kas soovite ainult ees- või perekonnanime? Sisse 3. samm , valige veerg, mille soovite vahele jätta, ja seejärel valige Veergu ei impordita (jäta vahele) valik.
Meetod Tekst veergudesse sobib kõige paremini järjepidevate andmetega töötamisel. Näiteks kui kõigil nimedel on ainult ees- ja perekonnanimed või kui kõigil nimedel on keskmine nimi. Segamine ja sobitamine toovad kaasa vigaseid tulemusi - kui teie andmed on vastuolulised, töötage selle asemel valemitega.
Meetod 2. Valemid
Eri- ja perekonnanimede eraldamiseks Excelis on teistsugune lähenemine valemite abil. Selleks vajate kolme erinevat valemit, sõltuvalt sellest, kas teie loendis on keskmised nimed või mitte.
Valemite kasutamise tugevuseks on selle dünaamiline viis andmete väljavõtmiseks. Kui muudate täisnime, kajastub muudatus automaatselt ka eraldatud ees-, kesk- ja perekonnanime lahtrites.
Kuigi see meetod on arenenum, oleme siin abiks. Alustame kolme valemi jaotamisega, mida kasutate täisnimede jaotamiseks.
1. Valem eesnime saamiseks
Eesnime täielikust nimest eraldamiseks peate kasutama järgmist valemit. Valige sihtkohaks lihtsalt ükskõik milline tühi lahter ja sisestage järgmine: = VASAK (A2, OTSI ('', A2) -1)

See valem eeldab, et täisnimi sisaldub lahtris A2. Kui teie oma on teises asendis, muutke seda kindlasti valemis. Näiteks. Kui teie eesnime täielik väli on D7, muutub valem järgmiseks: = VASAK (D7, OTSI ('', D7) -1)
Pärast valemi ühekordset käivitamist saate seda hõlpsalt korrata, suunates kursori lahtri paremasse alanurka ja lohistades selle alla. Nii tehes muudetakse automaatselt kõigi täisnimede väljade valem ja eraldatakse eesnimi:

tekkis probleem arvuti Windowsi 8.1 lähtestamisel
2. Valem keskmise nime saamiseks
Oletame, et mõnel teie andmekogumi täisnimekirjel on keskmine nimi. Sel juhul võiksite need oma veerust välja tõmmata. Järgmine valem võimaldab teil seda teha: = KESK (A2, OTSI ('', A2) + 1, OTSI ('', ASENDA (A2, '', '@', 1)) - OTSI ('', A2))

Jällegi eeldab see valem, et täisnimi sisaldub lahtris A2. Kui teie oma pole, kohandage see kindlasti valemis endas. Valemi kopeerimiseks ja automaatseks kohandamiseks teiste täisnimede lahtritega ning keskmise nimeveeru täitmiseks võite kasutada ka lohistuskäepidet.
Parim on kasutada järjepidevaid andmeid - kui mõnel kirjel on keskmised nimed, mõnel aga mitte, asendatakse puuduvad keskmised nimed #VÄÄRTUS! Viga. Peate neist käsitsi lahti saama.
3. Perekonnanime saamiseks valem
Viimaks kasutatakse perekonnanime täisnimest väljavõtmiseks viimast valemit. Valige lihtsalt sihtkoha lahter ja sisestage järgmine: = PAREM (A2, LEN (A2) - OTSI ('', A2))

Nii nagu eelmised valemid, eeldab ka see, et täisnimi sisaldub lahtris A2. Kui teie oma on erinev, kohandage see kindlasti valemis endas. Kasutage lohistuskäepidet, et valem kopeerida ja automaatselt kohandada teiste täisnimede lahtritega ning täita veerg perekonnanimi.
Kui teil on ka kesknimesid, kasutage järgmist valemit: = PAREM (A2, LEN (A2) -OTSING ('@', SUBSTITUTE (A2, '', '@', LEN (A2) -LEN (SUBSTITUTE (A2, '', '')))))

Jällegi asendage kõik lahtris A2 esinevad eksemplarid, kui teie täisnimi asub teises väljal.
Meetod 3. Leidke ja asendage
Kasutades metamärke, saate Exceli abil eraldada ees- ja perekonnanimed Leidke ja asendage funktsioon. See on natuke kummaline, kuid see töötab ja see võib olla kiirem kui muud valikud. Vaatame, kuidas saate selle abil täisnimed lahutada
1. Hankige eesnimi, kasutades funktsiooni Leia ja asenda
- Valige kõik lahtrid, millel on täisnimed, ja seejärel paremklõpsake mõnel neist ja valige Kopeeri kontekstimenüüst. Teise võimalusena kasutage Ctrl + C kiirklahv.

- Valige sihtkoha lahter, seejärel paremklõpsake ja valige Kleepige kontekstimenüüst. Võite kasutada ka Ctrl + V kiirklahv. Teil peaks olema täielik nimede täielik koopia.

- Hoidke teine veerg valitud ja püsige Kodu vaheleht. Klõpsake nuppu Leidke ja valige paremas servas asuva jaotise Redigeerimine nupp.

- Valige kontekstimenüüst Asenda . Ilmub uus hüpikaken.

- Tüüp a ruumi () ja seejärel an tärn (*) väljale Leia mida. Jätke teine väli tühjaks ja seejärel klõpsake nuppu Asenda kõik .

- Valmis!
2. Hankige perekonnanimi, kasutades käsku Leia ja asenda
- Valige kõik lahtrid, millel on täisnimed, ja seejärel paremklõpsake mõnel neist ja valige Kopeeri kontekstimenüüst. Teise võimalusena kasutage Ctrl + C kiirklahv.

- Valige sihtkoha lahter, seejärel paremklõpsake ja valige Kleepige kontekstimenüüst. Võite kasutada ka Ctrl + V kiirklahv. Teil peaks olema täielik nimede täielik koopia.

- Hoidke teine veerg valitud ja püsige Kodu vaheleht. Klõpsake nuppu Leidke ja valige paremas servas asuva jaotise Redigeerimine nupp.

- Valige kontekstimenüüst Asenda . Ilmub uus hüpikaken.

- Sisestage an tärn (*) , ja siis ruumi () väljale Leia mida. Jätke teine väli tühjaks ja seejärel klõpsake nuppu Asenda kõik .

- Valmis!
Lõpumõtted
Loodame, et see artikkel suutis õpetada, kuidas eraldada täisnimed ees- ja perekonnanimedeks Microsoft Excelis. Kasutage ülaltoodud meetodeid hõlpsalt rikkalike, isikupärastatud andmelehtede loomiseks. Tööprotsessi kiirendamiseks võite isegi erinevaid tehnikaid omavahel kokku sobitada!
Enne kui lähed
Kui vajate Exceli kohta täiendavat abi, pöörduge tagasi meie abikeskuse saidile. Tagasi meie juurde, et leida rohkem informatiivseid artikleid, mis on seotud tootlikkuse ja tänapäevase tehnoloogiaga!
Kas soovite saada soodustusi, pakkumisi ja allahindlusi, et saada meie tooteid parima hinnaga? Ärge unustage tellida meie uudiskirja, sisestades oma e-posti aadressi allpool! Saate oma postkasti uusimad tehnoloogiauudised ja lugege esimesena meie näpunäiteid, et produktiivsemaks muutuda.
Võib ka meeldida
Töölehtede rühmitamine Excelis
Kuidas Excelis kõige paremini sobivat rida lisada
Ruudujoonte printimine Excelis