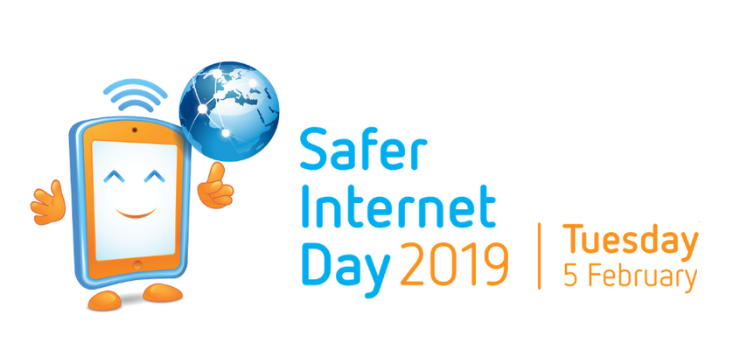Kas soovite, et ruudujooned ilmuksid Exceli dokumendi printimisel? Selles artiklis saate teada, kuidas just seda teha. Alustame.

Vaikimisi ei ilmu teie Exceli projektide ruudujooned prinditud dokumendis. See hoiab teie paberid puhtana, kuid mõnel juhul võite soovida, et need oleksid paberil nähtavad. Selle saavutamiseks on kaks võimalust, mida mõlemat kirjeldatakse allpool.
Kuidas lahendada lahutamatu alglaadimismahu aknad 10
Protsess on kiire ja lihtne. Kõik, mida peate tegema, on järgida meie üksikasjalikke juhiseid ja õppida, kuidas Exceli dokumendi printimisel ruudujooni lisada.
Lisage ruudujoonte printimine Excelis Windowsile
Allpool toodud samme kasutatakse Windowsi operatsioonisüsteemides. Meie juhend on kirjutatud rakendusega Excel 2019 - mõned sammud varasemates versioonides võivad erineda. Kui vajate täiendavat abi, ärge kartke võta meiega ühendust .
- Valige tööleht või töölehed, mille soovite välja printida. Mitme töölehe valimisel kuvatakse tekst [Grupp] ilmub töölehe ülaosas olevale tiitliribale.
Näpunäide : Rohkem kui ühe töölehe valiku tühistamiseks klõpsake suvalist töölehte. Kui ühtegi valimata lehte pole näha, paremklõpsake valitud lehe vahekaarti ja seejärel klõpsake nuppu Tühjendage arvutustabelid .
- Lülitu Lehe kujunduse vahekaardil riba liides tarkvara kõrval. Klõpsake nuppu Prindi märkeruut all Ruudujooned .

- Kui märkeruut Prindi kuvatakse hallina, võib töölehel olla valitud diagramm, pilt või muu objekt. Tühistage valik ja proovige uuesti märkeruutu klõpsata.
- Järgmisena vahetage Fail ja seejärel klõpsake nuppu Prindi . Teise võimalusena kasutage Ctrl + P kiirklahv funktsiooni otsekohe liikumiseks.

- Klõpsake nuppu Prindi nuppu.
Ruudujoonte prinditud dokumendis väljanägemise vaatamiseks vajutage Ctrl + F2 avamiseks Fail vahekaart, kus kuvatakse prinditud töölehe eelvaade.
Pidage meeles, et ruudujooned printivad ainult töölehe andmete ümber. Kas soovite tühjadesse lahtritesse ruudustiku printida? Määrake prindiala nii, et need lahtrid oleksid kaasatud.
Lisage Exceli veebi jaoks ruudujoonte printimine
Microsoft lubab teil tasuta kasutada Office'i lihtsustatud versioone. Õnneks on printimine Excel Online'is säilitatav funktsioon, mis võimaldab teil ruudustikujooni printida. Kirjutamise ajal ei toetata ruudujoonte printimist loomupäraselt, kuid saate lahendusena kasutada piire.
kuidas installida aknaid uuele kõvakettale USB abil
Ruudujoonte jäljendamiseks ja tasuta Excel Online'i tööriista abil printimiseks peate järgima järgmisi samme:
- Navigeerige www.office.com brauseris. Logige sisse oma Microsofti kontoga ja seejärel looge uus Excel Online'i dokument või avage olemasolev.
- Klõpsake ja lohistage kursorit, et valida kõik lahtrid, mille soovite printimisse kaasata. Valige kindlasti kõik tühjad lahtrid, mida soovite ruudujoonena kasutada.

- Lülitu Kodu ja seejärel klõpsake nuppu Piirid → Kõik piirid . Peaksite märkima, et lahtrite ümber olevad ruudujooned muutuvad tumedamaks kui ülejäänud töövihik.

- Klõpsake riba päise liideses nuppu Fail menüü ja seejärel lülituge Prindi vaheleht. Klõpsake siin nuppu Prindi töölehe eelvaate kuvamiseks.

- Eelvaate abil veenduge, et ruudujooned näeksid välja nii, nagu soovite, ja klõpsake siis Prindi .

- Ruudujoonte kohandamiseks klõpsake lihtsalt nuppu Tagasi töövihiku juurde nuppu ja muutke oma lahtreid ümbritsevaid piire. Ääriste värvi ja stiili saate muuta.
Kuidas parandada Exceli ruudujooni, mida printimisel ei kuvata?
Mõnel juhul ei pruugi Excelis ruudujooni printida. Selle põhjuseks võivad olla mõned asjad, näiteks vale konfiguratsioon või aegunud draiverid. Vaatame, kuidas tõrkeotsingut teha, kui Exceli ruudujooned printimisel ei ilmu.
Meetod 1. Lülitage mustandi kvaliteet välja
Exceli Windowsi versioonis võib trükiaknas ruudujoonte eelvaate kuvamine tekitada probleeme. Selle põhjuseks on mustandikvaliteediks nimetatud funktsioon. Sisuliselt vähendab see kvaliteeti, kui kuvatakse kiirem eelvaade selle kohta, kuidas teie dokument paberil välja näeb, mis võib põhjustada ruudustikujoonte ilmumata jätmise.
Mustandi kvaliteedi väljalülitamiseks toimige järgmiselt.
- Lülitage oma riba liidese vahekaardile Lehekülje paigutus. Klõpsake jaotise Lehe seadistamine nurgas oleval ruudul, nagu on näidatud alloleval pildil.

- Teise võimalusena kasutage Kõik + P kiirklahvi, et siseneda otseteemenüüsse, vajutage S , ja siis P klaviatuuri avamiseks Lehe seadistamine Dialoogikast.
- Veenduge, et märkeruut kõrval Mustandi kvaliteet on tühi. Kui valik on märgitud, klõpsake linnukese eemaldamiseks lihtsalt uuesti ruutu.

- Klõpsake nuppu Okei . Navigeerige tagasi printimismenüüsse, et näha, kas ruudujooned kuvatakse printimise eelvaates õigesti.
2. meetod. Värskendage oma printeridraivereid
Kui ruudujooned ikka ei õnnestu edukalt printida, võib probleem olla teie printeridraiveris. Sel juhul laadige printeri tootja veebisaidilt alla uusim draiver.
akuprotsenti Windows 10 ei kuvata
- Esmalt kontrollige oma printeri tootja tugisaiti. Selle leidmiseks otsige Internetist oma printeri tootja nimi ja sõna tugi.

- Leidke jaotis draiverite allalaadimised . Selle leiate tavaliselt tootja printeritugilehelt või eraldi allalaadimiste jaotisest.

- Hankige oma printeri ajakohased draiverid ja installige need seejärel oma seadmesse. Selle toimingu tegemiseks võib teil olla vaja administraatori õigusi.
Abi vajama? Vaadake meie Kuidas muuta kohalik kasutaja Windows 10 administraatoriks giid.
- Pärast uute draiverite installimist taaskäivitage arvuti ja proovige uuesti ruudujoonedega Exceli dokument printida.
Lõpumõtted
Kui vajate Exceli kohta täiendavat abi, võtke kindlasti ühendust meie klienditeeninduse meeskonnaga, kes on teie abistamiseks saadaval ööpäevaringselt. Tagasi meie juurde, et leida rohkem informatiivseid artikleid, mis on seotud tootlikkuse ja tänapäevase tehnoloogiaga!
Kas soovite saada soodustusi, pakkumisi ja allahindlusi, et saada meie tooteid parima hinnaga? Ärge unustage tellida meie uudiskirja, sisestades oma e-posti aadressi allpool! Saate oma postkasti uusimad tehnoloogiauudised ja lugege esimesena meie näpunäiteid, et produktiivsemaks muutuda.
Võib ka meeldida
Kõige kasulikumad Exceli kiirklahvid
Kuidas Excelis juhtivaid nulle lisada ja eemaldada
Kuidas Excelis veergu vahetada