Windows 10 tootevõtme leidmine on kasutajana vajalik teadmine. Kui ostsite just oma süsteemi või vajate tootevõtit kontrollimiseks või muul eesmärgil, järgige allolevaid juhiseid, et teada saada, kuidas oma Windows 10 tootevõtit leida.
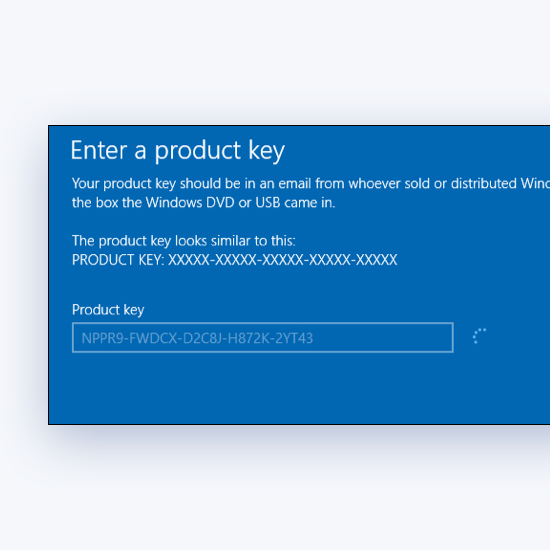
Mis on Windows 10 tootenumber?
Tootevõti on 25-kohaline tähtnumbrilistest koodidest koosnev kood, mida kasutatakse Windows 10 koopia aktiveerimiseks ja litsentsimiseks. Siin on näide tootenumbri väljanägemisest: XXXXX-XXXXX-XXXXX-XXXXX-XXXXX .
Märkus: saate Tasuta Windows 10 tootevõti siin
Sõltuvalt viisist, kuidas ostsite Windows 10 koopia, võib tootenumber asuda järgmistel viisidel:
- Teie e-posti postkastis.
- Jaemüüja veebisaidil, kust ostsite Windows 10.
- Füüsilisel paberil või kleebisel.
- Teie süsteemis pärast aktiveerimist.
Miks peaksin Windows 10 aktiveerima?
Kuigi saate Windows 10 kasutada ilma aktiveerimiseta, on tootenumbri kätte saamisel ja kogu süsteemi potentsiaali vabastamisel palju eeliseid.
- Eemaldage ekraani nurgast Aktiveeri Windows 10 vesimärk.
- Loobuge Microsofti andmekogumisest.
- Kohandage oma tapeet ja süsteemi värve.
Võib olla ka muid põhjuseid, miks peaksite oma Windows 10 tootenumbri käeulatuses hoidma. Näiteks võib Microsoft nõuda, et esitaksite tootenumbri tõrkeotsingu, tagasimaksete küsimise või muul eesmärgil.
Mõnes stsenaariumis võite oma Windows 10 süsteemi uuesti aktiveerida, kasutades sama algset tootevõtit, mida varem kasutasite. Seda saab teha, kui teie digitaalne litsents on lingitud teie Microsofti kontoga.
Õnneks on Windows 10 tootenumbri leidmiseks mitu võimalust.
Kuidas leida Windows 10 tootenumber pärast ostmist
Võite proovida leida oma Windows 10 tootenumber pärast ostmist järgmiste meetoditega:
Uus arvuti, milles töötab Windows 10

Kui ostsite arvuti või sülearvuti, millele oli eelinstallitud Windows 10, peaks teie tootenumber olema pakendis, kuhu seade oli sisestatud, või sisaldama arvutisse lisatud autentsussertifikaati (COA). Mõnikord jätavad tootjad tootenumbri kleebiseks seadmesse ise.
Lisateabe saamiseks pöörduge seadme tootja või edasimüüja poole. Kui kahtlustate, et saadud tootevõti pole autentne, vaadake Microsofti ametlikku juhendit Kuidas teada saada, kas teie riistvara on ehtne .
Windows 10 füüsiline koopia jaemüüjalt

Kontrollige oma kasti siltide järele või otsige sealt sisse kaart, millele on kirjutatud seeriavõti. Kui te ei leia seeriavõtit, pöörduge juhiste või asendusvõtme saamiseks edasimüüja poole.
Windows 10 digitaalne koopia jaemüüjalt

Kui ostsite Windows 10 digitaalse koopia jaemüüjalt, leiate tootenumbri tavaliselt oma e-posti postkastist või digitaalsest kapist, millele pääseb juurde selle veebisaidi kaudu. Kui vajate abi, pöörduge kindlasti jaemüüja veebisaidil olevate klienditeenindajate poole.
Digitaalne koopia Microsofti veebisaidilt

Microsoft peab arvestust tootevõtmete üle, mille ostsite otse Microsofti veebipoest. Tootenumbri leiate pärast ostu sooritamist saadud kinnitusmeilist või Microsofti konto tellimuste ajaloost.
Kuidas leida oma algne Windows 10 tootenumber
- Vajutage Windows + R klaviatuuri klahve. See avab Run utiliidi.
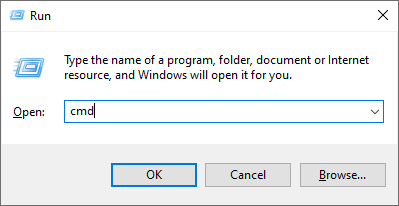
- Trüki sisse cmd ja vajutage klahvi Ctrl + Tõst + Enter klaviatuuri klahve. Seda tehes käivitate administraatoriõigustega käsuviiba.
- Kui kasutajakonto kontroll (UAC) seda palub, klõpsake nuppu Jah lubada käsuviibal teie seadmes muudatusi teha. Kui teil pole administraatori õigusi, peate võib-olla oma administraatorilt abi küsima.
- Sisestage üks järgmistest käskudest ja vajutage nende täitmiseks sisestusklahvi:
wmic path softwarelicensingservice hankige OA3xOriginalProductKey
või
PowerShell '(Get-WmiObject -query' select * from SoftwareLicensingService '). OA3xOriginalProductKey' - Windows 10 kuvab teie tootenumbri automaatselt käsuviiba aknas.
Kuidas Windowsi telefoni teel aktiveerida?
Windows 10 aktiveerimine telefoni teel:
- Vajutage Windowsi klahv + R Run utiliidi avamiseks .
- Tüüp : slui.exe 4 siis vajuta Enter
- Valige loendimenüüst oma riik
- Valige suvand telefoni aktiveerimine ja oodake, kuni agent teid abistab.
Lõpumõtted
Kui vajate täiendavat abi, ärge kartke pöörduda meie abistamiseks ööpäevaringselt avatud klienditeeninduse poole. Pöörduge meie poole, et saada rohkem informatiivseid artikleid, mis on seotud tootlikkuse ja tänapäevase tehnoloogiaga!
Kas soovite saada soodustusi, pakkumisi ja allahindlusi, et saada meie tooteid parima hinnaga? Ärge unustage tellida meie uudiskirja, sisestades oma e-posti aadressi allpool! Saate postkasti uusimad tehnoloogiauudised ja lugege esimesena meie näpunäiteid produktiivsemaks muutmiseks.
seotud artiklid
> Kuidas Windows 10 kiirendada
> Kuidas hallata kasutajakontosid Windows 10-s
> Kuidas värskendada Windows 10

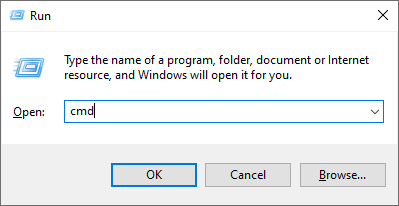
![Mis on Msmpeng.exe ja kas peaksite selle eemaldama [uus juhend]?](https://gloryittechnologies.com/img/help-center/14/what-is-msmpeng-exe.png)
