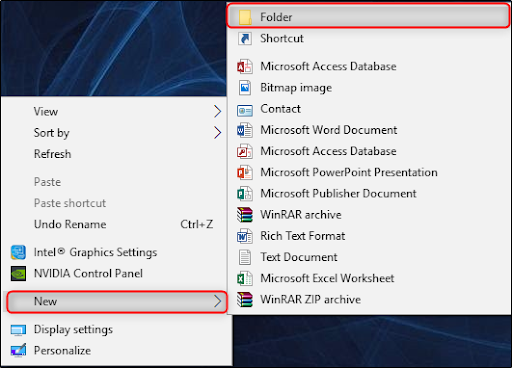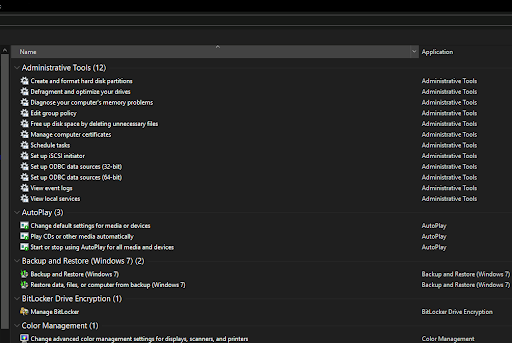Microsoft tutvustas esmalt jumala režiimi Windows 7-s, et aidata kuvada kõiki Windowsi administraatori tööriistu ja juhtimisvalikuid ühel ekraanil. Kuna Microsoft pole veel Windowsi juhtpaneeli täielikult lõpetanud, töötab Jumala režiim endiselt suurepäraselt Windows 10 .

Niisiis, võite aktiveerida jumala režiimi Windows 10-s, võite küsida. Meil on vastus siin, selles artiklis.
Esiteks, kui õpite esimest korda Jumala režiimi kohta, aitame teil sellest aru saada.
miks tegumiriba automaatselt ei peida?
>>> Siit saate tasuta Windows 10 tootenumbri.
Mis on Jumala režiim Windows 10-s?
Legendaarne kaust, mis on automatiseeritud ja peidetud Windows 10-s, mis annab teile kiire juurdepääsu juhtpaneelile ja paljudele muudele käepärastele seadetele ühes kohas. See on Gode'i režiim.
Jumala režiim on kaust, mille loote oma töölauale, et anda teile linke mitmesuguste Windowsi haldustööriistade ja -näpunäidete ning kõigi operatsioonisüsteemi juhtpaneelide juurde.
Jumala režiimi tegelik nimi on Windows Master juhtpaneeli otsetee , kuid see pälvis nime God Mode, mis oli algselt sisemine nali, kuid mis jäi kinni.
Miks mul on vaja Jumala režiimi?
Mõelge jumalarežiimist kui lihtsalt a tagaukse sissekanne operatsioonisüsteemile, et pääseda juurde kõigile Windowsi sätetele.
Jumala režiim on kasulik funktsioon nii IT-inimestele kui ka neile, kes haldavad arvuteid. See on ilmselgelt kasulik ka arenenud arvutihuvilistele. See annab kasutajatele juurdepääsu kõigile Windowsi operatsioonisüsteemi juhtpaneelidele ainult ühest kaustast. See aitab säästa aega juhtpaneelil olevate üksuste otsimisel.
arvuti ei tuvasta teise kuvari aknaid 10
Vastasel juhul ei vaja enamik tarbijaid tegelikult Jumala režiimi. Kuid selle lubamine ei tee teie arvutile midagi.
Kuidas aktiveerida Windows 10 Jumala režiim
Kui olete otsustanud seda proovida, siis lihtsalt teadke, et Jumala režiimi on väga lihtne aktiveerida. Peate lihtsalt oma töölauale looma kausta ja andma sellele spetsiaalse nime - ja tegelikult on saadaval palju alternatiivseid Jumala režiime. Siin on, mida peate tegema.
Jumala režiimi aktiveerimiseks Windows 10-s toimige järgmiselt.
- Veenduge, et teie Microsofti süsteemikontol oleksid administraatori õigused.
- Paremklõps Windows 10-s töölaud> uue kausta loomiseks minge Uus> Kaust.
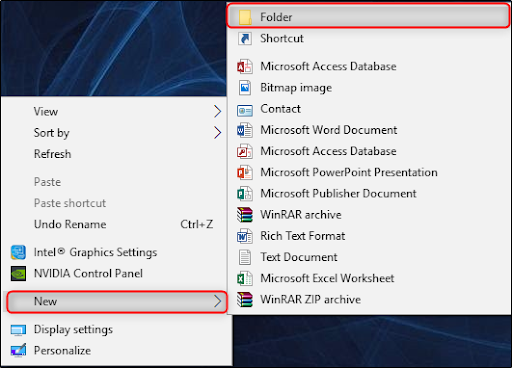
- Paremklõps uue kausta ja nimetage kaust ümber: Jumala režiim. {ED7BA470-8E54-465E-825C-99712043E01C} siis vajutage sisestusklahvi.
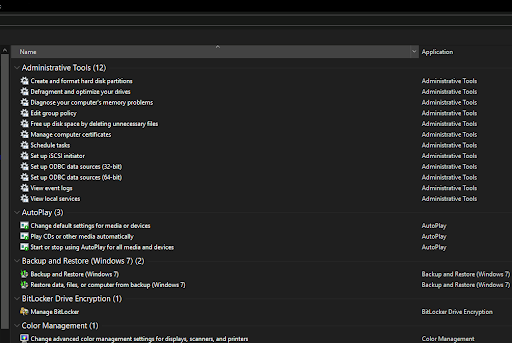
- Kõik on valmis!
Märge: te ei tohi alustada kausta nime 'GodMode' -ga, vaid võite selle asendada mis tahes soovitud tekstiga, näiteks NinjaMode või ediMode jne.
- Nüüd avage kaust GodMode, et pääseda juurde üle 260 käsule, alates Interneti-suvanditest kuni haldustööriistadeni, varundustööriistade ja muude oluliste Windowsi säteteni.
Märkus. Pole midagi põnevat ega hämmastavat, mida te Windows 10 juhtpaneeli kaudu ei leia. Siiski on väga tore, kui kõik Windowsi juhtpaneeli juhtnupud on ühes kaustas.
Lõppsõna
Kui arvate, et sellest juhendist on abi, on meie Windows 10-s veel palju selliseid postitusi Abikeskus , näpunäited ja nipid , kuidas ,tootejuhendid,ja tõrkeotsing lehekülgi.
Kui vajate täiendavat abi, ärge kartke pöörduda meie abistamiseks ööpäevaringselt avatud klienditeeninduse poole. Pöörduge meie poole, et saada rohkem informatiivseid artikleid, mis on seotud tootlikkuse ja tänapäevase tehnoloogiaga!
kuidas Excelis rida külmutada
Kas soovite saada soodustusi, pakkumisi ja allahindlusi, et saada meie tooteid parima hinnaga? Ärge unustage tellida meie uudiskirja, sisestades oma e-posti aadressi allpool! Saate postkasti uusimad tehnoloogiauudised ja lugege esimesena meie näpunäiteid produktiivsemaks muutmiseks.
See võib teile ka meeldida
> Kuidas leida oma Windows 10 tootenumber
> Windowsi parandamine ei suutnud vormindusviga täita
> Skype'i keelamine Windows 10-s (5 meetodit)