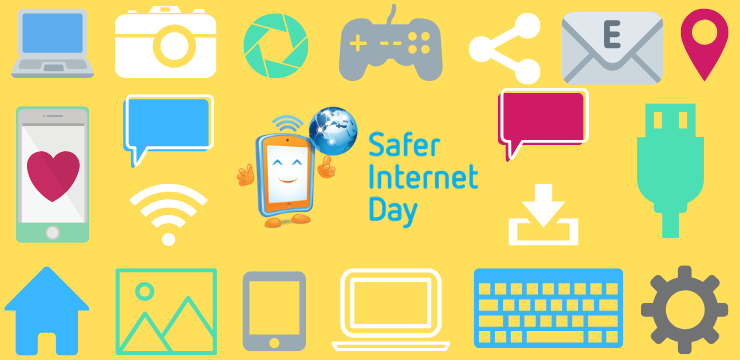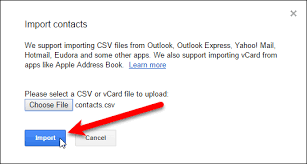Excel on kõige võimsam tööriist suurte andmekogumite analüüsimiseks. Päiste ekraanil hoidmiseks peate siiski õppima kuidas külmutada rida excelis Macis. Nii ei kaota arvutustabeli kerimisel silmist väärtuslikku teavet oma ülemisel real või veerus.
Eeldades, et teil on Excelis arvukalt andmeid. Alla kerimisel kaovad päised. Seega on teie veergudes sisalduvaid väärtusi raske kindlaks teha. Lahendus on ridade külmutamine ja päiste sisse jäämise tagamine vaade arvutustabelit kerides.
See juhend õpetab teile lihtsaid samme kuidas külmutada rida Excelis Macis.
Esimese rea külmutamine rakenduses Excel 2011 Mac
1. meetod: külmutage paneelid
Rohkem veerge ja ridu tähendab andmete silmist kaotamise keerukat probleemi. Sellises stsenaariumis peate mõistma kuidas külmutada rida Exceli 2011 macis. Kasutage neid lihtsaid samme veendumaks, et teie read jäävad paigale, olenemata teie kerimiskohast. Pange tähele, et neid samme rakendatakse ka veergude külmutamisel.
Windows on tuvastanud ip-aadressi konflikti lahenduse
- Esiteks avage oma arvutustabel excelis
Näpunäide: Veenduge, et teie arvutustabel oleks tavalises vaates. Klõpsake nuppu Vaade. Seejärel valige normaalvaate saamiseks Normal.
- Järgmisena valige Küljendimenüü asub tööriistaribal.

- Nüüd klõpsake nuppu Külmutage paanid nupp asub aknas.
Excel annab teile neli võimalust valida. Kuid Macis pole külmumispaneelide valikuid selgitatud, erinevalt Windowsist.
kuidas kõvaketast ära tunda
- Paneelide külmutamine: Selle suvandi abil saate lukustada oma valitud read või veerud, välja arvatud ülemine rida ja vasak veerg.
- Külmuta ülemine rida: Selle valiku korral näete ülemist rida ainult arvutustabeli ülejäänud osa kerimisel.
- Külmuta esimene veerg: Sellel suvandil klõpsamine muudab esimese veeru ülejäänud arvutustabeli kerimisel nähtavaks.
- Tühista külmutus: See valik avab kõik veerud ja read. Külmkinnituse eraldamine on aga Maci teistest valikutest eraldatud.
- Rea lukustamiseks klõpsake hüpikaknas nuppu Külmuta ülemine rida.
Näpunäide: See valik asub teie arvutustabeli paremas nurgas.
Kui olete selle toimingu valinud, jääb ülemine rida oma kohale, kui kerite ülejäänud arvutustabelit alla. Ja kui kerite tagasi üles, on ülemine rida endiselt terve. Muljetavaldav. Eks?
Teie valitud ridade külmutamine
Kas sa tahad külmuma võimalikult palju ridu? See on võimalik. Külmumisel peate siiski alustama ülemisest reast. Kui kavatsete oma valitud read külmutada, toimige järgmiselt.
- Kõigepealt klõpsake lukustatava rea all oleval lahtril
- Näiteks kui soovite esimesed kolm rida lukustada, siis klõpsake lahtrit A4. Nüüd valige Paigutus ja valige Aken Grupp.
- Kliki Külmutage paanid nuppu ja valige rippmenüüst Külmuta paanid
Kõik raku A4 või mõne muu aktiivse lahtri kohal on külmunud. Rakenduse Külmutamine rakendamisel kuvatakse lahtrite ruudujoonel hall joon. Pärast seda jäävad teie valitud read ekraanile, kui kerite ülejäänud arvutustabelit. Pange tähele, et need toimingud on sarnased, kui soovite õppida kuidas rida külmutada Exceli mac 2017-s .
Kuidas veerge külmutada Excelis Maci jaoks
Aga mis siis, kui soovite hoopis veerud külmutada? Kui soovite kogu aeg oma arvutustabelite konkreetseid veerge näha, on see lihtne.
kontaktgrupi loomine perspektiivis 2013
- Esiteks avage oma Exceli tabel.
- Valige veerud tahad külmuda.
- Nüüd klõpsake nuppu Paigutus tööriistariba vahekaardil
- Navigeerige leheleAkenrühma ja klõpsake nuppuKülmutage paanidPael.
- Valige rippmenüüst Külmutage klaasid
Valitud veerg lukustatakse või külmutatakse hallide joontega. Nii näete oma veergu, kui sirvite arvutustabelit.
Kuidas külmutada esimene veerg ja ülemine rida
Tõenäoliselt soovite lukustada arvutustabeli esimese veeru ja ülemise rea samaaegselt. Valige kindlasti ülemise rea all ja esimesest veerust paremal asuv lahter.
- Kõigepealt valige lahter B2
- Järgmiseks klõpsake nuppu Vahekaart Paigutus ja navigeerige saidile Aken Grupp
- Klõpsake nuppu Külmutage paanid Pael
- Nüüd valige rippmenüüst Külmuta paanid
Selle toimingu rakendamine külmutab arvutustabeli ülemise rea ja esimese veeru sõltumata sellest, kus te kerite.
2. meetod: poolitatud paneelid
Teise võimalusena võite kasutada valikut Split, et külmutada ja eraldada oma read erinevatele töölehtedele. Paanide külmutamise abil saate arvutustabeli kerimisel hoida teatud ridu või veerge nähtavana. Kuid nagu nimigi ütleb, jagab paanide jagamine teie töölehe ala kaheks või neljaks keritavaks piirkonnaks. Veelgi enam, ühe sektsiooni kerimine hoiab lahtrid paigas või lukustab need.
Selle asemel, et raisata aega arvutustabeli edasi-tagasi kerimisega, jagage arvutustabel lihtsalt kaheks keritavaks paaniks. Ridade jagamine võimaldab vaadata töölehte kerides ülemist ja alumist paani. Siit saate teada
- Esiteks avage oma soovitud arvutustabel
- Järgmisena valige rida, mille soovite jagada, paremal ja paremal. Rida 10 jagamiseks valige 11. rea lahter A11 .
- Järgmiseks klõpsake nuppu Vahekaart Paigutus lindist
- Valige rühm Aken ja valige Jaga nuppu.
Excel annab teile kaks keritavat ala, mis sisaldavad tervet töölehte. Nii saate töötada ulatuslike andmetega, mis ei ilmu ekraanile samal ajal.

Rea avamiseks või tühistamiseks klõpsake uuesti jagamisnuppu.
kuidas mänge mängides oma tegumiriba peita
Rida vabastamine Excelis
Olles õppinud kuidas rida külmutada Exceli mac 2011-s , on võimalik rida tühistada.
Nii toimige järgmiselt.
- Klõpsake nuppu Küljendimenüü
- Järgmisena valige Vabastage paanid
Kui klõpsate nupul Vabasta paanid, lukustatakse kõik read. Kui aga valite suvandi Tühista paanid, saab see teie arvutustabelis nähtavaks alles siis.
Kui laialdaste andmetega töötamine on pettumust valmistav, siis miks te ei soovi oma ridu külmutada või jagada? Teadmine kuidas rida sisse külmutada excel mac või jagatud read muudab päised kogu aeg ekraanil nähtavaks. Veelgi enam, see säästab teie töötunde, kui kerite ülejäänud arvutustabelit andmete võrdlemisel.
Kui otsite tarkvarafirmat, mille usaldusväärsust ja ausaid äritavasid võiksite usaldada, otsige i kaugemale. Oleme Microsofti sertifitseeritud partner ja BBB akrediteeritud ettevõte, kes hoolib klientide usaldusväärse ja rahuldava kogemuse pakkumisest neile vajalike tarkvaratoodete osas. Oleme teiega enne müüki, selle ajal ja pärast kogu müüki.