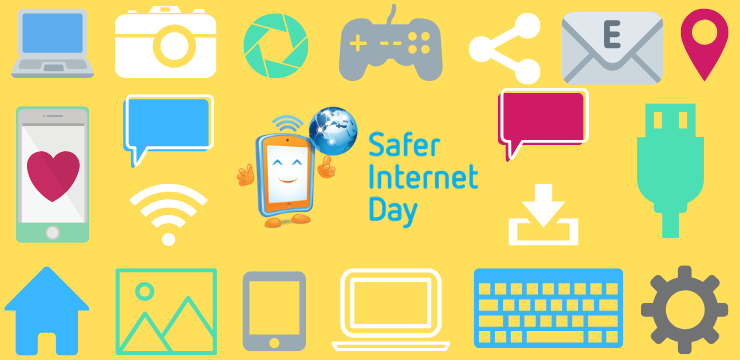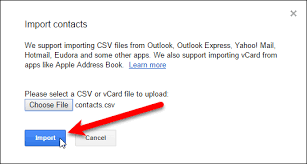Paljud tarkvaraprogrammid on loodud töötama konkreetsega operatsioonisüsteem (OS) tüübid. Samamoodi peate arvuti riistvaratoote (nt printeri) ostmisel võib-olla alla laadima rakenduse või 'Juht' selle arvutiga linkimiseks. L
kuidas lehte google docsist kustutada
Oma arvuti operatsioonisüsteemi tüübi tundmine aitab teil välja selgitada, millist tarkvara saate kasutada, ja õige draiver, et veenduda riistvaratoodete õiges töös.
Mis tüüpi operatsioonisüsteemi kasutate, sõltub osaliselt teie arvuti protsessorist. Enamikul kaasaegsetest arvutitest on 64-bitised protsessorid.
Need võivad toetada rohkem RAM-i kui 32-bitised protsessorid, mis on piiratud 4 GB-ga, andes neile suurema mälumahu. Neil on ka sisseehitatud rohkem kaitseomadusi ja seega kõrgem turvalisuse tase.
64-bitine operatsioonisüsteem saab töötada ainult 64-bitise protsessoriga, 32-bitine operatsioonisüsteem aga kas 32- või 64-bitise protsessoriga. Samamoodi saavad 64-bitised tarkvaraprogrammid töötada ainult 64-bitiste operatsioonisüsteemidega, samas kui 32-bitised programmid võivad töötada kas 32-bitise või 64-bitise operatsioonisüsteemiga.
kuidas ekraani heleduse aknaid alla lülitada
Operatsioonisüsteemi tüübi kontrollimine Windows 10-s
- Klõpsake nuppu Alusta ja siis Seaded või vajutage Windows + I klaviatuuril avamiseks Seaded otse
- Valige Süsteem ja klõpsake nuppu Umbes
- Under Seadme spetsifikatsioonid , Otsi Süsteemi tüüp . Näete siin, kas kasutate 32- või 64-bitist operatsioonisüsteemi. Siit saate ka vaadata, mida Protsessor teie arvutil on.
Operatsioonisüsteemi tüübi kontrollimine Windows 8.1-s
1. meetod: arvuti seadete kaudu
- Suunake kursor ekraani paremasse alanurka ja liigutage seda seejärel ekraanil üles, et avada menüüriba paremal pool.
- Klõpsake nuppu Seaded ja siis Muutke arvuti seadeid
- Valige PC ja seadmed ja seejärel klõpsake nuppu Arvuti teave vasakul
- Under Arvuti , Otsi Süsteemi tüüp . Näete siin, kas kasutate 32- või 64-bitist operatsioonisüsteemi. Siin näete ka mida Protsessor teie arvutil on.

2. meetod: juhtpaneeli kaudu
- Paremklõpsake nuppu Alusta nupp ekraani vasakus alanurgas ja valige Süsteem

- Under Süsteem , Otsi Süsteemi tüüp . Näete siin, kas kasutate 32- või 64-bitist operatsioonisüsteemi. Siin näete ka mida Protsessor teie arvutil on.

Operatsioonisüsteemi tüübi kontrollimine Windows 8-s
1. meetod: juhtpaneeli kaudu
- Lohistage kursor ekraani allosas olevale võlu ribale ja klõpsake nuppu Otsing
- Tippige otsingukasti Süsteem ja valige otsingutulemus
- Under Süsteem , Otsi Süsteemi tüüp . Näete siin, kas kasutate 32- või 64-bitist operatsioonisüsteemi. Siin näete ka mida Protsessor teie arvutil on

2. meetod: süsteemiteabe akna kaudu
- Vajutage Windows + R klaviatuuril, et avada kast Run
- Tippige väljale Ava msinfo32 ja klõpsake nuppu OK
- Valige Süsteemi kokkuvõte ja otsige Süsteemi tüüp . Kui näete x-64-põhist arvutit, kasutate 64-bitist operatsioonisüsteemi. x-32-põhine arvuti tähistab 32-bitist operatsioonisüsteemi
Kuidas kontrollida operatsioonisüsteemi tüüpi Windows 7 Vistas
1. meetod: juhtpaneeli kaudu
- Klõpsake nuppu Alusta
- Tippige otsingukasti Süsteem ja valige otsingutulemus
- Under Süsteem , Otsi Süsteemi tüüp . Näete siin, kas kasutate 32- või 64-bitist operatsioonisüsteemi. Siin näete ka mida Protsessor teie arvutil on
2. meetod: süsteemi teabeakna kaudu
- Klõpsake nuppu Alusta
- Tippige otsingukasti Süsteemi info ja valige otsingutulemus
- Valige Süsteemi kokkuvõte ja otsige Süsteemi tüüp . Kui näete x-64-põhist arvutit, kasutate 64-bitist operatsioonisüsteemi. x-32-põhine arvuti tähistab 32-bitist operatsioonisüsteemi
3. meetod: arvuti omaduste kaudu
- Klõpsake nuppu Alusta
- Paremklõpsake nuppu Arvuti ja valige Atribuudid.

- Otsi Süsteemi tüüp all Süsteem jaotises. Siin öeldakse, kui kasutate 64- või 32-bitist operatsioonisüsteemi. Siin näete ka mida Protsessor teie arvutil on.

Kuidas kontrollida operatsioonisüsteemi tüüpi Windows XP-s
- Klõpsake nuppu Alusta
- Paremklõpsake nuppu Minu arvuti ja valige Atribuudid

- Klõpsake nuppu üldine sakk ja otsige all Süsteem jaotises. Siin öeldakse, kui kasutate 64- või 32-bitise väljaande OS-i. Võite vaadata ka Arvuti selle vahekaardi jaotises, et näha mida Protsessor teie arvutil on.

Oma operatsioonisüsteemi saate kontrollida ka otse MS Office 2013 või uuemates versioonides. Klõpsake lihtsalt nuppu Fail klõpsake mis tahes MS Office'i rakenduse ülaosas asuvat vahekaarti Abi ja valige Microsofti kohta . Ekraanil kuvatav teave näitab, kas kasutate 32- või 64-bitist operatsioonisüsteemi.
ma ei näe sülearvutis oma akuikooni
Teie arvuti operatsioonisüsteemi tüübi kontrollimine võimaldab teil valida arvutisse installimiseks sobivad programmid ja rakendused. Pidage siiski meeles, et kui kasutate Windowsi 64-bitist versiooni, ei tähenda see alati, et ka teie MS Office on 64-bitine. Nii et peate enne arvutis muudatuste tegemist alati kontrollima.
Harvadel juhtudel, kui te ei saa kontrollida, millist operatsioonisüsteemi tüüpi teie arvuti kasutab, on kõige parem saada abi kogenud spetsialistiltTarkvara hoidminetehniline personal, kes aitab teid juhendada.