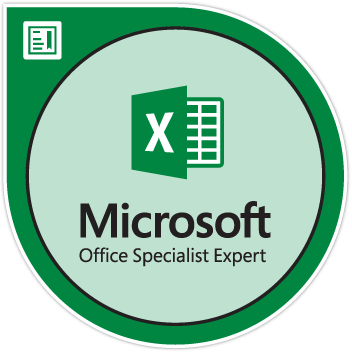Kas teil on probleeme valikuga Lülita kasutajat, mida Windows 10-s ei kuvata? See artikkel keskendub vea parandamisele ja võimaldab teil hõlpsalt oma seadme erinevate kasutajate vahel vahetada.
Üks funktsioonidest, mis muudab Windows 10 kõigile mugavaks, on võimalus kasutajate vahel kiiresti vahetada. See on olnud operatsioonisüsteemi osa juba aastakümneid, kuid kasutades uute seadmete jõudu, on see parem ja kiirem kui kunagi varem. Kuid oleme saanud arvukalt teateid selle võimaluse puudumisest Windows 10-st.

Tegelikkuses on variant endiselt olemas. Paljud kasutajad saavad sellele juurde pääseda keeruliste meetodite abil, nagu näiteks arvuti taaskäivitamine sisselogimisekraan . Tõenäoliselt juhtus üks järgmistest:
- Teil pole teist kohalikku kasutajakontot või
- Kiire kasutaja vahetamine on keelatud arvutis.
Windows 10-s puuduva lüliti Kasutaja suvandi parandamine
Mõne nimetatud põhjuse kõrvaldamiseks järgige allolevaid juhiseid ja nautige kasutajate Windows 10 sisselülitamise mugavust.
Meetod 1. Looge arvutis uus kasutaja
Kui teie konto on ainus praegu teie arvutis olev kasutajakonto, tunneb Windows 10 selle automaatselt ära ja peidab valiku Kasutaja vahetamine. Selle parandamiseks peate kõigepealt looma teise kasutajakonto ja seejärel kontrollima, kas see valik on pärast saadaval.
- Klõpsake nuppu Alusta menüü. Sellel ikoonil on Windows 10 logo. Kui te pole Windows 10 liidesega tuttav, soovitame lugeda Kuidas Windows 10-ga alustada artikkel meie veebisaidil.
- Valige Seaded ikoon, mida tähistab käik. Teise võimalusena võite kasutada Windows + Mina selle rakenduse kiiremini jõudmiseks klaviatuuri otsetee.

- Klõpsake nuppu Kontod plaat.

- Lülitu Pere ja teised kasutajad kategooria, kasutades ekraani vasakul küljel asuvat paneeli. Te peaksite nägema kõigi teie arvutis olevate praeguste kasutajate loendit.
- Klõpsake nuppu Lisage arvutisse keegi teine nuppu.

- Uue kohaliku kasutaja lisamiseks valige Mul pole selle inimese sisselogimisteavet valik.

- Klõpsake nuppu Kasutaja lisamine ilma Microsofti kontota valik.

- Sisestage soovitud kasutajanimi . Vajadusel võite lisada ka a parool ja a salasõna vihje . See annab konto kasutajale täiendava privaatsuse. Tulevikus saate alati kogu seda teavet muuta.

- Klõpsake nuppu Järgmine uue konto vormistamiseks.
Pärast uue kohaliku konto edukat loomist kontrollige, kas jaotises Kasutaja valik on saadaval Alusta menüü.
Meetod 2. Lubage kasutaja käsitsi kiire vahetamine
Nagu eelpool mainitud, on kasutaja vahetamise teise võimaluse puudumise tõenäolisem põhjus, kui Kiire kasutaja vahetamine funktsioon on keelatud. Selle võisite teha teie või mõni teine seadet kasutav isik vea tõttu või rakendus või teenus muutis teie teadmata.
Selle saate käsitsi parandada, minnes registriredaktorisse ja muutes lihtsat sätet või hüpates automatiseeritud lähenemise saamiseks 3. meetodi juurde.
- Esimene asi, mida peame tegema, on Registriredaktor . Seda saate teha, vajutades nuppu Windows ja R samal ajal klaviatuuri klahve. Selle otsetee abil käivitatakse utiliit nimega Jookse .

- Sisestage sõna regedit ja vajuta Okei nuppu. Registriredaktor peaks olema avatud mõne sekundi jooksul.
- Registris saate navigeerida, vajutades nooltikoon kausta nime kõrval, ametlikult nimega a Registrivõti . Selle abil navigeerige järgmise klahvi juurde:
Arvuti HKEY_CURRENT_USER Tarkvara Microsoft Windows CurrentVersion Policies System - Teise võimalusena kleepige string registriredaktori aadressiribale ja vajutage sisestusklahvi.

- Kui kaust Süsteem puudub poliitikast, peate selle looma. Paremklõpsake mis tahes parempoolse paani tühja koha peal ja seejärel valige Uus → Võti kontekstimenüüst. Pange kaustale nimi Süsteem ja jätkake järgmiste sammudega.

- Minge süsteemi võtmesse ja paremklõpsake parempoolsel paanil tühja ruumi. Valige Uus → DWORD (32-bitine) väärtus . Nimetage see PeidaFastUserSwitching .

- Topeltklõpsake uuel DWORD-väärtusel ja muutke Väärtusandmed kuni 0 sundida suvandit Kasutaja vahetamine kuvama.
- Klõpsake nuppu Okei ja taaskäivitage arvuti. Laadimisel peaksite nägema, et valik Kasutaja vahetamine on nüüd nähtav.
Meetod 3. Lubage kiire kasutaja vahetamine BAT-faili abil
.Bat-fail, mille on avaldanud Shawn Brink võimaldab teil automatiseerida kasutaja kiire vahetamise võimaluse lubamise protsessi. See säästab teid sellest, et peate ise registriredaktorisse minema, muutes selle paremaks võimaluseks kasutajatele, kes pole tehniliselt arenenud.
- Laadige alla Luba_Fast_User_Switching.bat faili ja salvestage see kuhugi oma arvutisse.
- Liikuge äsja alla laaditud .bat-faili juurde ja topeltklõpsake sellel avamiseks.

- Kui kasutajakonto kontroll (UAC) seda palub, klõpsake nuppu Jah faili käivitamiseks ja seadmes muudatuste tegemiseks. See on vajalik registriredaktori sätete muutmiseks.
- Märkate oma ekraani vilkumist. Selle põhjuseks on käsuviiba kiire avamine ja sulgemine registrimuudatuste rakendamiseks ja Exploreri protsessi taaskäivitamiseks.
- Võite faili .bat kohe kustutada.
- Taaskäivitage arvuti. Laadimisel peaksite nägema, et valik Kasutaja vahetamine on nüüd nähtav.
Lõpumõtted
Kui vajate täiendavat abi, ärge kartke pöörduda meie abistamiseks ööpäevaringselt avatud klienditeeninduse poole. Tagasi meie juurde, et leida rohkem informatiivseid artikleid, mis on seotud tootlikkuse ja tänapäevase tehnoloogiaga!
Kas soovite saada soodustusi, pakkumisi ja allahindlusi, et saada meie tooteid parima hinnaga? Ärge unustage tellida meie uudiskirja, sisestades oma e-posti aadressi allpool! Saate postkasti uusimad tehnoloogiauudised ja lugege esimesena meie näpunäiteid produktiivsemaks muutmiseks.
Loe ka
> Kuidas hallata kasutajakontosid Windows 10-s
> Kuidas Windows 10 isikupärastada
> Kuidas saada abi failide avastamisest Windows 10-s