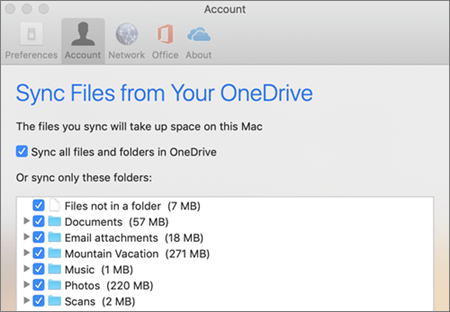E-postiga faili saatmine on lisamise abil väga lihtne manus oma e-posti aadressile. Siin on sammud selleks.
kuidas Windows 10 mängimiseks näpistada
Manuste saatmine ja vastuvõtmine Outlooki kaudu

Sammud:
- Navigeerige Kodu ja seejärel valige Uus Email .
- Kui soovite saata faili olemasoleva meiliga, saate seda teha valides Vasta / vasta kõigile või Edasta .
- Navigeerige avalehele ja valige siis Manusta fail . Näete mitut valikut, mille vahel valida.
- Sirvige seda arvutit - otsige oma faile ja valige see kohalikust arvutist
- Viimased üksused - sirvige hiljuti töötatud failide loendit ja valige loendist fail. Need failid võivad eksisteerida kas sisemises võrgu asukohad, grupifailid, või neid saaks salvestada kohalikku arvutisse.
- Outlooki üksus - Teie e-post saab lisada tekstsõnumi või manusena.
- Kalender - Saate oma e-kirja lisada kalendri. See kalender võib sisaldada isegi kindlaid kuupäevavahemikke ja muid üksikasju.
- Visiitkaart - See võimaldab teil oma sõnumile lisada elektroonilise visiitkaardi.
- Veebikohtade sirvimine - Saate valida faile kohtadest, kuhu olete varem pääsenud, näiteks SharePointi saidid, grupifailid või OneDrive.
- Allkiri - Saate lisada oma allkirja oma sõnumi lõppu. Selleks toimige järgmiselt.
- Navigeerige jaotiseni Uus meil ja valige see.
- Siis näete Allkiri / allkirjad. Valige soovitud valik.
- Valige suvand Uus , seejärel sisestage allkiri . Seejärel valige Ok valikud .
- Liikuge jaotisse Redigeeri allkirja, ja saate seejärel oma allkirja tippida ja vormindada soovitud viisil.
- Valige Okei ja väljuge e-kirjast.
Seejärel saate valida Uus Emai Ma näen teie loodud uut allkirja.
d. Üksuse lisamiseks valige Manusta üksus ja sirvige seejärel üks järgmistest valikutest:
- The suurus manustatud faili ja selle nime kuvatakse, kui hõljutate kursorit selle kohal. Kasutage seda sihitud faili leidmiseks.
- Selleks, et eemaldage manustatud fail , valige allanool ja seejärel valige Eemaldage manus kuvatavas rippmenüüs.
Märge: Pidage meeles, et vaikimisi annab manuse saajatele saamine neile loa manuse muutmiseks. Seda saate siiski vältida ülekaalukas et enne manuse saatmist. Õigusi saate muuta, otsides üles oma meilile lisatud üksuste haldamine. Kuidas seda teha, saate vaadata meie juhendist määrake automaatvastused Outlookis.
ei saa sisselogimisekraani akendest 10 mööda
Kui otsite tarkvarafirmat, mille usaldusväärsust ja ausaid äritavasid võiksite usaldada, siis otsige tarkvaraKeepi. Oleme Microsofti sertifitseeritud partner ja BBB akrediteeritud ettevõte, kes hoolib klientide usaldusväärse ja rahuldava kogemuse pakkumisest neile vajalike tarkvaratoodete osas. Oleme teiega enne müüki, selle ajal ja pärast kogu müüki.
See on meie 360-kraadine tarkvarahoidmise garantii. Mida sa siis ootad? Helistage meile täna numbril +1 877 315 1713 või saatke e-kiri sales@softwarekeep.com. Samuti võite meiega ühendust võtta Live Chat'i kaudu.