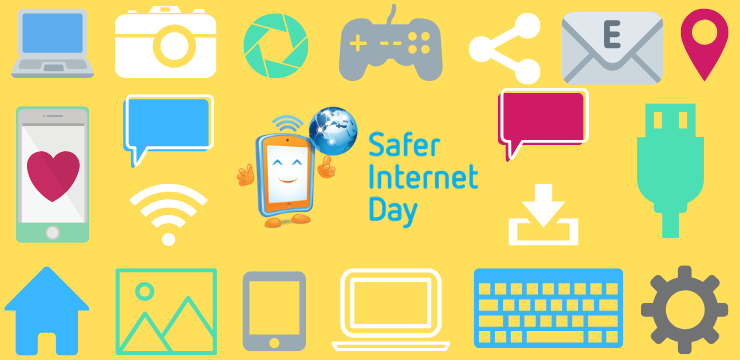Kas teie Windows 10 seadmes ilmneb ligipääsmatu buutimisseadme viga? Oleme siin, et aidata.Selles artiklis saate teada, kuidas buutimisseadet parandada ja arvutile juurde pääseda, lugedes meie juhendit.

Märge : Buutimisseadmega seotud vead võivad olla laastavad ja hirmutavad. Ärge muretsege - me oleme juba selgitanud, kuidas lahendada kriitilisi Windows 10 probleeme Windowsi värskenduste andmebaasi vead .
Mis on ligipääsmatu buutimisseadme viga ja mis selle põhjustab?
Lihtsamalt öeldes tähendab tõrge Juurdepääsuta alglaadimisseadet, et Windows 10 ei pääse käivitamise ajal süsteemiosale juurde, mistõttu see ei käivitu korralikult.
Selle vea BSoD (Blue Screen of Death) põhjuseks võib olla mitu asja. Kõige tavalisemad vägivallatsejad on:
- BIOS-i värskendused,
- Windows 10 süsteemivärskendused ja
- SSD vead.
Olenemata teie probleemi päritolust, saate sama veateate ja BSOD-i.
Probleemi lahendamiseks ja arvuti parandamiseks võite kasutada allpool toodud lahendusi.
Hoiatus : Mõned alltoodud meetodid võivad töötada ainult siis, kui pääsete arvutile juurde ilma krahhita. Kui teie seadet ei saa täielikult käivitada, soovitame võtta ühendust Microsofti klienditeenindustiimiga.
Mis on sinise surmaekraani (BSOD) viga?
Kui teie süsteem kannatab fataalse vea tõttu, võite saada sinise ekraani vea. Hüüdnimega sinine surmaekraani (BSOD) viga. See on suhteliselt tavaline probleem, mis peatab teie süsteemi kohe ja sunnib taaskäivitama.
BSOD on alati ettearvamatu viga, mis peatab teie arvuti funktsionaalsuse ja isegi juurdepääsu.
Enamik sinise ekraani vigu on seotud süsteemiga seotud probleemidega, mille tõttu Windows saab STOP-tõrke, mis viib süsteemi krahhini.Paljudel juhtudel juhtub see ilma hoiatuseta, mis toob kaasa töö ja failide kaotamise. aeg-ajalt võib BSOD faile rikkuda.

Windowsi vanemates versioonides tundus BSoD üsna ebasõbralik, kuvades ekraanil teksti ja tehnilist teavet. Kuid viimastes versioonides kuvatakse viga arusaadavamal veaekraanil, mis muudab vea tuvastamise lihtsamaks.
Lahendatud: kättesaamatu buutimisseadme viga Windows 10-s
Windows 10-s ligipääsmatu buutimisseadme vea lahendamiseks kasutage järgmisi lahendusi.
Meetod 1. Uuendage oma draivereid
Mõnel juhul võib teie seadmes ilmneda ligipääsmatu alglaadimisviga IDE ATA / SATA kontrolleri aegunud draiverite tõttu. Nende draiverite värskendamine parandab probleemi ja vabaneb sinisest ekraanist. Järgige neid samme:
- Vajutage Windows + X klahvid Windowsi kiirpääsumenüü avamiseks.
- Valige Seadmehaldus kontekstimenüüst.

- Laiendage IDE ATA / SATA kontroller jaotises. Siin topeltklõpsake lihtsalt nuppu Standardne SATA AHCI kontroller noteerimine.

- Lülitu Autojuht ja seejärel klõpsake nuppu Draiveri värskendamine nuppu.

- Valige draiveri värskendamise meetod. Võite lasta Windows 10-l draiverit automaatselt otsida või käsitsi uue draiverifaili juba teie arvutis leida .

- Oodake draiveri installimise lõpuleviimist. Uue draiveri loodud muudatuste lõpuleviimiseks soovitame arvuti taaskäivitada. Nüüd peaksite testima, kas ligipääsmatu buutimisseadme viga on endiselt olemas.
Draiveri värskendus on ainult ligipääsmatu buutimisseadme probleemi kiire lahendamine. Kui see meetod teie jaoks ei toimi, jätkake järgmise lahendusega!
2. meetod. Käivitage sinise ekraani tõrkeotsing
BSoD-vead on Windowsi süsteemides olnud algusest peale. Varem hirmutav ja sageli laastav probleem saab nüüd lahendatud, käivitades Windows 10 sisseehitatud lihtsa sinise ekraani tõrkeotsingu.
Ehkki tõrkeotsing ei pruugi ligipääsmatu buutimisseadme vea tõttu kaotatud faile ja edusamme taastada, võib see aidata vältida uut krahhi.
- Vajutage akna klahvi, et avada Start-menüü .

- Valige Seaded. Teise võimalusena kasutage Windows + Mina otsetee.
- Klõpsake nuppu Värskendamine ja turvalisus plaat. Siit leiate suurema osa oma sisseehitatud tõrkeotsingutest.

- Lülitu Veaotsing vasakpoolse paani abil. Siin peaksite nägema vealeidjat pealkirjaga Sinine ekraan .

- Kui te ei jaga Microsoftile kõiki diagnostilisi andmeid, klõpsake nuppu Täiendavad tõrkeotsingud link ja leidke Sinine ekraan vealeidja seal.
- Klõpsake nuppu Käivitage tõrkeotsing nuppu.
Oodake, kuni tõrkeotsing tuvastab probleemi ja rakendab kõik võimalikud parandused. Pange tähele, et teie seade võib selle protsessi käigus välja lülituda ja taaskäivituda. Kui see on lõppenud, vaadake, kas pääsete oma alglaadimisseadmele juurde.
Meetod 3. Eemaldage hiljuti installitud paketid
Kui installisite hiljuti Windows 10 värskenduse, on väga tõenäoline, et nimetatud värskendus põhjustas tõrke kättesaamatu alglaadimisseadmele. Õnneks on selle värskenduse eemaldamine lihtne, kui järgite meie üksikasjalikku juhendit.
- Esmalt sisestage täpsem käivitusrežiim, järgides alltoodud samme:
- Klõpsake ekraani vasakus alanurgas Windowsi ikoonil Start-menüü . Valige Seaded või alternatiivina kasutada Windows + Mina otsetee.

- Klõpsake nuppu Värskendamine ja turvalisus ja seejärel lülitage Taastumine vaheleht. Otsige üles käivitus Täpsem päis ja klõpsake nuppu Taaskäivita kohe nuppu selle all.

- Klõpsake ekraani vasakus alanurgas Windowsi ikoonil Start-menüü . Valige Seaded või alternatiivina kasutada Windows + Mina otsetee.
- Kui teie arvuti uuesti käivitub, suunatakse teid menüüga sinisele ekraanile. Siit navigeerige Veaotsing → Täpsemad valikud → Käsurida .

- Trüki sisse dir c: ja vajutage käsu täitmiseks sisestusklahvi Enter.
- Meie sammud eeldavad, et Windows 10 on installitud draivi C:. Kui ei, asendage draivitäht vastava draiviga, millele Windows 10 on installitud. Jätkake c: asendamist selle draivitähega järgmistes toimingutes.

- Meie sammud eeldavad, et Windows 10 on installitud draivi C:. Kui ei, asendage draivitäht vastava draiviga, millele Windows 10 on installitud. Jätkake c: asendamist selle draivitähega järgmistes toimingutes.
- Järgmisena tippige ja käivitage Dism / Image: c: / Get-Packages käsk.

- Kõigi teie seadmesse installitud pakettide loend peaks laadima. Otsige siit oma seadmesse installitud uusim pakett ja märkige üles selle täielik nimi.
- Sisestage ja käivitage dism.exe / pilt: c: / remove-package / pakend käsk. Veenduge, et asendate pakend kogu paketi nimega, mille märkisite eelmises etapis.

- Taaskäivitage arvuti ja vaadake, kas pärast viimase paketi eemaldamist on buutimisseadme viga endiselt olemas.
Kui probleem püsib, soovitame proovida ülaltoodud meetodit ja eemaldada teine viimane arvutisse installitud pakett. Kui mõlemad paketi eemaldamised ei õnnestunud teie buutimisseadet taastada, proovige mõnda muud lahendust.
Meetod 4. Eemaldage ootel olevad paketid
Harvadel juhtudel jäävad Windows 10 paketid ootel olekusse kinni ja põhjustavad teie seadmes igasuguseid probleeme, sealhulgas ligipääsmatu alglaadimisvea. Alljärgnevad sammud näitavad, kuidas neid ootel värskendusi tõhusalt eemaldada ja neid edukalt oma seadmesse installimisvigade parandamiseks installida.
- Esmalt sisestage täpsem käivitusrežiim, järgides alltoodud samme:
- Klõpsake ekraani vasakus alanurgas Windowsi ikoonil Start-menüü . Valige Seaded või alternatiivina kasutada Windows + Mina otsetee.

- Klõpsake nuppu Värskendamine ja turvalisus ja seejärel lülitage Taastumine vaheleht. Otsige käsu Advanced startup päist ja klõpsake nuppu Taaskäivita kohe nuppu selle all.

- Klõpsake ekraani vasakus alanurgas Windowsi ikoonil Start-menüü . Valige Seaded või alternatiivina kasutada Windows + Mina otsetee.
- Kui teie arvuti uuesti käivitub, suunatakse teid menüüga sinisele ekraanile. Siit navigeerige Veaotsing → Täpsemad valikud → Käsurida .

- Registris oleva võtme SessionsPending kustutamiseks peate käivitama rea käske. Meie sammud eeldavad, et Windows 10 on installitud draivi C:. Kui ei, asendage draivitäht vastava draiviga, millele Windows 10 on installitud.
- Iga rea järel vajutage klaviatuuril sisestusklahvi:
reg laadige hklm temp c: windows system32 config tarkvara
reg kustutage 'HKLM temp Microsoft Windows CurrentVersion Component Based Servicing SessionsPending' / v Exclusive
reg lahti laadima HKLM temp - Järgmisena teisaldame kõik ootel värskendused nende enda ajutisse faili. Kõigepealt käivitage järgmine käsk: dism.exe / image: c: / Get-Packages
- Märkige üles kõik paketid, millel on silt „Install Ootel”. Peate need paketid teisaldama.
- Ajutise kataloogi loomiseks käivitage järgmine käsk: MKDIR C: temp paketid
- Nüüd teisaldame kõik ootel olevad paketid käsu abil sellesse ajutisse kausta. Asenda pakend paketi nimega, mille märkisite, ja käivitage kõigi ootel pakettide jaoks järgmine käsk:
dism / image: c: / remove-package / packagename: pakend / scratchdir: c: temp paketid - Kui kõik paketid on ajutisse kausta teisaldatud, taaskäivitage arvuti ja kontrollige, kas ligipääsmatu buutimisseadme viga on endiselt olemas.
Meetod 5. Käivitage süsteemifailide kontroll ja DISM-skannimine
The Süsteemifailide kontrollija on tööriist, mis on vaikimisi saadaval enamikus Windowsi versioonides. Seda nimetatakse ka SFC-skannimiseks ja see on teie kiireim viis rikutud süsteemifailide ja paljude muude probleemide automaatseks parandamiseks.
Selle kõrval soovitame käivitada Kasutuselevõtt Piltide teenindamine ja haldamine (DISM) tööriist. See juurutab teie süsteemipildi tõhusalt uuesti, et sellega otseselt seotud probleeme lahendada. Juhised mõlema käsu käitamiseks leiate allpool:
- Avage käsuviip ühel järgmistest viisidest:
- Ava Otsing funktsiooni või alternatiivina kasutada otsinguriba esiletõstmiseks ja otsimiseks klahvikombinatsiooni Ctrl + S Käsurida . Kui näete seda tulemustes, paremklõpsake sellel ja valige Käivita administraatorina .

- Vajutage Windows + R klaviatuuri avamiseks klahve Jookse utiliit. Trüki sisse cmd ja vajutage klahvi Ctrl + Shift + Sisenema klaviatuuri klahve. Seda tehes käivitate administraatoriõigustega käsuviiba.

- Vajutage Windows + X klaviatuuri otsetee ja seejärel valige Käsuviip (administraator) .

- Ava Otsing funktsiooni või alternatiivina kasutada otsinguriba esiletõstmiseks ja otsimiseks klahvikombinatsiooni Ctrl + S Käsurida . Kui näete seda tulemustes, paremklõpsake sellel ja valige Käivita administraatorina .
- Kui kasutajakonto kontroll (UAC) seda palub, klõpsake nuppu Jah lubada rakendusel käivitada administraatoriõigustega.
- Loe ka: Vaadake meie Kuidas teha kohalikust kasutajast Windows 10 administraator giid.
- Kõigepealt käivitame süsteemifailide kontrollija. Sisestage järgmine käsk ja vajutage selle täitmiseks sisestusklahvi: sfc / scannow

- Oodake, kuni SFC-skannimine teie arvuti skannimise ja rikutud failide parandamise lõpetab. See võib võtta kaua aega, et tagada, et te ei sulgeks käsuviiba ega sulgeks arvutit.
- Järgmisena tippige järgmine käsk ja käivitage see: DISM / Veeb / Cleanup-Image / RestoreHealth

- Taaskäivita pärast mõlema skannimise lõppu. Peaksite saama teada, kas ligipääsmatu alglaadimisviga on lahendatud.
Meetod 6. Lubage AHCI režiim BIOS-is
Kahjuks erineb teie BIOS-ile juurdepääsu ja navigeerimise protsess teie arvutisse installitud emaplaadi põhjal. Kasutajaaruannete põhjal on võimalik, et AHCI-režiimi leidmine ja lubamine teie BIOS-is võib Windows 10 juurdepääsuta buutimisseadme vea parandada.
Üksikasjalike juhiste saamiseks soovitame otsida tootja veebisaiti.
Lõpumõtted
Kui vajate Windowsi osas täiendavat abi, võtke kindlasti ühendust meie klienditeeninduse meeskonnaga, kes on teie abistamiseks saadaval ööpäevaringselt. Pöörduge meie poole, et saada rohkem informatiivseid artikleid, mis on seotud tootlikkuse ja tänapäevase tehnoloogiaga!
kuidas vaadata protsessori kasutamise aknaid 10
Kas soovite saada soodustusi, pakkumisi ja allahindlusi, et saada meie tooteid parima hinnaga? Ärge unustage tellida meie uudiskirja, sisestades oma e-posti aadressi allpool! Saate postkasti uusimad tehnoloogiauudised ja lugege esimesena meie näpunäiteid produktiivsemaks muutmiseks.
Võib ka meeldida
Parandus: Cortana ei sulgu Windows 10-s
Parandage ootamatu poe erandiviga Windows 10-s [uuendatud]
Peatuskoodi mäluhalduse lahendamine Windows 10-s