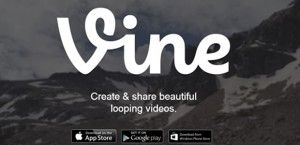Sinise ekraani vigade hankimine on hirmutav kogemus - need vead peatavad järsult kõik teie seadme protsessid, põhjustades sageli andmete kadu. Windows 10 kasutajatel on probleem Ootamatu poe erand , mis on kurikuulus sinise surmaekraani (BSoD) viga.

Vaatamata selle tõrke tõsidusele pole seda võimatu parandada. Tegelikult oleme koostanud arvukalt töömeetodeid, mis aitavad teil taastada arvuti tervise ja tagada, et ootamatu poe erandi viga ei taastu.
Mis on sinise ekraani viga?
Kui teie süsteem kannab saatuslikku viga, kuvatakse sinise ekraani viga. Windowsi kasutajate hüüdnimega surma sinine ekraan on see suhteliselt tavaline probleem, mis peatab teie süsteemi kohe ja sunnib taaskäivitama.
See on kahtlemata ettearvamatu viga, kuid see ei tähenda, et midagi ei saaks teha, et seda ei juhtuks kaks korda samal põhjusel.
Enamik sinise ekraani vigu on seotud süsteemiga seotud probleemidega, mis põhjustavad Windowsi STOP-tõrke, mis viib süsteemi krahhini. See juhtub ilma hoiatuseta, mis tähendab, et töö võib kaduda ja failid võivad aeg-ajalt rikutud olla. Salvestage kindlasti sageli!

NeoSmart Knowledgebase'i sinise surmaekraani vana versioon
Windowsi vanemates versioonides tundus BSoD üsna ebasõbralik, ekraanil kuvati teksti ja tehnilise teabe ekraan. Viimastes versioonides on see muudetud arusaadavamaks veaekraaniks, mis muudab vea tuvastamise lihtsamaks.
Lahendage ootamatu poe erandi tõrge Windows 10-s
Meetod 1. Uuendage oma kuvadraiverit
Ootamatu poe erandi tõrke parandamise lihtsaks viisiks on kuvadraiverite värskendamine.
- Vajutage Windows + R samal ajal klaviatuuri klahve Run utiliidi kuvamiseks.
- Trüki sisse devmgmt.msc ilma jutumärkideta vajutage Okei nuppu. See käivitab seadmehalduri eraldi aknas.
- Laiendage Ekraaniadapterid jaotisse, klõpsates loendis selle nime kõrval oleval nooleikoonil.
- Paremklõpsake draiveril ja valige seejärel Uuenda kontekstimenüüst.
Kui värskendamine seadmehalduri kaudu ebaõnnestub, peate minema tootja veebisaidile ja laadima sealt alla uusimad draiverid. Mõned populaarsed lehed on Inteli draiverite ja tarkvara leht , NVIDIA draiveri allalaadimisleht , ja AMD draiverid ja tugiteenuste leht .
Meetod 2. Käivitage süsteemifailide kontroll
The Süsteemifailide kontrollija on tööriist, mis on vaikimisi saadaval enamikus Windowsi versioonides. Seda nimetatakse ka SFC-skannimiseks ja see on teie kiireim viis rikutud süsteemifailide ja paljude muude probleemide automaatseks parandamiseks.
- Vajutage Windows + R klaviatuuri klahve. See avab Run utiliidi.
- Trüki sisse cmd ja vajutage klahvi Ctrl + Tõst + Enter klaviatuuri klahve. Seda tehes käivitate administraatoriõigustega käsuviiba.

- Kui küsitakse, klõpsake nuppu Jah lubada käsuviibal teie seadmes muudatusi teha.
- Kui olete käsureale sisestanud, sisestage järgmine käsk ja vajutage selle täitmiseks sisestusklahvi: sfc / scannow

- Oodake, kuni SFC-skannimine teie arvuti skannimise ja rikutud failide parandamise lõpetab. See võib võtta kaua aega, et te ei sulgeks käsuviiba ega sulgeks arvutit.
- Taaskäivita pärast skannimise lõppu.
3. meetod. Keelake ajutiselt viirusetõrje

Viirusetõrjerakendused põhjustavad teadaolevalt probleeme arvutites, häirides teie Interneti-ühendust või blokeerides rakenduste ja teenuste korraliku töötamise. Saate testida, kas praegu kasutatav viirusetõrje põhjustab ootamatu poe erandi tõrke, keelates selle ajutiselt.
Pange tähele, et seda meetodit ei soovitata, kuna arvuti kasutamine ilma kaitseta on ebaturvaline. Jätkake ainult siis, kui olete teadlik võimalikest riskidest ja teil on oma süsteemi varukoopia võimalike kahjustuste kõrvaldamiseks.
- Paremklõpsake tegumiriba tühjal alal ja valige Task Manager .
- Kui tegumihaldur käivitati kompaktses režiimis, laiendage üksikasju kindlasti, klõpsates nuppu Režiimi üksikasjad nuppu.
- Lülitu Käivitamine vahekaardil, kasutades akna ülaosas asuvat päisemenüüd.
- Leidke loendist oma viirusetõrjerakendus ja valige see, klõpsates seda üks kord.
- Klõpsake nuppu Keela nupp on nüüd akna paremas alanurgas nähtav. See keelab seadme käivitamisel rakenduse käivitamise.
- Taaskäivitage arvuti.
Meetod 4. Käivitage utiliit Check Disk
Teine käsk arvuti parandamiseks on chkdsk käsk, tuntud ka kui Kontrollige ketast . See üritab tuvastada ja lahendada kettaga seotud probleeme, mis võib aidata teil Windows 10-s ootamatu poe erandi tõrke ära hoida.
- Vajutage Windows + R klaviatuuri klahve. See avab Run utiliidi.
- Trüki sisse cmd ja vajutage klahvi Ctrl + Tõst + Enter klaviatuuri klahve. Seda tehes käivitate administraatoriõigustega käsuviiba.

- Kui küsitakse, klõpsake nuppu Jah lubada käsuviibal teie seadmes muudatusi teha.
- Kui olete käsureale sisestanud, sisestage järgmine käsk ja vajutage selle täitmiseks sisestusklahvi: chkdsk C: / f / r / x

- See käsk kontrollib C: sõitma. Kui teie Windows 10 on installitud teisele kettale, muutke kindlasti käsku vastavalt asendades C: .
- Oodake, kuni käsk Kontrolli ketast töötab. See püüab draiviga seotud probleemid lahendada ja kogu loetava teabe taastada.
- Taaskäivitage seade.
Meetod 5. Keelake funktsioon Kiire käivitamine

Kuigi Kiire käivitamine rakendati eesmärgiga muuta teie alglaadimise aeg paremaks, on mõned kasutajad teatanud, et see põhjustab nende seadmetes probleeme. Õnneks saate selle võimaluse üsna hõlpsalt keelata.
Siin on sammud, mida peate Windows 10 kiire käivitamise keelamiseks tegema.
Windows 10 lähtestamine ebaõnnestus, muudatusi ei tehtud
- Vajutage Windows + R klaviatuuri klahve. See avab Run utiliidi.
- Trüki sisse kontroll ja klõpsake nuppu Okei nuppu. See käivitab klassikalise juhtpaneeli rakenduse.
- Veenduge, et teie vaaterežiimiks on määratud üks või teine Väikesed ikoonid või Suured ikoonid . See loetleb kõik juhtpaneeli üksused ühel lehel.
- Kliki Toitevalikud .
- Klõpsake nuppu Valige, mida toitenupud teevad link vasakult paneelilt.
- Klõpsake nuppu Muutke seadeid, mis pole praegu saadaval link. Teil võidakse paluda sisestada administraatori mandaat.
- Tühjendage märkeruut Kiire käivitamise sisselülitamine (soovitatav) ja klõpsake nuppu Salvesta muudatused .
- Taaskäivitage arvuti.
Meetod 6. Värskendage Windows 10 uusimale versioonile

Kui ükski ülaltoodud meetoditest ei tundunud töötavat, on viimane asi, mida saate proovida, lihtsalt uuemale versioonile Windows 10 üleminek. See võib parandada vigu, tuua teile uusi funktsioone, lappida turvaauke ja palju muud.
Windows 10 värskendamiseks toimige järgmiselt.
- Klõpsake nuppu Start-menüü ja vali Seaded . Teise võimalusena kasutage Windows + I kiirklahv kiiremaks juurdepääsuks.
- Klõpsake nuppu Värskendamine ja turvalisus plaat.
- Püsige kindlasti vaikimisi Windowsi uuendus vaheleht.
- Klõpsake nuppu Kontrolli kas uuendused on saadaval nuppu.
- Kui värskendus leitakse, klõpsake nuppu Installige nuppu ja oodake, kuni Windows 10 värskenduse alla laadib ja rakendab.
Lõpumõtted
Kui vajate täiendavat abi, ärge kartke pöörduda meie abistamiseks ööpäevaringselt avatud klienditeeninduse poole. Tagasi meie juurde, et leida rohkem informatiivseid artikleid, mis on seotud tootlikkuse ja tänapäevase tehnoloogiaga!
Kas soovite saada soodustusi, pakkumisi ja allahindlusi, et saada meie tooteid parima hinnaga? Ärge unustage tellida meie uudiskirja, sisestades oma e-posti aadressi allpool! Saate oma postkasti uusimad tehnoloogiauudised ja lugege esimesena meie näpunäiteid, et produktiivsemaks muutuda.
Võib ka meeldida
> Suure keskprotsessori kasutamise parandamine viirusetõrjeteenuse abil (MsMpEng)
> Mis on Modern Setup Host ja kuidas sellega probleeme lahendada?
> Kuidas parandada ootamatut poe erandiviga Windows 10-s
> Parandatud: tuvastatud potentsiaalne Windowsi värskenduste andmebaasi viga