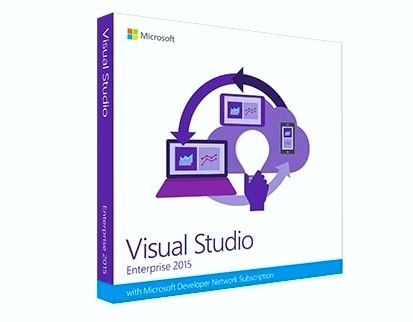Microsoft Wordvõimaldab selle kasutajatel isikupärastada oma kogemusi. Meie allolevate juhendite abil saate teada, kust seadeid otsida ja kuidas neid muuta.
Funktsioonid võivad olla kellelegi kasulikud, kuid muudavad Wordi teise inimese jaoks raskesti kasutatavaks. Wordi seadetes ringi vaadates võite leida isegi funktsioone, mille olemasolust te kunagi ei teadnud.
Kui soovite õppida Wordi paljude võimaluste kohta, järgige alltoodud samme.
Kiire vastus
Kui avanete Microsoft Word, iga selle sätte leiate kusagilt lindi kohal olevast menüüst. Klõpsake nuppu Fail menüü ja seejärel valige Valikud tuua välja palju võimalusi, mis on vajalikud Wordi funktsioonide muutmiseks.

Need võimaldavad teil kohandada rakendust nii, et see töötaks teie soovide kohaselt. Võite kasutada ka Vaade menüü lindilt, et muuta Wordi välimust.

Enamasti saate seadeid muuta, lisades või eemaldades märke sätte kõrval olevasse kasti. Lisaseadeid leiate klõpsates nuppe, mis toovad vahekaardil täiendavad valikud.
Pärast sätete muutmist klõpsake nuppu Okei muudatuste rakendamiseks. Eksperdid soovitavad kohandatud sätete toimimiseks Wordi taaskäivitada.

Kuidas linti Windowsis muuta
Office'i toodete, sealhulgas Wordi, saab linti isikupärastada mitmel viisil.
Mida saate lindil muuta?
Enne kui otsustate muudatusi teha, on oluline üle vaadata, mida saate lindil muuta.
Üks võimalus oma lindi kohandamiseks on vahelehtede ja käskude ümberkorraldamine viisil, mis on teile kõige kasulikum. Võite isegi peita ja näidata harvemini kasutatavaid vahelehti ja käske.
Vajadusel saate kogu lindi ise peita.
Lisaks saate eksportida oma kohandatud lindi ja importida ka erinevaid paelu.

Mida ei saa lindil muuta?
Te ei saa muuta lindi enda suurust ega selle sees olevate ikoonide ja teksti suurust.
Kui soovite lindi suurust muuta, on võimalus ekraani eraldusvõime muutmine. Pange tähele, et kõik muu ka vastavalt teie valitud eraldusvõimele.
Lindi värvi pole võimalik muuta, kui te ei muuda Wordi kasutatavat teemat.
Kuidas vaikesätteid muuta
Kui soovite muuta uute dokumentide vaikesätteid, saate malli Normal muuta. Iga uus dokument kasutab selle loomisel malli Normal.
Kui muudate malli Normal, kohandub iga uus dokument muudatustega. See võimaldab teil oma Wordi kasutuskogemust veelgi isikupärastada.
- Avage Word ja minge Fail menüü.

- Kliki Avatud .

- Navigeerige C: Users kasutajanimi AppData Roaming Microsoft Templates .
- Avage mall Normal ( Normaalne.dotm ).
Saate muuta vaikefonti, märgivahet, veeriseid, paigutust ja mõningaid muid seadeid. Seejärel tehke soovitud muudatused nagu iga dokumendi puhul Salvesta .
Teie vaikeväärtusi värskendatakse versioonile uued seaded .
Windows ei pääse määratud seadme teele ega faili Windows 8 juurde
Märge: Võite alati taastada vaikemalli Normal. See muudab Wordi uute dokumentide algseadeteks.
Taastage mall Normal, kustutades, ümber nimetades või teisaldades. See loob Wordi algse malli Normal loomise automaatselt.
Kuid te ei saa seda meetodit kasutada ühegi teise malli jaoks. Alati peaksite tegema varukoopia kõigist mallidest, mida kavatsete rikkuda.
Õigekirja-, grammatika- ja tõestusseadete muutmine
Kas soovite muuta viisi, kuidas Word teie õigekirja ja grammatikat käsitleb? Saate kohandada paljusid selle teemaga seotud seadeid.
- Valige Fail menüü.
- Kliki Valikud .
- Leidke Tõestamine vaheleht. See võimaldab teil optimeerida oma kasutuskogemust Wordi kasutamisel teksti sisestamisel.
- Lubage või keelake mis tahes funktsioon, seejärel klõpsake nuppu Okei nupp muudatuste salvestamiseks.
Lisateavet funktsioonide, näiteks Automaatkorrigeerimise ja Automaatse vormindamise kohta leiate ka klõpsates nuppu Automaatkorrigeerimise valikud. nuppu.

Ülaltoodud juhised avavad ukse kõigile, kes on huvitatud Wordi paljudest seadetest. Muidugi saate vaadata teisi vahekaarte ja aknaid, kuidas muuta Wordi käitumist, mida eespool ei mainitud.
Ärge kartke asju ümber muuta. Võite alati naasta Wordi vaikeseadete juurde. Jälgi selle video autor HOWZA kiiresti kõik normaalseks saada.
Peale Wordi sätete muutmise saime oma blogidest palju näpunäiteid! Üks neist on see, kuidas saate tõhusalt hakkama saadalisage nuppe Office'i tööriistaribadele või eemaldage need.
Kui otsite tarkvarafirmat, mille usaldusväärsust ja ausaid äritavasid võiksite usaldada, siis otsige tarkvaraKeepi. Oleme Microsofti sertifitseeritud partner ja BBB akrediteeritud ettevõte, kes hoolib klientide usaldusväärse ja rahuldava kogemuse pakkumisest neile vajalike tarkvaratoodete osas. Oleme teiega enne müüki, selle ajal ja pärast kogu müüki.
See on meie 360-kraadine tarkvarahoidmise garantii. Mida sa siis ootad? Helistage meile täna numbril +1 877 315 1713 või saatke e-kiri sales@softwarekeep.com. Samuti võite meiega ühendust võtta Live Chat'i kaudu.