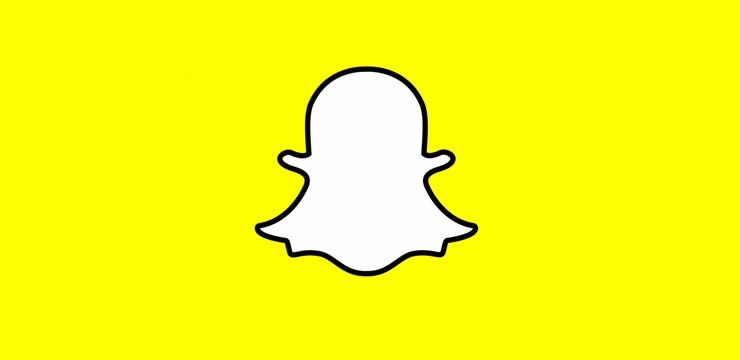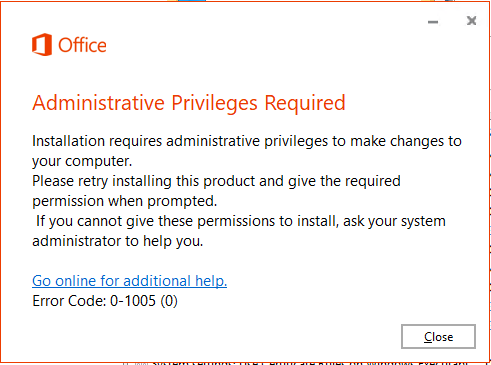Olete just seadistanud oma uue Discordi konto ja olete valmis oma sõprade, kolleegide või kliendiga vestlema. Ühendate mikrofoni ja kõrvaklapid vooluvõrku, kuid niipea, kui proovite mikrofoni rääkida, märkate, et see ei võta üldse heli. Mida saate nüüd teha?

See on raske, kui teie mikrofon Discordis ei tööta. Te ei saa rääkida, kommentaaridega voogesitada ega kõnet tekstiks õigesti kasutada. See võib oluliselt takistada teie võimet nautida seda muidu hämmastavat rakendust. Ärge muretsege – aitame teil selle õigeaegselt lahendada.
Kui see juhtub teiega, võivad juhtuda mõned asjad: olenemata põhjusest, aitame teil selle tuvastada ja parandada. Jätkake lihtsalt lugemist ja Discord on töökorras ja mikrofon töötab!
Mis põhjustab mikrofoni Discordis töötamise lõpetamise?
Miks Discordi mikrofon Windows 10-s ei tööta?
Discord-mikrofoni juhuslikul töötamise lõpetamisel on mitu põhjust, sealhulgas:
serverite IP-aadressi ei leitud
- Teie mikrofoni helitugevus on täielikult vaiksemaks keeratud . Kasutage Discordi helitugevuse ratast selle tõstmiseks.
- Teie mikrofon on vaigistatud . Võimalik, et teie või serveri moderaator on teie mikrofoni vaigistanud. Saate seda kontrollida, vaadates häälekanalit ja veendudes, et teie kuvatava nime kõrval pole vaigistatud mikrofoni ikooni.
- Valitakse vale sisend . Veenduge, et nii süsteemiseadetes kui ka Discordi konfiguratsioonis oleks valitud õige mikrofon.
- Midagi on teie Discordi installiga valesti . Kui teie installimine on rikutud, on võimalik, et teie mikrofon ei tööta. See on kõige tavalisem Discordi teiseste versioonide (nt Discord PTB või Canary) kasutamisel.
- Teie mikrofoni riistvaraprobleem . Alati on võimalus, et see probleem ei tulene teie süsteemist, vaid sellest, et teie mikrofon ise ei tööta. Võimalik, et kaabel on kahjustatud, USB-port võib toimida valesti jne.
- Teil pole vajalikke draivereid . Kui teie mikrofon vajab draiverit, on võimalik, et te ei installinud seda, mistõttu see ei tööta, kui proovite kasutada raudset Discordi.
Nüüd, kui teate, mis võib valesti olla, on aeg nendele probleemidele lahendusi leida.
Lahendatud: mikrofon ei tööta Discordis
Järgmised lahendused töötavad nii Windows 10 kui ka 11 puhul. Kui vajate abi mõne muu platvormiga, võtke julgelt ühendust! Kontaktandmed on selle lehe allosas.
Esiteks vaadake, et mikrofon ei tööta operatsioonisüsteemis Windows 11 – 10 parimat meetodit
1. meetod. Lülitage Discordis mikrofoni vaigistus välja
Te ei pruugi sellest aru saada, kuid teid võidakse Discordis vaigistada, mis tähendab, et keegi teine ei kuule teid, isegi kui te räägite. Õnneks on seda probleemi lihtne parandada.
- Avage Discord ja liituge mis tahes serveris saadaoleva häälvestlusega. Paremklõpsake häälekanali all oma hüüdnime ja klõpsake nuppu Vaigista kontekstimenüüst, kui see on lubatud. See eemaldab linnukese ja lülitab mikrofoni vaigistuse sisse.
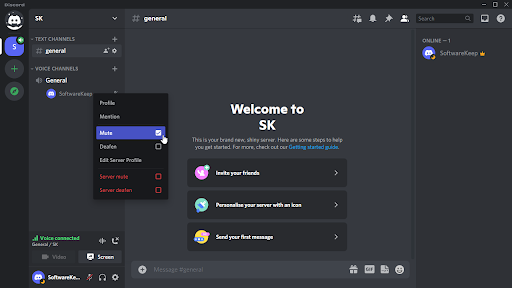
- Kui olete serveris vaigistatud, paremklõpsake oma kasutajanimel ja tühjendage märkeruut Server vaigista valik. See on võimalik ainult siis, kui teil on serveris õiged õigused – kui mitte, paluge mis tahes saadaoleval moderaatoril teie vaigistus tühistada.
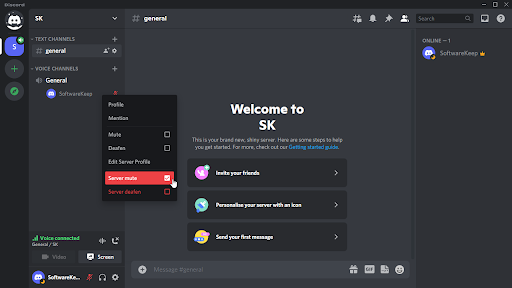
- Häälkõne ajal klõpsake kõne juhtelementides mikrofoni ikooni. See peaks võimaldama teil mikrofoni vaigistuse tühistada ja rääkida, kui te varem ei saanud.
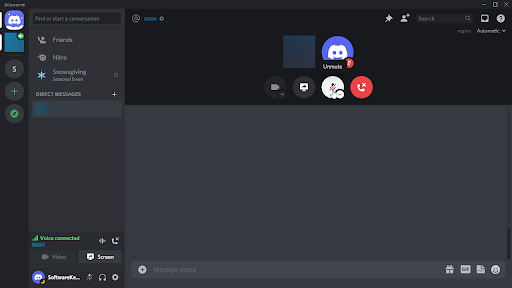
- Võite kasutada ka Tühista vaigistus nuppu Discordi kliendi alumises vasakus nurgas. See näeb välja nagu hall mikrofon, mida läbib punane joon.
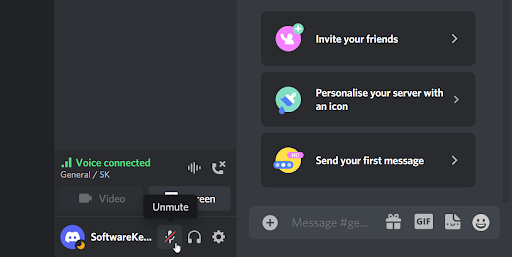
2. meetod. Taaskäivitage Discord ja käivitage see administraatorina
Levinud probleem on see, et Discordil pole teie arvutis korralikult töötamiseks vajalikke õigusi. Sel juhul ei pruugi teie mikrofon ootuspäraselt töötada. Lihtsalt käivitage Discord administraatorina, et anda sellele kõik ettenähtud õigused.
- Väljuge rakendusest Discord täielikult, sulgedes rakenduse. Avage tegumiribal oma salve menüü ja paremklõpsake ikooni Discord. Valige ' Lõpetage Discord ”, et peatada programmi taustal töötamine.
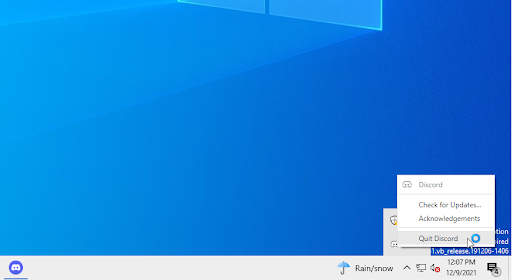
- Leidke oma Discordi käivitaja. Paremklõpsake seda üks kord ja seejärel valige Käivitage administraatorina kontekstimenüüst.
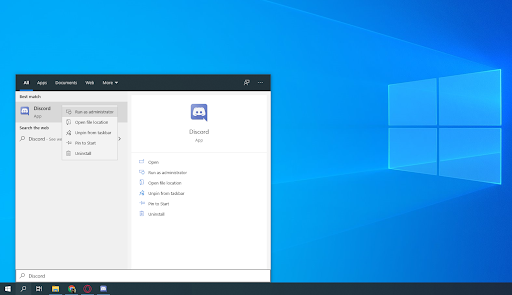
- klõpsake ' Jah ”, kui kasutajakonto kontrolli (UAC) ekraan küsib. See võimaldab Discordil töötada kõrgendatud õigustega, mis võivad olla vajalikud, et Discord saaks teie mikrofonile juurde pääseda.

- Võimalik, et peate sisestama arvuti administraatori parooli. Kui te seda ei tea, võtke ühendust inimesega, kes omab arvutit, või õppige, kuidas seda teha teisendada oma kasutajakonto administraatori kontole.
- Testige, kas saate nüüd mikrofoni kasutada.
3. meetod. Valige rakenduses Discord õige mikrofon
Kui olete kunagi kasutanud mitut mikrofoni või teil on virtuaalne sisend, on võimalik, et Discord valib vale mikrofoni. See tähendab, et mikrofon, mida proovite kasutada, pole tegelikult Discordiga ühendatud, mistõttu see ei võta heli. Siin on, kuidas saate seda lahendada.
- Avage Discord ja navigeerige saidile Kasutaja seaded > Hääl ja heli . Klõpsake alloleval rippmenüül Sisendseade ja valige õige mikrofon.
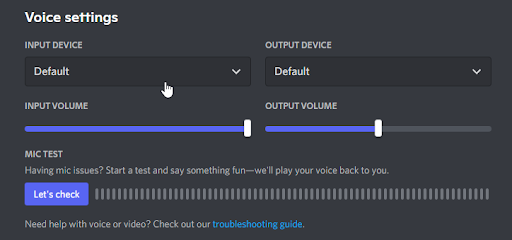
- Veenduge, et Sisend helitugevus liugur on täiesti üleval. See tagab, et teie mikrofon ei ole vaigistatud või selle helitugevus pole kuulamiseks liiga madal.
- Sulgege liides, klõpsates nuppu X nuppu või vajutades esc üks kord klaviatuuril. Nüüd saate liituda häälkõne või kanaliga ja vaadata, kas teie mikrofon töötab.
4. meetod. Lähtestage Discordis hääleseaded
Kui teil on probleeme mikrofoniga või kui keegi ei kuule teid, kui räägite Discordis, võiksite kaaluda Discordi heliseadete lähtestamist. Võtke kindlasti teadmiseks oma praegune konfiguratsioon juhuks, kui peate hiljem uuesti konfigureerima, kuidas Discord töötab.
- Avage Discord aKlõpsake seaded ikooni Discordi kodulehel
- Klõpsake nuppu Kasutaja seaded > seejärel klõpsake Hääl ja heli .
- Klõpsake Lähtestage hääleseaded nuppu.
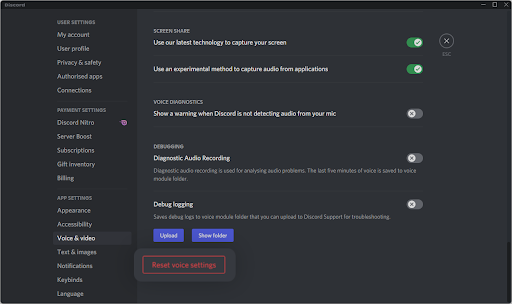
- Kui olete hoiatuse hüpikakna läbi lugenud, klõpsake nuppu Okei kui soovite operatsiooniga jätkata. Veendumaks, et teie hääleseaded kaotsi ei läheks, märkige enne jätkamist kõik olulised seaded üles!
- Ühendage mikrofon uuesti ja proovige Discordis helisõnum saata, et näha, kas mikrofon töötab.
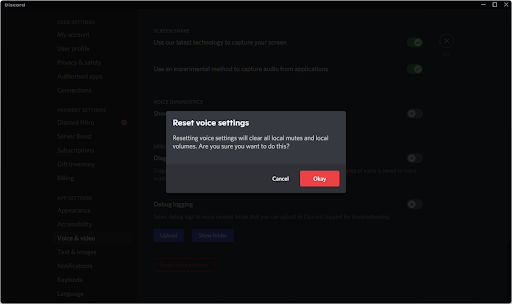
- Pärast hääleseadete vaikeseadete lähtestamist on võimalik, et teie mikrofon hakkab Discordis töötama. Kontrollige seda kindlasti pärast meie teiste meetodite juhiste lugemist!
5. meetod. Lubage rakendusel Discord oma mikrofoni kasutada
Windows 10-l on teie privaatsuse tagamiseks palju sätteid. Üks neist on võimalus blokeerida juurdepääs mikrofonile rakendusepõhiselt. Kui teie või keegi teine arvutis keelas Discordile juurdepääsu teie mikrofonile, siis see ei tööta. Saate seda hõlpsalt muuta, täites mõned alltoodud sammud.
- Klõpsake nuppu Windows ikooni ekraani vasakus alanurgas, et avada menüü Start. Vali Seaded või kasutage alternatiivina Windows + I otsetee.
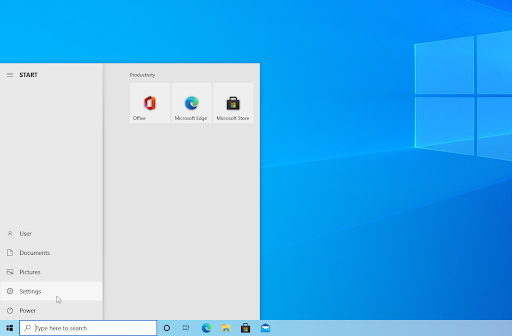
- Klõpsake nuppu Privaatsus vahekaarti saadaolevate valikute hulgast.
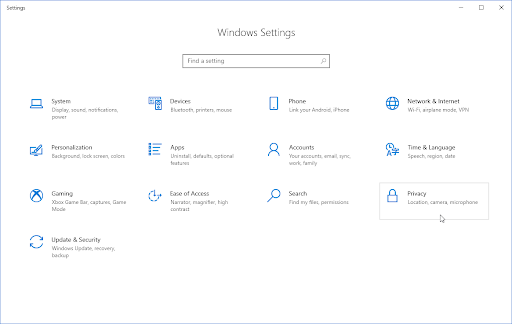
- Kerige vasakpoolsel menüüribal alla ja navigeerige Rakenduse load > Mikrofon . Paremas piirkonnas peaksite nägema lehe laadimist paljude mikrofoniga seotud valikutega.
- Veenduge, et Lubage rakendustel mikrofonile juurde pääseda lüliti on pööratud Peal . See võimaldab Discordil teie mikrofoni kasutada.

6. meetod. Muutke sisestusrežiimi
Võimalik, et teie mikrofoni sisendrežiim häirib Discordi mikrofoni kasutamist. Seda on lihtne muuta ja see nõuab vaid mõnda sammu.
- Avage Discord ja klõpsake rakenduse vasakus alanurgas ikooni Kasutaja sätted. See kuvatakse koos hammasrattaikooniga.
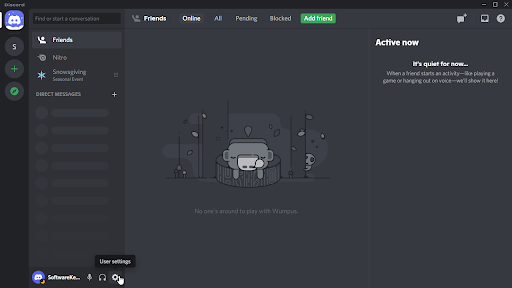
- Kerige vasakpoolses menüüs alla, kuni näete Rakenduse seaded osa. Siin, klõpsake Hääl ja video ja kerige alla, kuni näete Sisendrežiim .
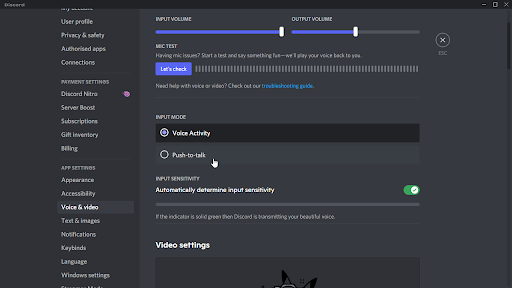
- Vali kumbki Häältegevus või Push to talk . Proovige mõlemat režiimi ja vaadake, kas see aitab, kui teie mikrofon Discordis ei tööta.
7. meetod. Värskendage helidraiveri
Proovitud ja tõeline viis heliprobleemide lahendamiseks mis tahes arvutis on lihtsalt helidraiverite värskendamine. Isegi kui arvate, et need on ajakohased, võib olla hiljuti välja antud uus värskendus või teie draiverifailid võisid pärast viimast installimist rikutud olla.
Arvuti helidraiverite värskendamine on lihtne ja pärast uusima versiooni hankimist saate testida, kas teie mikrofon töötab Discordis või mitte.
- Vajutage nuppu Windows + X klahve samal ajal, seejärel klõpsake nuppu Seadmehaldur.
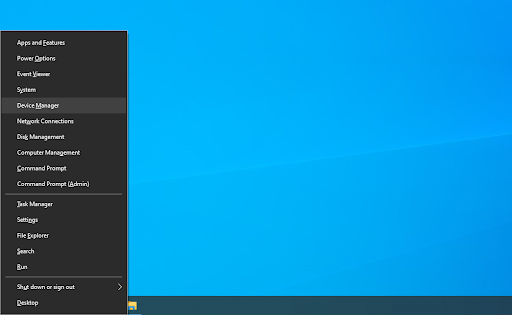
- Laiendage Heli-, video- ja mängukontrollerid jaotises, klõpsates selle ees oleval nooleikoonil. Paremklõpsake kasutataval heliseadmel (nt Realtek, Intel jne) ja valige Uuenda draiverit .
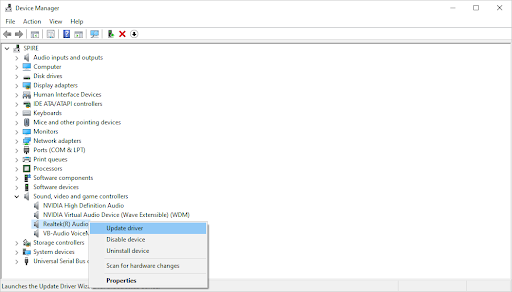
- Valige ' Otsige automaatselt värskendatud draiveritarkvara ”, et lubada Windowsil otsida teie seadmega ühilduvaid uusimaid draivereid. Pange tähele, et selle sammu tegemiseks on teil vaja Interneti-ühendust.
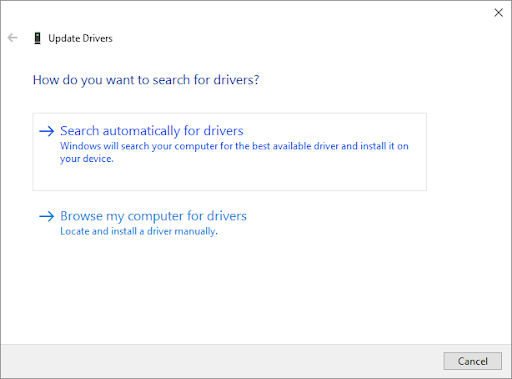
- Kui uus draiver on alla laaditud ja installitud, taaskäivitage arvuti. Pärast uute draiverite installimist kontrollige, kas probleem seoses sellega, et Discord ei tuvasta teie mikrofoni või kui teie mikrofon Discordis ei tööta, on lahendatud.
8. meetod. Lülitage Windowsis eksklusiivne režiim välja
See üks Windowsi funktsioon võib olla põhjus, miks Discord ei saa teie mikrofoni kasutada. Kui muudate seda, võite probleemi lahendada.
- Klõpsake nuppu Windows ikooni ekraani vasakus alanurgas, et avada menüü Start. Vali Seaded või kasutage alternatiivina Windows + I otsetee.
- Kasutage otsimiseks otsinguriba Heli . Klõpsake otsingutulemustes nuppu Heli seaded . Teid suunatakse kohe lehele.
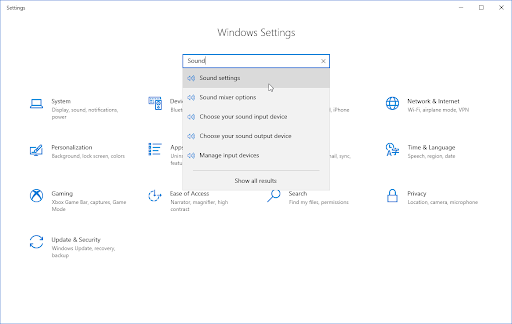
- Klõpsake nuppu Seadme omadused link teie sisendseadme jaotises. Veenduge, et oleks valitud õige mikrofon!
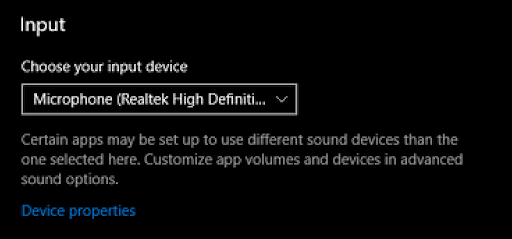
- Klõpsake nuppu Seadme täiendavad omadused link all Seotud sätted osa. Seda näete paremal küljel.
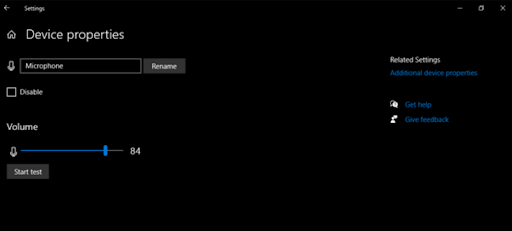
- Hüpikaknas navigeerige Mikrofoni omadused ja lülitage sisse Täpsemalt sakk. Tühjendage märkeruut Lubage rakendustel selle seadme üle eksklusiivne juhtimine üle võtta valikus Eksklusiivne režiim osa.
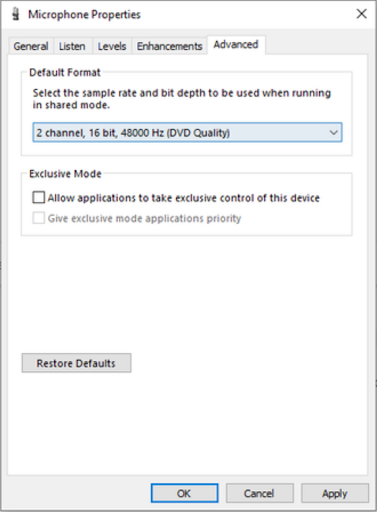
- Kui olete lõpetanud, klõpsake Rakenda nuppu, et muudatused lõpule viia. Nüüd saate testida, kas Discord suudab teie mikrofoni vigadeta kasutada.
9. meetod. Installige Discord uuesti
Viimane asi, mida soovitame teha, kui teie olukord ei ole pärast ülaltoodud meetodi täitmist paranenud, on lihtsalt Discordi uuesti installimine. Võite proovida kasutada sama Discordi klienti, mida praegu kasutate, või lülituda teisele.
- Vajutage nuppu Windows + X klahve samal ajal ja seejärel valige Rakendused ja funktsioonid kontekstimenüüst.
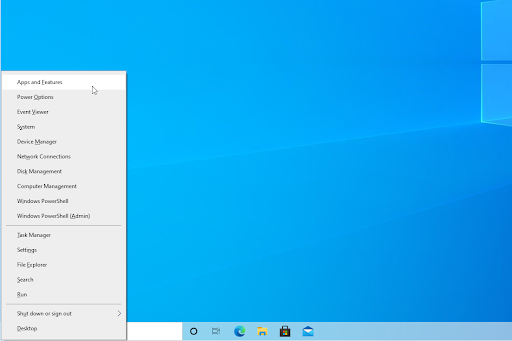
- Leidke programmide loendist oma Discordi versioon. Klõpsake Desinstallige > Desinstallige et lubada Windowsil eemaldada teie seadmest Discord. Nüüd peate kustutama oma rakenduse andmekausta jääkfailid.
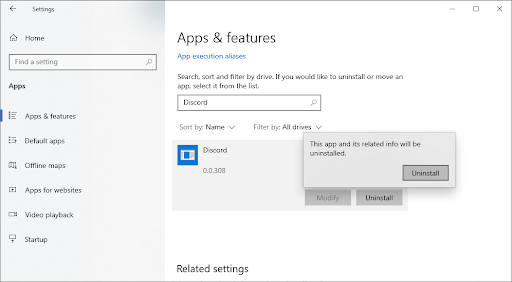
- Vajutage nuppu Windows + R klaviatuuri klahve. See avab utiliidi Run. Trüki sisse ' %aplikatsiooni andmed% ” ilma jutumärkideta ja klõpsake nuppu OK. See suunab teid kohe aadressile AppData kaust File Exploreris.
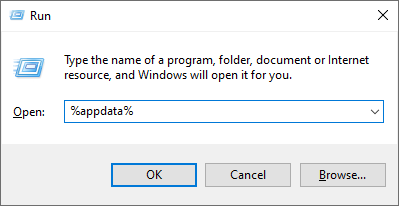
- Otsige üles Ebakõla kaust oma eelmise installi nimega, seejärel paremklõpsake sellel ja valige Kustuta . See eemaldab kõik allesjäänud failid pärast desinstallimise lõppu.
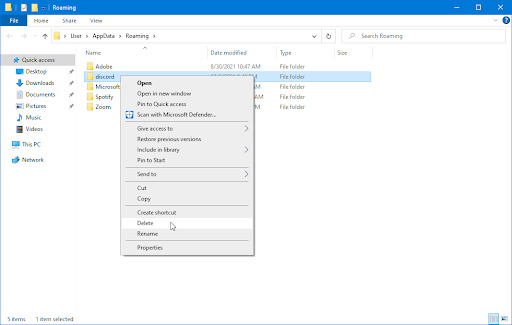
- Navigeerige discord.com ja laadige alla uusim installiprogramm. Kui see on tehtud, topeltklõpsake installiprotsessi alustamiseks failil.
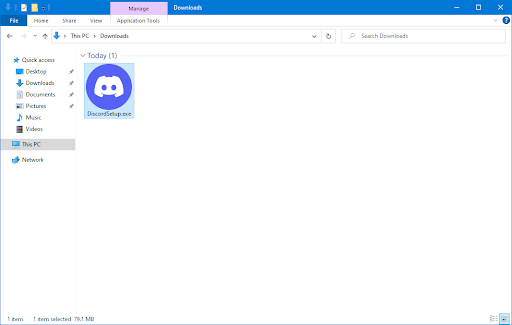
Boonus: proovige installida mõni muu Discordi versioon
Discord on saadaval kolmes erinevas versioonis, millest kaks on mõeldud inimestele, kes soovivad testida varajasi või eksperimentaalseid funktsioone. Kuigi need versioonid ei ole nii stabiilsed kui väljalaskeversioon, saab neid kasutada asendusena, kui te ei saa Discordi traditsioonilisel viisil installida.
Discordi ühe beetaversiooni hankimiseks tehke järgmist.
- Valige, millise Discordi versiooni soovite alla laadida, ja installige uusim versioon, et saada kõige nauditavam kogemus:
- Ebakõla
- Discord Public Test Build (Discord PTB)
- Discord Canary
- Pärast Windowsi installiprogrammi allalaadimist proovige installija käivitada, et näha, kas see töötab. Kui teil ei vea, proovige teisi versioone.
Viimased mõtted
Loodame, et see artikkel aitas teil mõista, kuidas parandada oma mikrofoni, mis Discordis ei tööta. Kui on teemaga seotud muid probleeme, võtke julgelt ühendust ja aitame hea meelega! Meiega saate ühendust võtta läbi e-post, reaalajas vestlus ja telefon igal nädalapäeval.
Kui tellite meie uudiskirja, saate varakult juurdepääsu meie ajaveebi postitustele, tutvustustele ja sooduskoodidele! Kõigi meie pakutavate toodete eest saate parima hinna . Kas soovite meilt rohkem artikleid? Vaadake meie ajaveebi lehte, et saada rohkem regulaarselt uuendatavaid tehnikaartikleid!
Võite külastada ka meie abikeskust, kus on palju artikleid erinevate tehniliste teemade kohta, mis võivad ka teile huvi pakkuda. Täname lugemise eest!
Soovitatavad artiklid
» Ei kuule ebakõlas inimesi [parandatud]
» Kuidas parandada Discordi ekraanijagamise heli, mis ei tööta
» Discord avab linke vales brauseris [Paranda]
Rohkemate artiklite vaatamiseks vaadake meie Blogi ja Abikeskus !