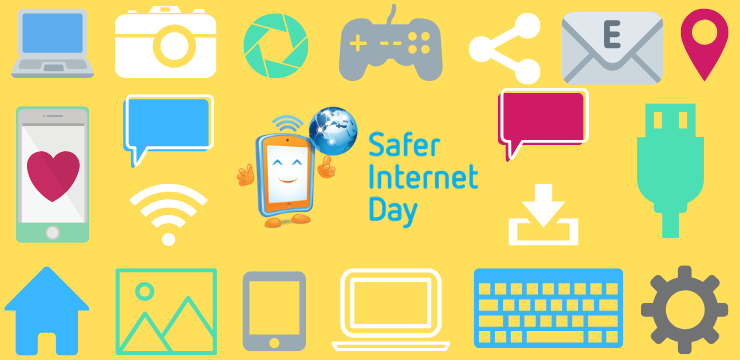Kui otsustate osta mitu koopiat Microsoft Office 2016 või Microsoft Office 2019 ja kasutas sama Installi nupp nende Office'i koopiate installimiseks mitmesse personaalarvutisse aktiveerimisprotsess ebaõnnestub kõigis nendes arvutites peale ühe.

See tekib viga sest iga Installi nupp on seostatud unikaalsega tootevõti mida saab kasutada ainult üheks installimiseks ühes personaalarvutis, mis takistab teil seda uuesti kasutada ilma teise Office'i koopia eest maksmata. Kuid konflikti tekitamine, kui korraga installitakse rohkem koopiaid.
Saate selle parandada, muutes tootenumbrit teistes arvutites, kuhu Office'i koopia installisite. Saate seda teha kahel erineval viisil, millest üks on kasutades Käsurida jaoks Windowsi operatsioonisüsteemid.
Kuidas muuta Microsoft Office 2019 ja 2016 tootenumbrit
Kui sa installitud Office 2019 , Kasutage oma muutmiseks järgmisi samme Office 2019 tootevõti :
Samm 1. Avage Office'i rakendus
Leidke üks oma Office 2016 või Office 2019 rakendusi ja avage need. Saate need oma lehelt leida Start menüü (Windowsi ikoon), otsides neid või käivitades a töölaua otsetee .
2. samm. Liikuge jaotisse Muuda litsentsi
Liikuge valitud Office'i rakenduses valikule Fail menüü ja klõpsake nuppu Konto ja Muuda litsentsi, mis viib teid litsentsi muutmiseks kasutatavasse aknasse Office'i tootevõti Microsoft Office 2019 ja 2016 jaoks.
3. samm. Sisestage selle asemel tootevõti
Kui olete sisse logitud oma Microsoft konto , klõpsake nuppu Kasutage teist kontot nuppu ja valige Sisestage selle asemel tootenumber . Kui te pole tootenumbri muutmise ajal kontole sisse logitud, võite otse tootenumbri sisestamise juurde minna.
4. samm. Muutke oma tootenumbrit
Sisestage Office 2016 või Office 2019 tootevõti oma valikul ja klõpsake lihtsalt nuppu Installige see toode selle asemel valik. Kui see on uus tootevõti, palutakse teil võti lunastada; selleks järgige lihtsalt ekraanil kuvatavaid juhiseid.
5. samm. Värskenda
Teie Office'i rakendusi värskendatakse praegu. Tootenumbri muutmise lõpetamiseks sulgege kõik Office'i rakendused.
Kuidas seda vältida?
Kui soovite seda probleemi vältida, soovitame teil seadistada oma Office'i tootevõtmete jaoks haldusdokumendi, mis sisaldab teie konto nime. personaalarvutid, lihtsaks äratundmiseks.
Lihtsalt seada üles kaheveeruline tabel mis tahes rakenduses või võrguteenuses, näiteks Excel , Google'i dokumendid, Word või Google'i arvutustabelid. Kaasa veerg teie personaalarvuti nime ja arvuti jaoks kasutatava Office'i tootenumbri jaoks.
Windowsi moodulid installeri töötaja suur mälu
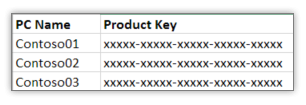
Office'i tootevõtmete leidmine
Veenduge, et teie kirjutage üles täielik tootenumber ja arvuti nimi, mille tunnete kergesti ära.
Oma Office'i toote täieliku tootenumbri leidmiseks peate esmalt tegema märk oma Microsofti kontole, mis on seotud teie Office'i koopiaga, mis tähendab, et seda kontot kasutasite Office'i rakenduste aktiveerimiseks nende allalaadimisel ja installimisel.
Sisselogimiseks navigeerige lihtsalt aadressile Teenused ja tellimused lehele ja klõpsake Logige sisse Microsoftiga .

tuvastamata võrk Interneti-ühenduse jaoks puudub
Sellel lehel sisestage lihtsalt oma õiged sisselogimisandmed ja jätkake oma kontoga sisselogimisega.
Veel kord veenduge, et kasutate Office'i koopiatega seotud kontot.
Kui olete edukalt sisse loginud, näete nuppu, mis ütleb Vaadake tootenumbrit iga teile kuuluva toote kõrval, mis võimaldab teil hõlpsalt kopeerida ja üles märkida kõik teie tootenumbrid.
Kuidas kontrollida Windowsi versiooni
Järgmisena soovite tuvastada, millist tootenumbrit teie arvutites kasutatakse, et kõike õigesti korraldada.
Selleks avage käsuviip, klõpsates nuppu otsingu ikoon asub teie Windowsi ikooni kõrval arvuti vasakus alanurgas ja tippige Käsurida . Paremklõpsake sellel ja valige Käivitage administraatorina .
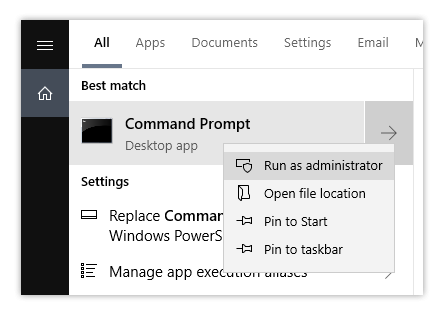
Sõltuvalt teie operatsioonisüsteemist ja Office'i bitiversioonist kopeerige ja käivitage üks järgmistest käskudest, vajutades sisestusklahvi.
Kui te ei tea, mis bitiversiooniga süsteemi te kasutate, paremklõps valige Windowsi ikoonil ekraani vasakus alanurgas Süsteem ja kontrollige oma Süsteemi tüüp et tuvastada teie süsteemi õige versioon.
32-bitise Office'i ja 32-bitise Windowsi jaoks:
cscript 'C:\Program Files\Microsoft Office\Office16\OSPP.VBS'/dstatus
32-bitise Office'i ja 64-bitise Windowsi jaoks:
cscript 'C:\Program Files (x86)\Microsoft Office\Office16\OSPP.VBS'/dstatus
64-bitise Office'i ja 64-bitise Windowsi jaoks:
cscript 'C:\Program Files\Microsoft Office\Office16\OSPP.VBS'/dstatus
See näitab teile selle tootenumbri viit viimast tähemärki, mille installisite oma Office 2016 või Office 2019 koopia arvutisse, võimaldades teil tuvastada teile kuuluvad tootenumbrid ja millisesse arvutisse need on installitud.
Kokkuvõtteks
Kui otsite tarkvaraettevõtet, mille ausust ja ausaid äritavasid võite usaldada, otsige lihtsalt ist. Oleme Microsofti sertifitseeritud partner ja BBB akrediteeritud ettevõte, kes hoolitseb selle eest, et pakkuda oma klientidele usaldusväärset ja rahuldavat kogemust nende tarkvaratoodetega, mida nad vajavad. Oleme teiega enne müüki, nende ajal ja pärast müüki. See on meie 360-kraadine garantii. Mida sa siis ootad?
Soovitatav lisalugemine
> Tootevõtmete kasutamine Microsoft Office'is
> Office'i installimine Windowsi arvutisse Minu veebipõhise Microsofti konto abil
> Microsoft Office'i rakenduse installimine: ekspertide juhend