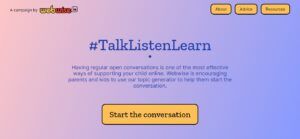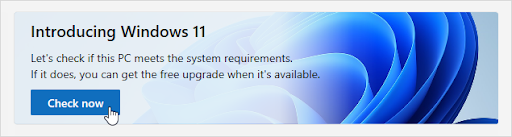DNS-server on stabiilse ja toimiva Interneti-ühenduse loomise üks vajalikest osadest. Kahjuks paljud Windows 10 kasutajatel on sellega seoses tekkinud vigu. Mõned aruanded ütlevad, et Windows 10 kuvab veateate 'DNS-server ei reageeri', mis põhjustab veebisaitide laadimise peatamise.

See viga võib teid tohutult tagasi lükata, eriti kui töötate kodus või osalete veebikursustel. Ärge muretsege – oleme koostanud kiireimad töömeetodid DNS-serveri tõrkeotsinguks ja selle töökorda taastamiseks. Alustame!
Mis on DNS-server?
Lühike vastus: DNS-serverid tõlkida domeeninimed IP-aadressideks, võimaldades DNS-i klientidel jõuda algserverisse. Kui kasutajad sisestavad domeeninimesid oma brauseri URL-i ribale, vastutavad DNS-serverid nende domeeninimede tõlkimise eest numbrilisteks IP-aadressideks, mis suunavad need õigele veebisaidile.
Domeeninimesüsteem (DNS) on Interneti telefoniraamat. Kui kasutajad sisestavad veebibrauseritesse domeeninimesid, nagu „softwarekeep.com” või „google.com”, vastutab DNS nende saitide jaoks õige IP-aadressi leidmise eest. Seejärel kasutavad brauserid neid aadresse lähteserveritega või CDN-i servaserveritega suhtlemiseks, et pääseda juurde veebisaidi teabele. See kõik juhtub tänu DNS-serveritele: DNS-i päringutele vastamiseks mõeldud masinatele.
Server on programm või seade, mis pakub teenuseid teistele programmidele, mida nimetatakse 'klientideks'. DNS-kliendid, mis on sisseehitatud enamikesse kaasaegsetesse töölaua- ja mobiilioperatsioonisüsteemidesse, võimaldavad veebibrauseritel DNS-serveritega suhelda. Siin on rohkem .
Mis juhtub, kui DNS-serverid ebaõnnestuvad?
Lühike vastus: tulemuseks on DNS-server ei reageeri.
DNS-serverid võivad ebaõnnestuda mitmel põhjusel – elektrikatkestused, küberrünnakud või riistvararikked. Suure DNS-serveri katkestuse korral võivad mõned kasutajad kogeda viivitusi varuserverite poolt käsitletavate päringute arvu tõttu, mille tulemuseks on tavaline fraas: DNS-server ei reageeri . Kuid selleks, et muuta märkimisväärne osa Internetist kättesaamatuks, oleks vaja väga suurt DNS-i katkestust.
pole ühtegi mobiilse leviala valikut Windows 10
Mida tähendab 'DNS-server ei reageeri'?
Tõrge DNS-server ei reageeri tähendab, et teie brauser ei saanud Internetiga ühendust või domeeni DNS, kuhu proovite jõuda, pole saadaval. Selle lahendamiseks taaskäivitage ruuter või modem, kontrollige võrguprobleeme ja värskendage brauserit.
Domeeninimesüsteem (DNS) on kataloog, mis tõlgib domeeninimed või hostinimed keelde Interneti-protokoll (IP) aadressid. Tänu sellele protsessile pääsevad kasutajad veebibrauserite kaudu hõlpsalt Interneti veebisaitidele juurde.
Mõnikord näevad kasutajad veebisaidile sisenedes DNS-i tõrketeateid, näiteks teadet 'DNS-server ei reageeri'. See tähendab, et veebibrauser ei saa saidiga ühendust luua, kuna DNS-server ei suuda hostinimesid IP-aadressidega õigesti vastendada.
Tõrkele „DNS-server ei reageeri” on palju põhjuseid, alates valesti konfigureeritud võrguadapteritest kuni valede DNS-serveri aadressideni. Õnneks on enamik neist probleemidest kasutajal ja neid saab lahendada ilma suurema vaevata.
Mis põhjustab tõrke 'DNS-server ei reageeri'?
The DNS-server ebaõnnestus probleemid on sageli põhjustatud valesti konfigureeritud DNS-kirjetest. See võib juhtuda, kui kasutajad ei kasuta salvestamise ajal õigeid väärtusi või IP-aadressi.
Muud vea „DNS-server ei reageeri” võimalikud põhjused on järgmised:
- DNS-i pakkuja pole saadaval. Teie DNS-teenus võib lakata töötamast selle võrgu DNS-tõrgete (nt tihe liiklus ja serveri katkestus) tõttu.
- Rike ruuter või modem. Vigane ruuter või modem võib samuti käivitada DNS-i vigu. Proovige vahetada Etherneti porte või kasutada erinevaid Etherneti kaableid, et teha kindlaks, kas teie ruuter põhjustab DNS-i probleemi.
- Riistvara- või võrguprobleemid. Mõned riistvara- või võrgutõrked võivad samuti põhjustada tõrke „DNS-server ei reageeri”. Näiteks ei suuda üks server teavet järgmisele serverile õigesti edastada.
- Viirusetõrjetarkvara. Probleemid võivad ilmneda siis, kui tarkvaramüüja värskendab viirusetõrjeprogrammi, pannes programmi uskuma, et teie arvuti on nakatunud, ja blokeerib ootamatult teie Interneti-juurdepääsu. Kui see juhtub, võib teie brauser kuvada teadet 'DNS-server ei reageeri'.
Lahendatud: Windows 10 tõrge 'DNS-server ei reageeri'.
Kasutame nii standardseid Windows 10 tõrkeotsingu meetodeid kui ka mõnda konkreetset protseduuri, mille eesmärk on see tõrketeade parandada. Meie juhendid on samm-sammult, mis võimaldavad teil Interneti-ühenduse tõhusalt taastada.
Probleemi „DNS-server ei reageeri” saate lahendada järgmiselt.
- Lülituge teisele brauserile
- Võrguprobleemide tõrkeotsing võrgu diagnostika.
- Värskenda või installige uuesti võrguadapteri draiverid.
- Taaskäivitage ruuter või modem.
- Deaktiveerige ajutiselt viirusetõrje ja tulemüür.
- Tühjendage DNS-i vahemälu ja tühjendage DNS-i vahemälu
- Muutke DNS-serveri aadressi. Asendage oma Interneti-teenuse pakkuja aadress teise DNS-aadressiga.
- Sisestage käsitsi oma MAC-aadress.
- Keela Windows 10 võrguvärskendused.
- Keela Interneti-protokolli versioon 6 (IPv6).
- Keelake Microsoft Virtual WiFi Miniport Adapter.
- Lähtestage oma IP-aadress ja võrguprotokollid (TCP/IP)
Vihje : kui te pole Windows 10 liidesega tuttav, soovitame lugeda meie artiklit Kuidas alustada Windows 10 kasutamist artikkel enne tõrkeotsingut.
Kiirparandus: lülituge teisele brauserile
On võimalus, et DNS-serveri tõrge kuvatakse ainult ühes konkreetses brauseris. Vananenud klient võib seda põhjustada, turvarünnakuid, puuduvaid või kahjustatud faile või valesti konfigureeritud sätteid.
Lihtsaim viis vea 'DNS-server ei reageeri' parandamiseks oleks lihtsalt teisele brauserile lülitumine. Näiteks proovige lülituda Microsoft Edge'ile, kui kasutate praegu Google Chrome'i. Edge on eelinstallitud kõikidesse Windows 10 süsteemidesse, mis muudab selle sellistes olukordades hõlpsaks juurdepääsuks.
mu arvuti ei lase mul Windows 10 tehases lähtestada
Kas soovite uut igavesti brauserit? Vaadake meie Millist veebibrauserit peaksite 2021. aastal kasutama artiklit ja leidke oma uus täiuslik vaste.
1. meetod. Taaskäivitage ruuter
Saate oma ruuteri taaskäivitada kolme lihtsa sammuga.
- Otsige üles võimsus nuppu ruuteril ja lülitage seade välja.
- Oodake mõni minut. Soovitame oodata 5 minutit et teie ruuter ja võrk saaksid korralikult välja lülituda.
- Pöörake ruuter tagasi peal .
Kontrollige, kas pärast ruuteri taaskäivitamist on endiselt probleeme DNS-serveriga. Vajadusel jätkake lugemist ja proovige vea lahendamiseks meie muid meetodeid.
2. meetod. Muutke oma DNS-serverit
Teine lihtne lahendus sellele veale on DNS-serveri käsitsi muutmine. Seda tehes saate piirangutest mööda minna ja võite isegi oma seadmes parema Interneti-kiiruse saada. Siin on juhised DNS-serveri kiireks muutmiseks tuntud, kiire ja avaliku DNS-i vastu.
- Vajutage nuppu Windows + R klaviatuuri klahve. See avab utiliidi Run.
- Trüki sisse ' kontroll ” ja vajutage nuppu Sisenema klahvi oma klaviatuuril. See käivitab klassikalise juhtpaneeli rakenduse.
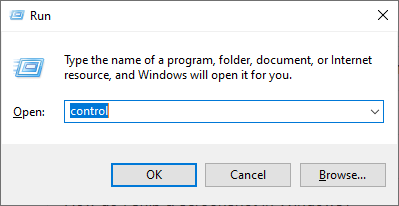
- Veenduge, et teie vaaterežiim on seatud Kategooria ja seejärel klõpsake nuppu Võrk ja Internet pealkiri.
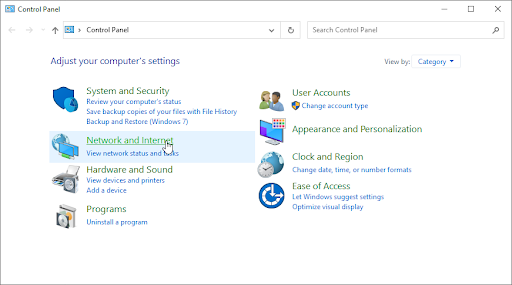
- Vali Võrgu-ja ühiskasutuskeskus .
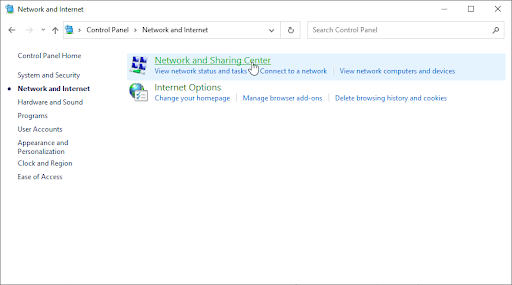
- Klõpsake küljel asuvas menüüs nuppu Muutke adapteri sätteid link. See avab uue akna.
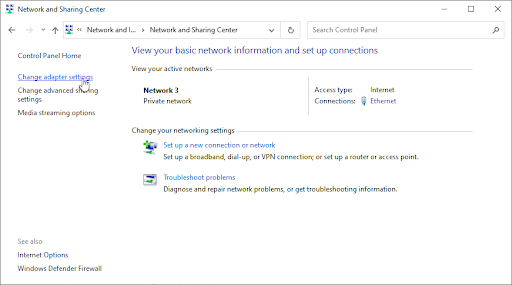
- Paremklõpsake praegu kasutataval ühendusel ja valige Omadused .
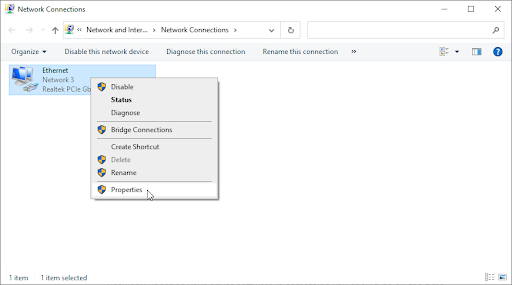
- Kerige alla ja klõpsake nuppu Interneti-protokolli versioon 4 (TCP/IPv4) . Klõpsake nuppu Omadused nuppu.
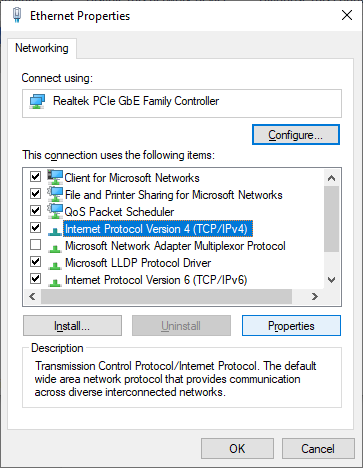
- Valige Kasutage järgmisi DNS-serveri aadresse . Tüüp 1.1.1.1 siis esimesse ritta 1.0.0.1 teise ritta. See muudab teie DNS-i populaarseks 1.1.1.1 serveriks, mille kohta saate lisateavet lugeda klõpsates siin .
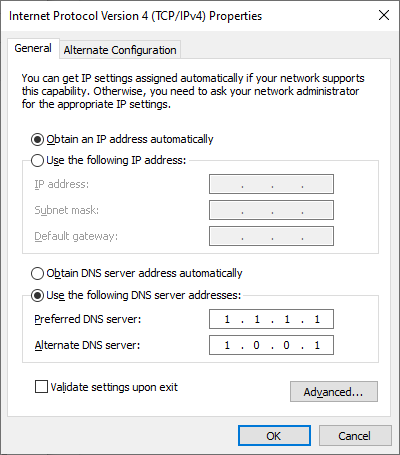
- Klõpsake Okei muudatuste rakendamiseks. Nüüd näete, kas DNS-serveril on endiselt probleeme.
3. meetod. Värskendage võrguadapteri draivereid
Draiveri tarkvara regulaarne värskendamine on midagi, mida peaksite pidevalt tegema. Vananenud võrgudraiverid võivad põhjustada rohkem probleeme, kui arvate.
Selles lahenduses kasutame teie võrguadapterite draiverite värskendamiseks integreeritud seadmehaldurit.
- Vajutage nuppu Windows + X klahve ja seejärel valige Seadmehaldus kontekstimenüüst.
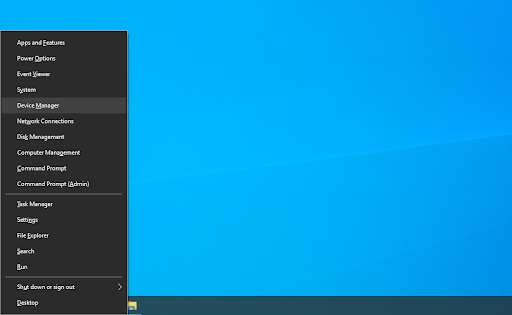
- Laiendage Võrguadapterid osa. Siin lihtsalt topeltklõpsake praegu kasutataval adapteril.
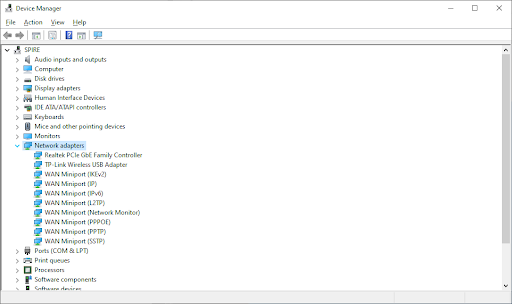
- Lülituge valikule Juht vahekaarti ja seejärel klõpsake nuppu Uuenda draiverit nuppu.
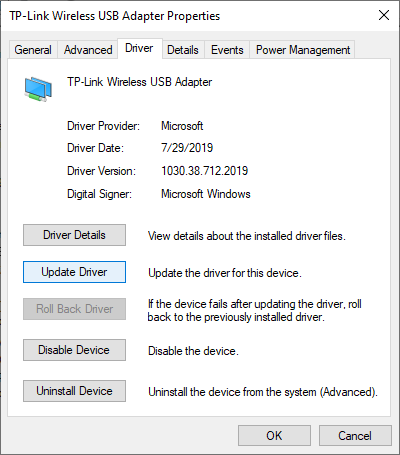
- Valige draiveri värskendamise meetod. Saate kas lubage Windows 10-l draiverit automaatselt otsida või leidke käsitsi uus draiverifail, mis on juba teie arvutis.
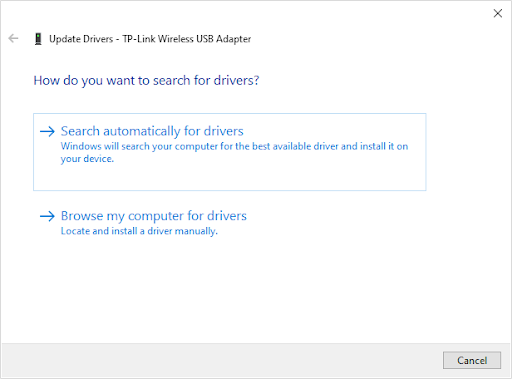
- Oodake, kuni draiveri installimine on lõpule viidud. Kui draiver on installitud, taaskäivitage arvuti ja kontrollige, kas DNS-server töötab.
4. meetod. Tühjendage oma DNS ja tühjendage DNS-i vahemälu
Kui teie DNS on aegunud, saate selle vahemälu käsitsi tühjendada, et võimalikke probleeme lahendada. Meetod on lihtne ja hõlmab käsuviiba kasutamist.
Pidage meeles, et selle meetodi kasutamiseks peate võib-olla kasutama administraatori kontot.
Abi vajama? Vaadake meie Kuidas muuta kohalik kasutaja Windows 10 administraatoriks giid.
- Ava Otsing funktsiooni tegumiribal või alternatiivina kasutage otsinguriba kuvamiseks kiirklahvi Ctrl + S.
- Vaata üles ' Käsurida ”. Kui näete seda tulemustes, paremklõpsake sellel ja valige Käivita administraatorina .
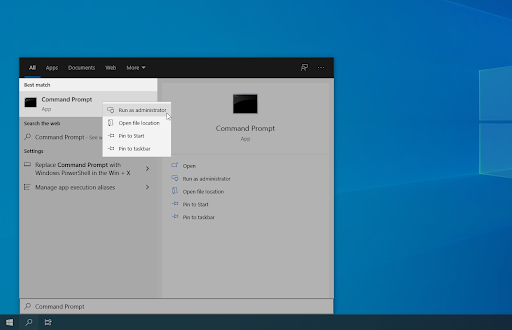
- Kui kasutajakonto kontroll (UAC) seda küsib, klõpsake Jah et lubada rakendusel administraatorilubadega käivituda.
- Kleepige järgmine käsk ja vajutage nuppu Sisenema võti selle täitmiseks: ipconfig /flushdns
- Sulgege käsuviip ja kontrollige, kas Google Chrome näitab endiselt DNS_PROBE_FINISHED_NO_INTERNET ” viga.
5. meetod. Sisestage käsitsi oma MAC-aadress
Igal teie seadmesse installitud võrguadapteril, olgu see siis arvuti, sülearvuti või tahvelarvuti, on füüsiline aadress nimega MAC. Teie MAC-aadress ehk Media Access Control on määratud seadme võrgule.
Mõnikord parandab DNS-serveriga seotud vead selle aadressi käsitsi otsimine ja seejärel võrgu atribuutidesse sisestamine. Vaatame, kuidas saate seda teha.
- Vajutage nuppu Windows + R klaviatuuri klahve. See avab utiliidi Run.
- Trüki sisse ' cmd ” ilma jutumärkideta ja vajutage nuppu Sisenema klahvi oma klaviatuuril. See käivitab klassikalise käsuviiba rakenduse.
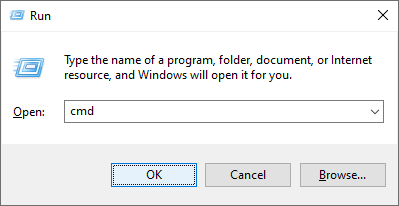
- Sisestage järgmine käsk ja vajutage selle käivitamiseks sisestusklahvi: ipconfig /all . Leidke ' Füüsiline aadress ” rida ja pange see kuhugi üles.
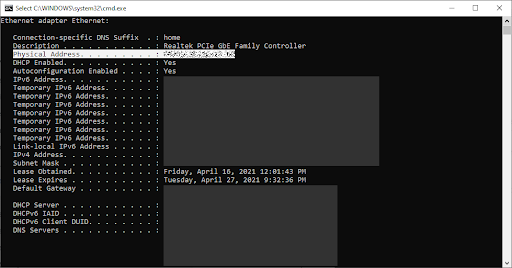
- Vajutage Ctrl + X klaviatuuril ja seejärel klõpsake nuppu Võrguühendused kontekstimenüüst.

- Valige vasakpoolsel paanil oma praegune ühenduse tüüp (näiteks 'Wi-Fi' või 'Ethernet') ja seejärel klõpsake ' Muutke adapteri valikuid ” paremal paanil.
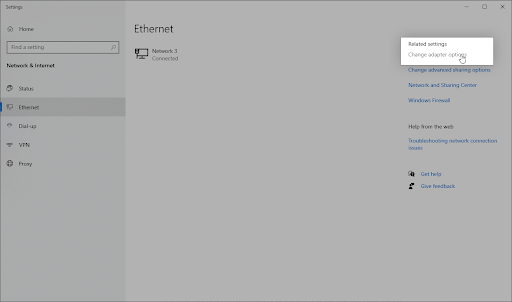
- Paremklõpsake praegu kasutataval ühendusel ja valige Omadused .
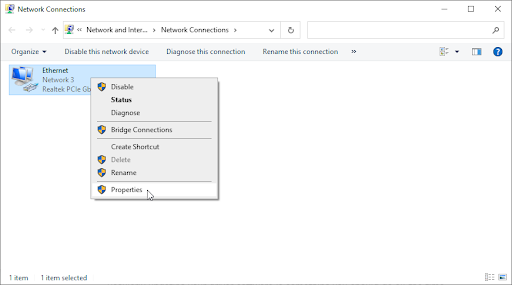
- Valige Microsoft Networksi klient ja seejärel klõpsake nuppu Seadistage nuppu oma võrguadapteri nime all. Ilmuma peaks uus hüpikaken.
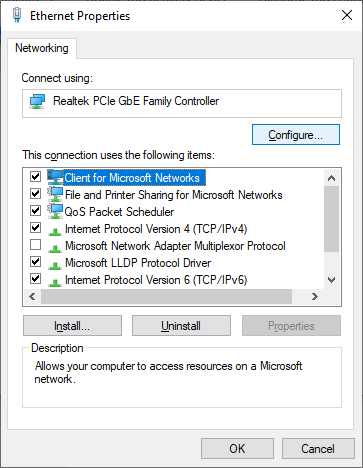
- Lülituge valikule Täpsemalt vahekaarti ja seejärel valige Võrguaadress omaduste loendist. Kasutage siin välja Väärtus, et sisestada 3. sammus üles märgitud füüsiline aadress.
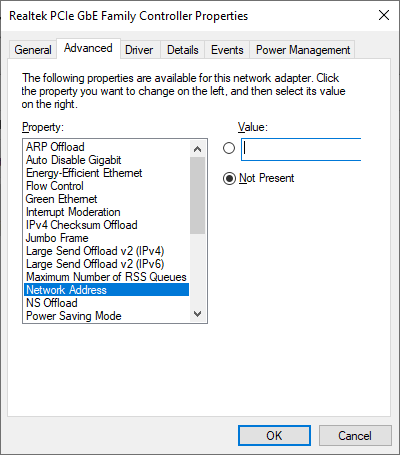
- Klõpsake nuppu OK.
6. meetod. Keelake ajutiselt viirusetõrje
On teada, et viirusetõrjerakendused põhjustavad arvutites probleeme, häirides teie Interneti-ühendust või blokeerides rakenduste ja teenuste töötamise. Saate testida, kas praegu kasutatav viirusetõrje põhjustab tõrke 'DNS-server ei reageeri', kui lülitate selle ajutiselt välja.
Märge : Seda meetodit ei soovitata kasutada, kuna ilma kaitseta on arvuti kasutamine ohtlik. Jätkake ainult siis, kui olete võimalikest riskidest teadlik ja teil on võimalikud kahjustused taastamiseks oma süsteemist varukoopia teha.
- Paremklõpsake Windowsi käivitamise valikul Tegumihaldur .

- Kui tegumihaldur käivitati kompaktrežiimis, laiendage kindlasti üksikasju, klõpsates nuppu Režiimi üksikasjad ” nuppu.
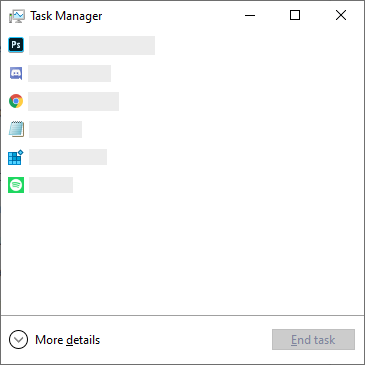
- Lülituge valikule Käivitamine vahekaarti, kasutades akna ülaosas asuvat päisemenüüd.
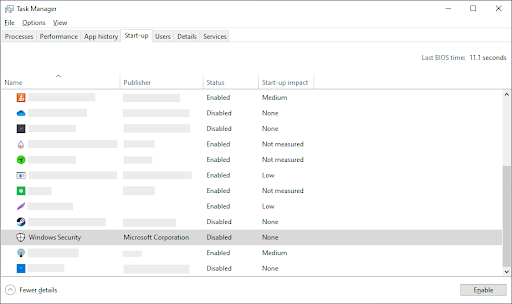
- Leidke loendist oma viirusetõrjerakendus ja valige see, klõpsates sellel üks kord.
- Klõpsake nuppu Keela nupp on nüüd nähtav akna paremas alanurgas. See keelab rakenduse käivitamise seadme käivitamisel.
- Taaskäivitage arvuti.
7. meetod. Keelake peer-to-peer Windows 10 värskendused
Peer to Peer (P2P) värskendusfunktsioon on Windows 10 kasutajate seas üsna vastuoluline. Kuigi selle eesmärk on muuta teie arvuti värskendamine lihtsamaks, võtab see sageli palju ribalaiust ja aeglustab teie Interneti-ühendust.
On teatatud, et see funktsioon põhjustab probleeme Interneti-kiiruse, DNS-serveri ja muuga. Õnneks saate selle keelata.
- Klõpsake ekraani vasakus alanurgas Windowsi ikoonil, et kuvada Menüü Start . Vali Seaded või kasutage alternatiivina Windows + I otsetee.
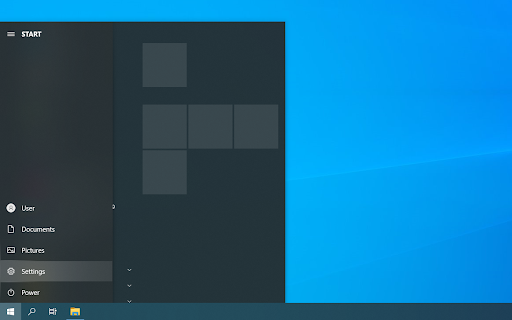
- Klõpsake nuppu Värskendus ja turvalisus plaat. Siit leiate enamiku Windows Update'i seadetest.
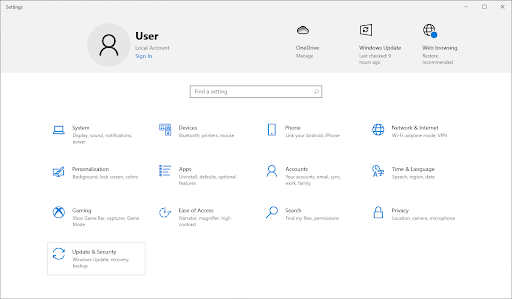
- Lülituge valikule Kohaletoimetamise optimeerimine vahekaarti ja veenduge selles Luba allalaadimist teistest arvutitest on pööratud Väljas .
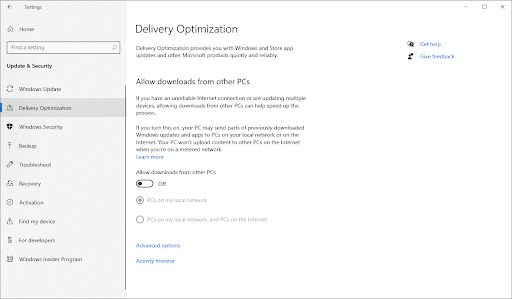
- Pärast selle funktsiooni väljalülitamist ei kasuta te enam oma Internetti teistest arvutitest värskenduste saatmiseks ja vastuvõtmiseks. Proovige ja vaadake, kas DNS-serveri tõrge ilmneb ka pärast ülaltoodud toimingute sooritamist.
8. meetod. Interneti-protokolli versiooni 6 (IPv6) keelamine
Interneti-protokolli versioon 6 (IPv6) on praegu Interneti-protokolli (IP) uusim versioon. Kui teie võrk on konfigureeritud varasema IPv4 jaoks, võib IPv6 keelamine parandada vea „DNS-server ei reageeri”.
- Vajutage Ctrl + X klaviatuuril ja seejärel klõpsake nuppu Võrguühendused kontekstimenüüst.
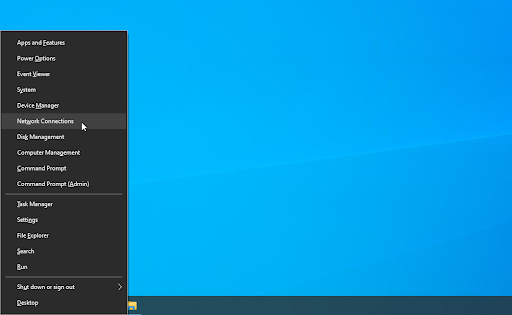
- Valige vasakpoolsel paanil oma praegune ühenduse tüüp (nt 'Wi-Fi' või 'Ethernet') ja seejärel klõpsake ' Muutke adapteri valikuid ” paremal paanil.
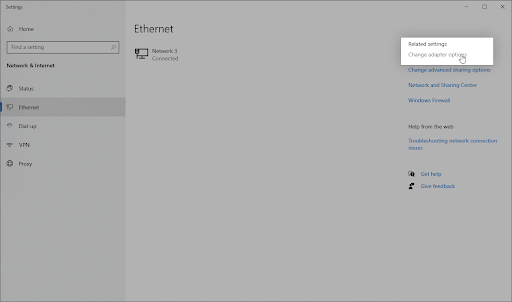
- Paremklõpsake praegu kasutataval ühendusel ja valige Omadused .
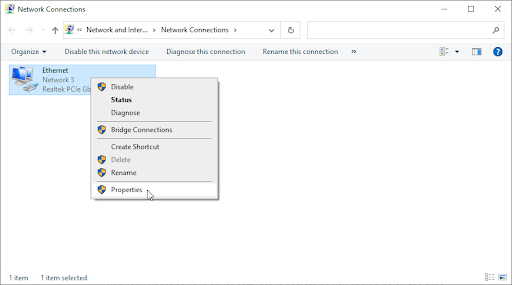
- Kerige alla ja eemaldage linnuke Interneti-protokolli versioon 6 (IPv6) . Kui valik on juba märkimata, oli IPv6 teie seadmes varem välja lülitatud.
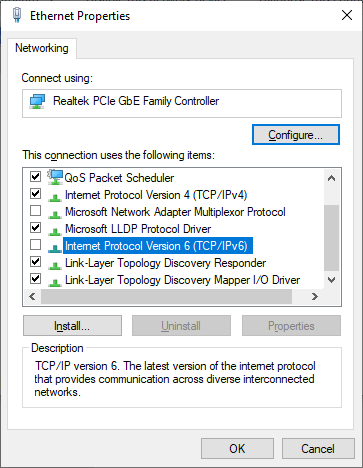
- Klõpsake Okei muudatuse lõpuleviimiseks.
9. meetod. Keelake Microsoft Virtual WiFi Miniport Adapter
- Vajutage nuppu Windows + R klaviatuuri klahve. See avab utiliidi Run.
- Trüki sisse ' devmgmt.msc ” ilma jutumärkideta ja vajutage nuppu Sisenema klahvi oma klaviatuuril. See käivitab seadmehalduri rakenduse.
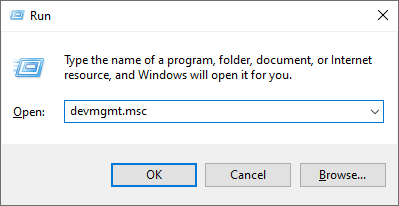
- Kasutage tööriistariba menüüd ja klõpsake nuppu Vaade → Näita peidetud seadmeid . Peaksite kohe nägema loendisse ilmumas uusi seadmeid.
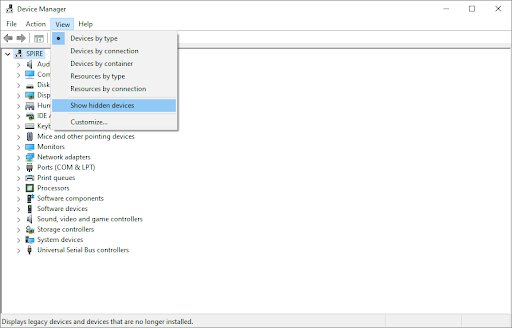
- Laiendage kategooriat Võrguadapterid ja seejärel paremklõpsake ikooni Microsofti virtuaalne Wi-Fi minipordiadapter . Vali Desinstallige seade kontekstimenüüst.
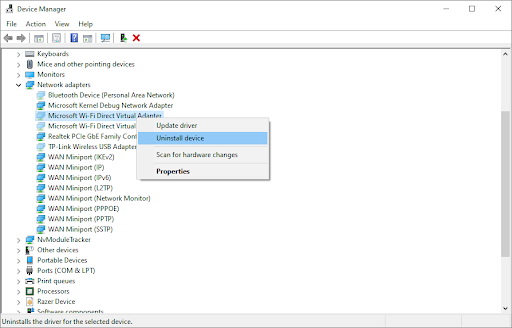
- Korrake seda protsessi kõigi saadaolevate virtuaalsete minipordiadapteritega. Kui olete lõpetanud, sulgege seadmehaldur ja taaskäivitage arvuti.
10. meetod. Lähtestage oma IP-aadress ja võrguprotokollid (TCP/IP)
Kui ükski ülaltoodud meetoditest ei aidanud, võite proovida oma TCP/IP lähtestada. Selleks on vaja käsurida ja potentsiaalselt administraatoriõigusi.
- Vajutage nuppu Windows + R klaviatuuri klahve. See avab utiliidi Run.
- Trüki sisse ' cmd ” ilma jutumärkideta ja vajutage nuppu Sisenema klahvi oma klaviatuuril. See käivitab klassikalise käsuviiba rakenduse.
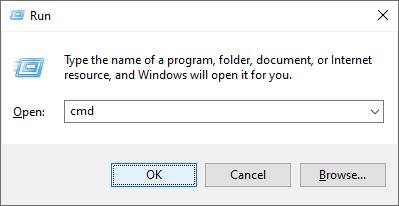
- Sisestage järgmised käsud ja vajutage nuppu Sisenema klahvi iga rea järel, et neid käivitada:
ipconfig /release
ipconfig /all
ipconfig /renew - Jääge varem avatud käsureale. Sisestage ja käivitage järgmised käsud järjekorras:
netsh int ip komplekt dns
netsh winsocki lähtestamine
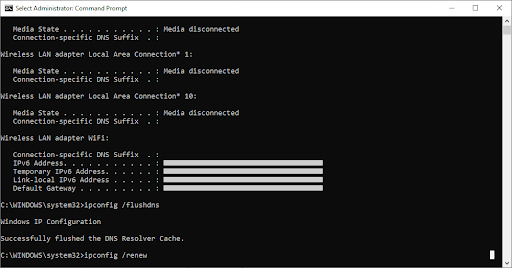
- Pärast käskude edukat täitmist väljuge käsuviibast ja lähtestage arvuti. Kontrollige, kas tõrge „DNS-server ei reageeri” on endiselt olemas.
Viimased mõtted
Loodame, et see aitab. Kui teile meeldis, jagage seda. Kui vajate rohkem sellist abi, siis meie Abikeskus pakub sadu juhendeid, mis aitavad teid, kui vajate täiendavat abi. Informatiivsemate artiklite saamiseks pöörduge tagasi meie poole või ühendust võtma viivitamatu abi saamiseks meie ekspertidega.
kõrvaklapid pole ühendatud, kuid on
Üks asi veel
Kas soovite saada tutvustusi, pakkumisi ja allahindlusi, et saada meie tooteid parima hinnaga? Ärge unustage tellida meie uudiskirja, sisestades allpool oma e-posti aadressi! Olge esimene, kes saab oma postkasti värskeimad uudised.
Sulle võib ka meeldida
» Lahendatud: Interneti-ühendus puudub Windows 10
» Viga 'Serveri DNS-aadressi ei leitud' Google Chrome'is
» Aeglane Internet Windows 10-s? Siin on, kuidas seda parandada