'Tere, mul on siin probleem Windows 10 ekraani eraldusvõimega. Kui mu operatsioonisüsteem on Windows 7, pääsen juurde eraldusvõimele 1024x728. Kui aga uuendan oma OS-i versioonile Windows 10, ei pääse ma nüüd juurde eraldusvõimele 1024x600+. Ja ma olen ummikus eraldusvõime 800x600.'
MacBook pro must ekraan käivitamisel
Paljud kasutajad kogevad seda Windows 10 ekraani eraldusvõime probleemi.
Olenemata sellest, kas töötate, voogesitate või mängite, võivad Windowsi ekraani eraldusvõimega seotud probleemid kogemuse rikkuda. Probleemi lahendamine sõltub tavaliselt põhjusest, mis võib ulatuda riistvaraprobleemidest Windowsi säteteni. Windows 10 pakub mitmesuguseid sätteid, et kohandada ekraani eraldusvõimet vastavalt teie tööolukorrale ja monitori tüübile.
Selles artiklis käsitleme mõningaid levinumaid ekraani eraldusvõimega seotud probleeme ja nende parandamist. Samuti käsitleme seda, mis neid probleeme põhjustab ja kuidas saate neid tulevikus vältida.
Jätkake lugemist, et rohkem teada saada!
Mis põhjustab Windows 10 eraldusprobleeme?
Ei ole ainult üks põhjus, mis võib põhjustada teie seadme ekraani eraldusvõimega probleeme. Sarnaselt teistele Windows 10 tõrgetele võivad sellele probleemile kaasa aidata paljud erinevad asjad.
Enamiku ekraani eraldusvõime raskustest põhjustab aga üks järgmistest teguritest.
- Teie Windows 10 seaded pole optimeeritud . Võimalik, et te pole oma monitori sätteid konfigureerinud. Näiteks võib see põhjustada vale eraldusvõime, eriti suurtel monitoridel.
- Ühendasite hiljuti uue monitori . Olenemata sellest, kas kasutate mitme monitori seadistust või olete hiljuti monitori vahetanud, võib olla vaja seadeid uuesti konfigureerida. Paljud kasutajad kogevad pärast seadmete vahetamist või süsteemi uue lisamist eraldusvõimega probleeme.
- Probleemid draiveritega . Kui teie kuvadraiverid puuduvad, on aegunud või rikutud, on ekraani eraldusvõimega probleeme suurem. Selle tulemusel võib teie eraldusvõime olla segane, ebaühtlane või isegi pikslistunud.
- Rakendusepõhised probleemid . Kui töötate oma arvutis teatud rakendusi, võite märgata, et need pole süsteemi jaoks optimeeritud. Kõige sagedamini võib see juhtuda videomängudega. Kontrollige, milline eraldusvõime sobib iga rakenduse jaoks eraldi, ja kohandage oma seadeid vastavalt.
- Riistvaraprobleemid . Kahjuks võib teie riistvara olla kahjustatud või probleeme. Näiteks võib teie monitoril või GPU-l ilmneda tõrge, mis põhjustab ekraani eraldusvõime sassi. Sel juhul peate riistvara põhjalikult uurima ja parandama või välja vahetama.
Need on ainult teie Windows 10 tavalised probleemid, mis ei tuvasta teie eraldusvõimet õigesti, ja muud sarnased probleemid. Probleem võib olla teie süsteemis ainulaadne, mis tähendab, et vaja on tõrkeotsingut. Ekraani eraldusvõime taastamiseks järgige allolevaid juhiseid!
Lahendatud: Windows 10 ekraani eraldusvõime probleemid (venitatud eraldusvõime ja palju muud)
Siit saate teada, kuidas Windows 10 ei tuvasta ekraani eraldusvõimet õigesti, eraldusvõime on venitatud ja muud levinud probleemid. Neid samme saab rakendada erinevates olukordades.
kuidas lisada leheküljevahe sõnas
1. meetod. Reguleerige ekraani eraldusvõimet käsitsi
Kui Windows 10 ei tuvastanud teie ekraani eraldusvõimet õigesti, saate seda käsitsi kohandada mis tahes teie süsteemiga ühilduvale eraldusvõimele. Selleks järgige allolevaid samme.
- Minge oma töölauale ja paremklõpsake mis tahes tühjal alal. Valige kontekstimenüüst Kuva seaded avama seaded rakendus.

- Klõpsake rippmenüüd all Ekraani eraldusvõime päis, et vaadata kõiki teie süsteemiga ühilduvaid eraldusvõimeid. Muutke see soovitud eraldusvõimele.
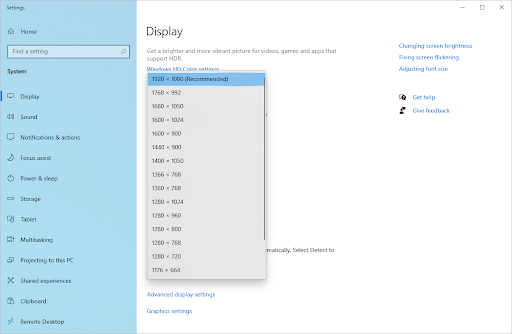
- Teie ekraani eraldusvõime kohandub valitud eraldusvõimega enne, kui Windows palub teil muudatusele pühenduda. Kui soovite, et eraldusvõime säiliks, klõpsake nuppu Jäta muudatused alles . Muul juhul oodake 10 sekundit või klõpsake nuppu Taasta nuppu, et minna tagasi ja valida muu eraldusvõime.
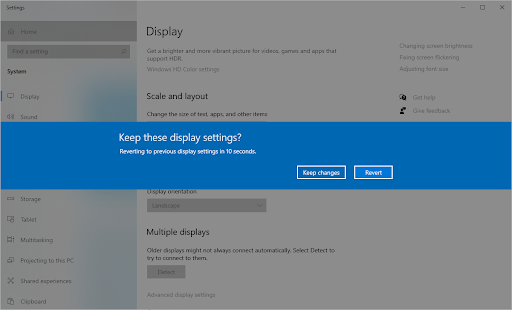
2. meetod. Värskendage draivereid
Draiverite värskendamine on nutikas lähenemisviis mitmesuguste arvutiprobleemide (nt ekraani eraldusvõime probleemid, ekraanide värelemine ja valed värvid) parandamiseks.
See võib isegi tõsta süsteemi üldist jõudlust! Olenevalt sellest, milliseid draivereid tuleb värskendada, kasutage ühte allolevatest juhenditest.
Kuidas draivereid Windowsis automaatselt värskendada
Windowsi värskendusel on funktsioon, mis võimaldab teil aegunud draivereid automaatselt värskendada. See aitab teil kiiresti leida ja ajakohastada mõnda draiverit, ilma et peaksite uusi versioone eraldi kontrollima.
- Menüü Start avamiseks klõpsake ekraani vasakus alanurgas Windowsi sümbolil ja seejärel valige Seaded . Teise võimalusena vajutage Windows + I menüü esile toomiseks.
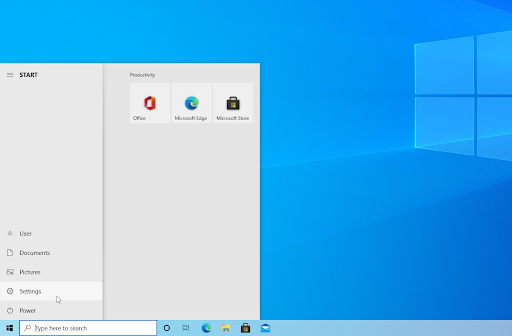
- Valige Värskendus ja turvalisus plaat rippmenüüst. Enamiku Windows Update'i seadetest leiate siit.
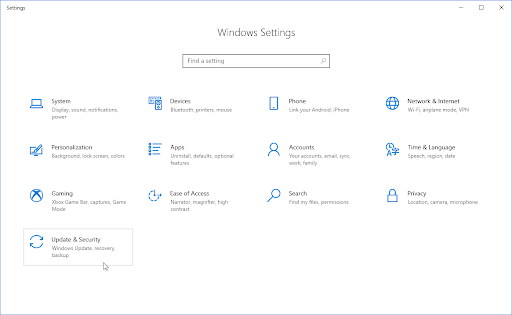
- Mine lehele Windowsi uuendus jaotist ja seejärel klõpsake nuppu Vaadake valikulisi värskendusi link, kui see on saadaval.
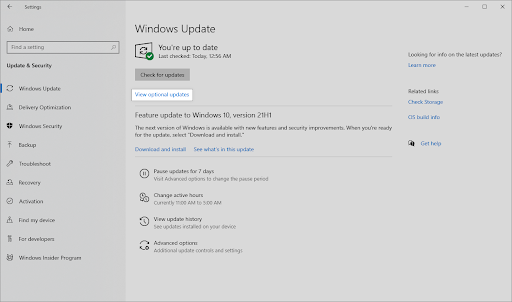
- Laiendage Draiveri värskendused jaotist, et näha, milliseid draivereid tuleb praegu värskendada. Lihtsalt märkige ruudud nende draiverite kõrval, mida soovite värskendada, ja seejärel klõpsake nuppu Laadige alla ja installige nuppu.
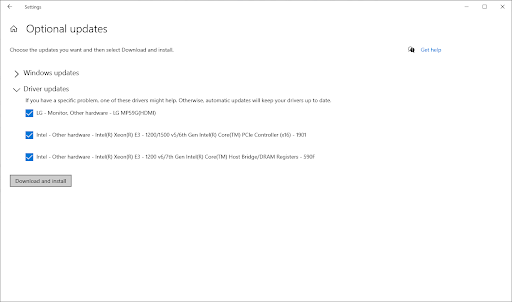
- Enne arvuti taaskäivitamist lubage Windowsil aegunud draiverid alla laadida ja värskendada.
Kuidas draivereid Windowsis käsitsi värskendada
Kasutage allolevaid samme, et värskendada käsitsi draiverit, mis võib olla aegunud. Pidage meeles, et draiverite allalaadimiseks tuleks kasutada ainult seaduslikke saite! Mõned petturlikud veebisaidid võivad püüda teid petta pahavaraga nakatunud draiverifaile alla laadima.
- Vajaliku utiliidi juurde pääsemiseks vajutage nuppu Windows + X klaviatuuril ja valige Seadmehaldus kontekstimenüüst.
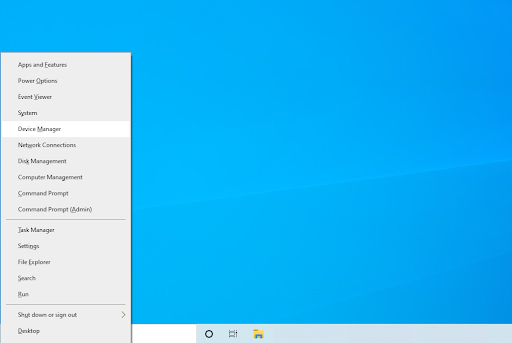
- Valige Uuenda draiverit kontekstimenüüst pärast paremklõpsamist draiveril, mida soovite värskendada. Tõenäoliselt peate värskendama oma ekraaniadapteri draiverit.

- Valige, kuidas soovite draiverit värskendada. Võite lasta Windowsil leida enda jaoks draiveri automaatselt või otsida oma masinast käsitsi värske draiverifail.
3. meetod. Pöörake ekraaniadapteri draiverit tagasi
Kui värskendasite hiljuti draivereid ja ekraani eraldusvõime muutus valeks, peate võib-olla viimase värskenduse tagasi võtma. Järgides mõnda järgmist sammu, saate seda kiiresti teha.
- Vajaliku utiliidi juurde pääsemiseks vajutage nuppu Windows + X klaviatuuril ja valige Seadmehaldus kontekstimenüüst.
- Laiendage Ekraani adapterid kategooriasse ja paremklõpsake kasutataval kuvaadapteril. Valige Omadused kontekstimenüüst.
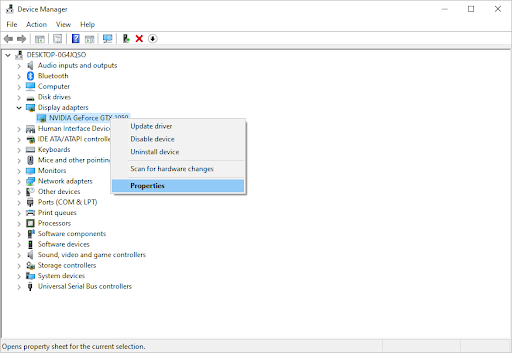
- Lülituge valikule Juht sakk. Kui see on saadaval, klõpsake nuppu Roll Back Driver nuppu.

- Windows naaseb nüüd draiveri varem installitud versioonile. Pärast seda võite arvuti taaskäivitada, et näha, kas ekraani eraldusvõimega seotud probleem on endiselt olemas.
4. meetod. Kontrollige riistvara probleemide suhtes
Kas teie monitor on arvutiga ühendatud? Veenduge, et teie arvuti ekraan on korralikult ühendatud. Kontrollige kaablit hoolikalt võimalike vigade suhtes ja otsige, kas konnektoris pole prahti või tolmu.
Võimalusel ühendage monitor(id) mõne teise seadmega, et kontrollida, kas probleem püsib. Kui sama probleem kordub mõnes teises seadmes, on teie seade tõenäoliselt defektne. Samuti võite seadme avades kontrollida, kas teie graafikakaart (GPU) on puhas ja õigesti ühendatud.
Vigase riistvaraga tegelemisel on teil kaks võimalust: parandada see või hankida asendus. Võtke ühendust jaemüüjaga, kellelt riistvara ostsite, et kontrollida, kas teil on õigus saada tuge, remonti või asendusi.
5. meetod. Lubage või keelake skaleerimine
Windows 10-l on sisseehitatud funktsioon, mis võimaldab teil ekraani suurust muuta. See võib, kuid ei pruugi aidata teil ekraani eraldusvõimega seotud probleeme lahendada. Katsetage funktsiooniga, et näha, kas see mõjutab teie seadet kuidagi.
- Minge oma töölauale ja paremklõpsake mis tahes tühjal alal. Valige kontekstimenüüst Kuva seaded et avada rakendus Seaded.
- Laiendage all olevat rippmenüüd Mastaap ja paigutus . Valige skaleerimisvalik, mida soovite kasutada. Skaleerimise keelamiseks valige lihtsalt 100% (soovitatav) valikute hulgast.
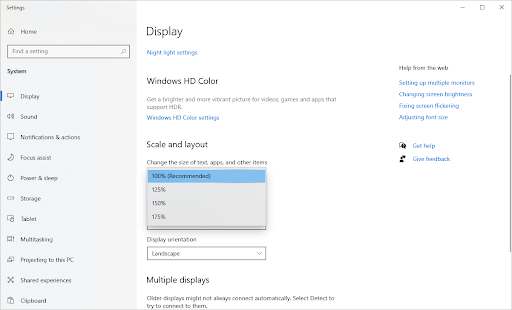
- Teise võimalusena klõpsake nuppu Täpsemad skaleerimise sätted link. Siit pääsete juurde rohkematele ekraani skaleerimisega seotud sätetele.
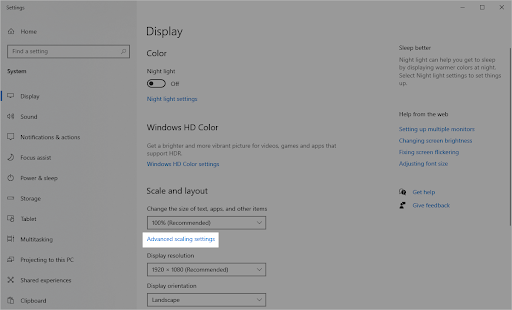
- Lülitage Rakenduste skaleerimise parandamine sisse või välja, et kontrollida, kas see aitab teil tekkinud probleemi lahendada. Saate määrata ka kohandatud skaleerimise, kui teie süsteem seda toetab, või kustutada selle lähtestamiseks praeguse väärtuse.
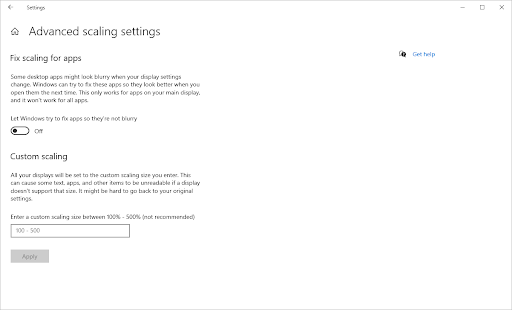
6. meetod. Kontrollige rakendusesiseseid seadeid
Kui teil on probleeme ekraani eraldusvõimega, võib probleem olla seotud ainult praegu töötava mängu või rakendusega. Kui olete hiljuti installinud uue mängu, rakenduse, meediumipleieri või midagi sarnast, on võimalik, et programm on valesti konfigureeritud.
See kehtib eriti juhul, kui lahendusprobleemid on ainult ühe tarkvara jaoks. Näiteks võib teie eraldusvõime mängu käitamisel venida, kuid muidu näeb see hea välja.
Rakendusepõhise eraldusvõime või kuva korrigeerimise lahendamiseks avage rakenduse seaded ja tehke seal muudatusi. Veenduge, et teie ekraan toetab rakenduse soovitatud eraldusvõimet, kontrollides rakenduse nõudeid arendaja veebisaidil.
Rakendust, mis nõuab suuremat eraldusvõimet, kui ekraan suudab pakkuda, ei saa parandada.
kuidas operatsioonisüsteemi USB-st installida
7. meetod. Kasutage eraldusvõime reguleerimiseks oma GPU utiliidi rakendust
Mõned GPU tootjad loovad utiliidirakendusi, et muuta seadete ja konfiguratsiooni kohandamine lihtsamaks. Kui teil on näiteks NVIDIA graafikakaart, võite seda kasutada NVIDIA GeForce'i kogemus programm. Samamoodi võivad AMD kliendid teha kohandusi kasutades AMD Radeoni tarkvara Crimson Edition .
Need utiliidiprogrammid võivad aidata teil lahendada probleeme. Laadige need rakendused alla ainult ametlikult veebisaidilt, et vältida pahavara sattumist teie seadmesse!
8. meetod. Käivitage ilma baasvideota
Mõned kasutajad on teatanud, et alglaadimisseadete konfigureerimine põhivideo välistamiseks lahendab eraldusvõimega seotud probleemid.
- Vajutage nuppu Windows + R klaviatuuril olevaid klahve, et kuvada Jookse utiliit uues aknas.
- Trüki sisse ' msconfig ” ilma jutumärkideta ja vajutage nuppu Sisenema klahvi oma klaviatuuril. See käivitab Süsteemi konfiguratsioon aken.
- Lülitu üle Boot sakk. Veenduge, et Põhivideo suvand pole alglaadimisvalikute jaotises märgitud. Kui olete selle valiku tühistanud, klõpsake Rakenda nuppu.
- Taaskäivitage arvuti ja vaadake, kas ekraani eraldusvõime on pärast selle reguleerimise tegemist ikka veel vale.
9. meetod. Värskendage Windows 10
Ekraani eraldusvõimega seotud probleemide lahendamiseks värskendage operatsioonisüsteemi. Kontrollige, kas probleem on lahendatud, laadides alla Windows 10 uusima versiooni!
- Klõpsake nuppu Windows ikooni ekraani vasakus alanurgas, et avada menüü Start. Vali Seaded või kasutage Windows + I otsetee.
- Klõpsake nuppu Värskendus ja turvalisus plaat. Siit leiate enamiku Windows Update'i seadetest ja saate valida, millal värskendusi saada.
- Jätke kindlasti vaikeseadetele Windowsi uuendus sakk. Klõpsake nuppu Kontrolli kas uuendused on saadaval ja oodake, kuni Windows leiab saadaolevad värskendused. Kui näete värskendusi, klõpsake nuppu Vaadake kõiki valikulisi värskendusi link nende vaatamiseks ja installimiseks.
- Kui Windows leiab uue värskenduse, klõpsake nuppu Installige valik. Oodake, kuni Windows laadib alla ja rakendab vajalikud värskendused.
10. meetod. Kasutage taastepunkti
Teie süsteem võib olla salvestanud taastepunkti enne ekraani eraldusvõime probleemi või oleksite selle loonud varem. Sel juhul saate oma süsteemi endisele olekule taastada. Kuna see sarnaneb ajas tagasi liikumisega enne süsteemitõrget, võib see probleemi lahendada.
Windows 10 tegumiriba täisekraanvideo
- Avage tegumiribal otsinguriba, klõpsates suurendusklaasi ikoonil. Saate selle esile tõsta ka rakendusega Windows + S klaviatuuri otsetee.
- Trüki sisse Süsteemi taastamine ja klõpsake otsingutulemustes nuppu Taasta. See peaks olema ülaosas, kategoorias Parim vaste.
- See viib teid juhtpaneelile. Siin klõpsake nuppu Avage süsteemitaaste link, mida näete jaotises Täpsemad taastetööriistad.
- Möödunud ajapunkti taastamiseks järgige ekraanil kuvatavaid juhiseid. Saate ise valida taastepunkti või kasutada soovitatut, kui Windows 10 seda valikut kuvab. Ärge unustage kontrollige, milliseid faile ja rakendusi see mõjutab !
- Pärast valikute valimist, millega olete rahul, klõpsake nuppu Lõpetama nuppu ja oodake, kuni Windows teie arvuti taastab. Saate teada, kas see toimis või mitte, kui arvuti taaskäivitub laaditud taastepunktiga.
Viimased mõtted
Täname, et järgite meie veaotsingu juhendit. Kui teil tekib muid probleeme, pöörduge kindlasti tagasi, et saada rohkem tehnikaartikleid, tõrkeotsingu juhendeid ja uudiseid! Seni ärge unustage oma küsimusi ja kommentaare meile jätta. Meile meeldib alati oma lugejatelt kuulda!
Kui mõni küsimus jääb vastuseta või probleeme ei lahendata, võtke julgelt ühendust – meie ekspertide meeskond aitab teid hea meelega! Seni olge kindlasti kursis kõige tehnikaga, otsides tõrkeotsingu kohta rohkem artikleid ja jälgides meid sotsiaalmeedias.
Jälgi meie Blogi rohkemate selliste suurepäraste artiklite jaoks! Lisaks saate vaadata meie Abikeskus palju teavet erinevate probleemide tõrkeotsingu kohta.
Üks asi veel
Liituge meie uudiskirjaga ja saate varakult juurdepääsu meie ajaveebi postitustele, tutvustustele ja sooduskoodidele. Täname, et lugesite! Loodame teid varsti jälle näha.
Soovitatavad artiklid
» Lahendatud: Windows 10 ei tuvasta teist monitori
» Tegumiriba peitmine täisekraanil operatsioonisüsteemis Windows 10/11
» Kahe monitori erinevad taustad [parim meetod]

