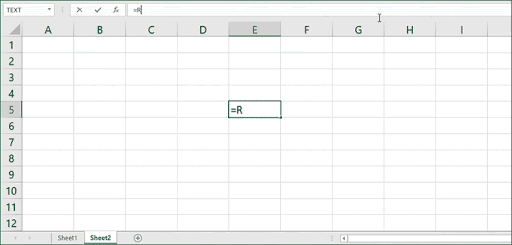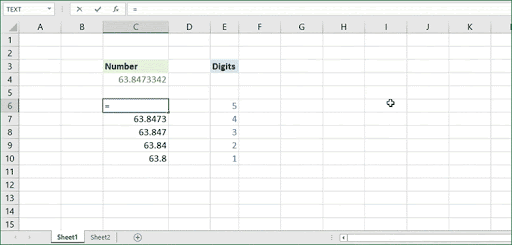Siit saate teada, kuidas saate Excelis numbri lihtsa funktsiooni abil ümardada.

See artikkel keskendub valemi ROUNDDOWN kasutamisele Microsoft Excel . Funktsioon tagastab määratud arvu ümardatuna etteantud kohtade arvuni. Kasulikuks teeb selle ainulaadsed omadused. See funktsioon erineb tavalisest ümardamisest, kuna see ümardab kõik numbrid allapoole.
Näiteks ümardatakse tavalises ümardamises ainult alla 5 arvud ja suuremad kui 5 ümardatakse ülespoole. ROUNDDOWN-iga ümardatakse kõik numbrid alati allapoole. See võib olla kasulik mitme stsenaariumi korral.
Mis on Exceli ROUNDDOWN-valem?
Kirjeldus
See valem ümardab arvu allapoole, nulli poole.
Süntaks
= ROUNDDOWN (arv, numbri_numbrid)
Argumendid
- number - number, mille soovite ümardada.
- num_digits - numbrite arv, milleni teie määratud number tuleks ümardada allapoole.
Kuidas kasutada Excelis ROUNDDOWN-valemit
Selles jaotises keskendutakse sellele, kuidas kasutada Microsoft Exceli ümardamisfunktsiooni. Allpool toodud sammud on kirjutatud uusima abil Microsoft Excel 2019 eest Windows 10 . Ärge muretsege - juhend töötab isegi siis, kui kasutate praegu mõnda muud versiooni või platvormi.
Oleme loonud näidistabeli, mis kasutab valemi ROUNDDOWN ühe numbri linkimiseks ja tagastab seejärel kindla arvu kümnendkohti.
- Käivitage Microsoft Excel ja avage vastav dokument, millega soovite töötada, või looge uus.
- Valige väljundrakk.
- Sisestage järgmine valem: = ROUNDDOWN (number, arv) . Näiteks kui soovite numbrit ümardada 53,47364 kuni 5 numbrit, sisestage = ÜMBRUS (53.47364,5) .
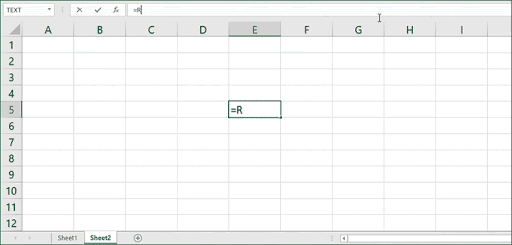
Imguri link - Teise võimalusena võite valemis lahtritele viidata. Näiteks kui soovite väärtuse ümardada allapoole C4 väärtusega E6 , saate kasutada = ÜMARDAMINE (C4, E6) valem.
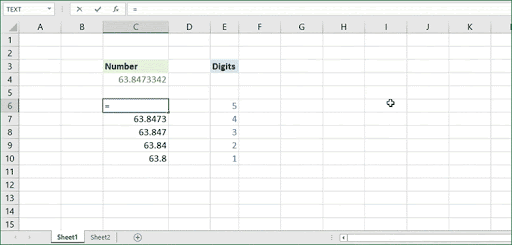
Imguri link - Samuti võite lahtrid ja numbrid omavahel kokku sobitada. Näiteks saate ümardada suvalise lahtri väärtuse arvuga ja vastupidi.
Lõpumõtted
Loodame, et see artikkel aitas teil õppida Exceli funktsiooni ROUNDDOWN kasutamist, mis võimaldab teil numbreid hõlpsalt ümardada. Need teadmised võivad aidata teil matemaatikat vajavate arvutustabelitega töötamisel teha erinevaid arvutusi lihtsamalt ja kiiremini.
Enne kui lähed
Kui vajate Exceli kohta täiendavat abi, võtke kindlasti ühendust meie klienditeeninduse meeskonnaga, kes on teie abistamiseks saadaval ööpäevaringselt. Pöörduge meie poole, et saada rohkem informatiivseid artikleid, mis on seotud tootlikkuse ja tänapäevase tehnoloogiaga!
Kas soovite saada soodustusi, pakkumisi ja allahindlusi, et saada meie tooteid parima hinnaga? Ärge unustage tellida meie uudiskirja, sisestades oma e-posti aadressi allpool! Saate postkasti uusimad tehnoloogiauudised ja lugege esimesena meie näpunäiteid produktiivsemaks muutmiseks.
Võib ka meeldida
Kuidas rida või veergu Macis Excelis külmutada
Kuidas Excelis ees- ja perekonnanimi lahutada
Exceli andmeanalüüsi tööriistapaki kasutamine