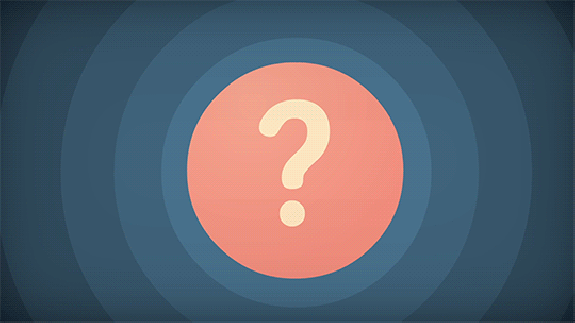Microsoft Word on teie jaoks saadaval palju muudetavaid võimalusi. Sellised funktsioonid nagu Automaatkorrigeerimine, Automaatne vormindamine ja grammatika kontroll on vaid mõned pakutavad võimalused.
Wordi suvanditele pääsete juurde rakendusest endast. Ava Fail menüü asub lindi kohal ja valige Valikud . Siin saate üle vaadata ja valida funktsioonid, mille soovite sisse ja välja lülitada.

Kui otsite ainult kirjutamise funktsioone, vaadake Tõestamine vaheleht. Enamiku valikutest leiate, klõpsates nuppu Automaatkorrigeerimise valikud nuppu.
Täiendavate trükkimisabi võimaluste leidmiseks klõpsake nuppu Tööriistad menüü. Navigeerige lehele Õigekiri ja grammatika sakk ja sealt leiate õigekirjakontrolli ja muid funktsioone.
Kuidas Word aitab kirjutamisel
Kas teie jaoks on väljakutse õigekirja- ja grammatikavigu parandavate tööriistade kasutamine? Võiksite kohandada oma seadeid ja kujundada Wordi oma oskuste ja töövoo jaoks ideaalsemaks.
Enamik inimesi kasutab dokumentide tippimisel või pikkade failide ülevaatamisel abiks funktsioone. Tuleb tunnistada, et see võib mõne kasutaja jaoks sageli rohkem tähelepanu juhtida.
Need tööriistad pole täiuslikud. Mõnikord on neil raske otsustada, millal õigekirja parandada või sõnu asendada. See võib põhjustada vigu, mis tuleb käsitsi parandada.
leidke minu mac-aadressi aknad 10
Kas mõtlesite ümber? Kas olete lõpetanud dokumendi, millel oli õigekirja- ja grammatikakontrollide kasutamisel probleeme? Vajadusel saate need funktsioonid alati hilisemaks kasutamiseks uuesti sisse lülitada.

Automaatkorrektuuri väljalülitamine Microsoft Wordis
Sisestusvigade parandamisel on palju funktsioone. Üks sagedamini kasutatavaid funktsioone on Automaatkorrigeerimine .
Enamasti on see kasulik tööriist Wordi töötamisel oma rutiini lisamiseks. See on funktsioon, mis asendab valesti kirjutatud sõnu automaatselt.
Võib juhtuda, et te ei soovi seda kasutada või peate seda lihtsalt rohkem vaevaks kui uuesti. Kui kirjutamise ajal ilmneb automaatkorrigeerimisega sageli vigu, soovitame selle välja lülitada.
Allpool leiate juhised automaatparanduse sätete leidmiseks Wordi menüüst. Me selgitame, kuidas seda õigesti keelata. Järgige meie juhendit, et vältida selle sekkumist teie töövoogu tulevikus.
- Enne kõike peate tarkvara seadetele juurde pääsemiseks avama Wordi. Kas teil on arvutisse installitud mitu Wordi versiooni? Peate muutma igaühe seadeid eraldi.
- Avage suvand Automaatkorrigeerimine Fail menüü.
- Kliki Valikud rippmenüüst.
- Aastal Sõna valikud klõpsake akna nuppu Tõestamine jagu külgmenüüst.

- Klõpsake nuppu Automaatkorrektuuri valik nuppu. See kuvab kõik kohandamiseks saadaval olevad valikud Automaatkorrigeerimise kohta.
- Lülitage välja funktsioonid, mida te ei soovi Wordi kasutamise ajal kohata. Näiteks lausetes algustähtede suurtähtede kasutamine või kahe algustähe parandamine.

- Kui olete kohandamise lõpetanud, klõpsake nuppu Okei seadete salvestamiseks. Võib-olla peate taaskäivitage Word veendumaks, et kõik muudatused on ajakohastatud ja korralikult toimivad.
Muud keelatavad asjad
Automaatne vormindamine
Automaatkorrigeerimise suvandite aknasse jõudmiseks toimige samamoodi nagu eespool.
Soovite juurde pääseda vormindamise täiendavatele seadetele. Seekord lülitage hüpikaknas üle Automaatne vormindamine ja Automaatne vormindamine sisestamise ajal vahelehed.
Keelake siin lisafunktsioonid, mis aitavad kirjutamisel ja sõnade parandamisel. Nagu eespool, rakendage oma seadeid ja taaskäivitage Word, et kõik muudatused toimuksid.
Automaatne tekst
Automaattekstile pääseb juurde ka automaatse korrigeerimise suvandite aknas.
Keela Näita Automaatse täitmise näpunäide tunnusjoon. See kuvaks sisestatava sõna ennustuse, mis võib häirida ja häirida teie töövoogu.
Keelake see lihtsalt, eemaldades selle kõrval oleva linnukese, rakendage muudatused ja taaskäivitage Word.
Lisavalikud
Mõned muud õigekirja- ja grammatikaabifunktsioonid on saadaval teises menüüs. Neile juurdepääsemiseks klõpsake nuppu Tööriistad seejärel valige menüü Valikud nuppu.
Siin näete rida funktsioone selle kohta, kuidas Sõna funktsioonid arvutis. Kas soovite midagi keelata? Eemaldage lihtsalt selle kõrval olev märkeruut, klõpsates kastil ise.
Kaks kõige kasulikumat vahelehte, mida siin kirjutamise kohta vaadata, on Muuda sakk ja Õigekiri ja grammatika vaheleht.
Võite keelata näiteks õigekirjakontrolli. Õigekirjakontroll on punane või mõnikord roheline Wordi allajoonitud ekraan. See ilmub punaseks, kui kirjutate midagi valesti või kui Word ei tunne seda ära. See on roheline, kui Word tuvastab grammatilise vea.
Kui otsite tarkvarafirmat, mille usaldusväärsust ja ausaid äritavasid võiksite usaldada, otsige i. Oleme Microsofti sertifitseeritud partner ja BBB akrediteeritud ettevõte, kes hoolib klientide usaldusväärse ja rahuldava kogemuse pakkumisest neile vajalike tarkvaratoodete osas. Oleme teiega enne müüki, selle ajal ja pärast kogu müüki.
See on meie 360-kraadine tarkvarahoidmise garantii. Mida sa siis ootad? Helistage meile täna numbril +1 877 315 1713 või saatke e-kiri sales@softwarekeep.com. Samuti võite meiega ühendust võtta Live Chat'i kaudu.