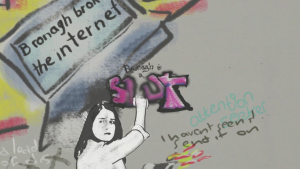Windows 10 nõuab toimimiseks paljusid süsteemiprotsesse. Enamiku nende protsesside eesmärk on parandada teie süsteemi kasutuskogemust, kuid need pole siiski täiuslikud. Kasutajad on SysMaini protsessist (tuntud ka kui Superfetch) teatanud suurest protsessori ja mälu kasutamisest.

See probleem võib olla ohtlik. Kui teie ressursid on pidevalt suure protsendiga, väheneb teie arvuti jõudlus märkimisväärselt. See võib põhjustada isegi sinise ekraani vigu, andmete kadu või riistvara füüsilist kahjustamist.
Selles artiklis saate teada, kuidas lahendada SysMaini probleem, kasutades Windows 10-s suurt protsessorit ja mälu. Esitame teie süsteemi taastamiseks parimad meetodid, mis tänapäevalgi toimivad.
Mis on SysMain? Kas ma saan selle keelata?
SysMain on sertifitseeritud Windows 10 protsess. Selle eesmärk on analüüsida teie arvuti kasutamist ja parandada seda, kasutades kogutud andmeid. Näiteks on see võimeline kiirendama rakenduste käivitamise aegu ja jõudlust.
Kahjuks võib SysMaini lubamine põhjustada rohkem kahju kui kasu. Paljud kasutajad on teatanud, et protsess kulutab iseseisvalt suurt hulka ressursse, aeglustab süsteemi ja seab ohtu füüsilise riistvara. Õnneks ei ole see oluline süsteemiprotsess ja vajadusel saab selle keelata.
suurte failide leidmine aknast 10
Kui arvate, et SysMain põhjustab teile probleeme, on parem see keelata. Kasutades meie allpool olevaid meetodeid, võite leida lahenduse, mis aitab teie arvutit taastada.
Kuidas parandada SysMaini protsessi suurt protsessori ja mälukasutust Windows 10-s
Märge : Mõni allolev juhend võib nõuda teil juurdepääsu kohaliku administraatori kontole.
Loe: Kuidas teha kohalikust kasutajast Windows 10 administraator giid.
Meetod 1. Keelake teenuses SysMain teenus
Allpool toodud juhised näitavad, kuidas SysMain otse teenusehalduris keelata.
- Vajutage Windows + R klaviatuuri klahve. See avab Run utiliidi.
- Trüki sisse teenused.msc ilma jutumärkideta ja vajutage Sisenema klaviatuuril. See avab akna Teenused.

- Kerige allapoole, kuni näete SysMain teenus. Paremklõpsake sellel ja valige siis Atribuudid kontekstimenüüst.

- Püsige vahekaardil Üldine. Veenduge, et Startup tüübiks on seatud Keelatud ja seejärel klõpsake nuppu Lõpeta nupp Teenuse olek kõrval. See peatab teenuse käivitamise arvuti taaskäivitamisel.

- Klõpsake nuppu Rakenda , ja siis Okei aknast väljumiseks. Peaksite nägema oma süsteemi jõudluse olulist paranemist.
Meetod 2. Keela SysMain käsuviibaga
Kui soovite SysMaini kõrgendatud käsuviibaga keelata, toimige järgmiselt. Soovitame seda meetodit vahekasutajatele, kuna see nõuab administraatori kontoga käsu sisestamist ja käivitamist.
Kui vajate abi, võtke meiega ühendust otseülekandes. Meie eksperdid juhendavad teid tõrkeotsingu käigus.
- Avage käsuviip ühel järgmistest viisidest:
- Ava Otsing funktsiooni või alternatiivina kasutada otsinguriba esiletõstmiseks ja otsimiseks klahvikombinatsiooni Ctrl + S Käsurida . Kui näete seda tulemustes, paremklõpsake sellel ja valige Käivita administraatorina .

- Vajutage Windows + R klaviatuuri avamiseks klahve Jookse utiliit. Trüki sisse cmd ja vajutage klahvi Ctrl + Shift + Sisenema klaviatuuri klahve. Seda tehes käivitate administraatoriõigustega käsuviiba.

- Vajutage Windows + X klaviatuuri otsetee ja seejärel valige Käsuviip (administraator) .

- Kui kasutajakonto kontroll (UAC) seda palub, klõpsake nuppu Jah lubada rakendusel käivitada administraatoriõigustega.
- Käivitage järgmine käsk: sc stop 'SysMain' ja sc config 'SysMain' start = keelatud

- Pärast käsu edukat täitmist taaskäivitage arvuti.
Meetod 3. Keelake SysMain registriredaktori abil
Allpool toodud toimingud nõuavad SysMaini teenuse keelamiseks registriredaktori kasutamist.
Enne jätkamist võtke arvesse selle meetodi rakendamise võimalikke riske. Juhul, kui midagi valesti läheb, on tungivalt soovitatav luua oma registri varukoopia.
- Vajutage Windows + R klaviatuuri klahve. See avab Run utiliidi.
- Trüki sisse regedit ilma jutumärkideta ja vajutage Sisenema klaviatuuril. See käivitab registriredaktori rakenduse.

- Liikuge järgmise klahvi juurde: HKEY_LOCAL_MACHINE SYSTEM CurrentControlSet Services SysMain
- Registriredaktori aadressiriba abil saate ka klahvi sisestada või kleepida, muutes navigeerimise kiiremaks.

- Valige Alusta väärtus. Paremklõpsake sellel ja valige siis Muutma kontekstimenüüst.

- Muutke Väärtusandmed väärtuseks 4 . Seadete salvestamiseks klõpsake nuppu OK. Selle meetodi kavandatud toimimiseks veenduge, et te ei muudaks muid sätteid.

- Väljuge registriredaktorist ja taaskäivitage arvuti.
Meetod 4. Käivitage süsteemifailide kontrollija (SFC)
The Süsteemifailide kontrollija on tööriist, mis on vaikimisi saadaval enamikus Windowsi versioonides. Seda nimetatakse ka SFC-skannimiseks ja see on teie kiireim viis rikutud süsteemifailide ja paljude muude probleemide automaatseks parandamiseks.
win 10 failiuurija ei tööta
- Avage käsuviip ühel järgmistest viisidest:
- Ava Otsing funktsiooni või alternatiivina kasutada otsinguriba esiletõstmiseks ja otsimiseks klahvikombinatsiooni Ctrl + S Käsurida . Kui näete seda tulemustes, paremklõpsake sellel ja valige Käivita administraatorina .

- Vajutage Windows + R klaviatuuri avamiseks klahve Jookse utiliit. Trüki sisse cmd ja vajutage klahvi Ctrl + Shift + Sisenema klaviatuuri klahve. Seda tehes käivitate administraatoriõigustega käsuviiba.

- Vajutage Windows + X klaviatuuri otsetee ja seejärel valige Käsuviip (administraator) .

- Kui kasutajakonto kontroll (UAC) seda palub, klõpsake nuppu Jah lubada rakendusel käivitada administraatoriõigustega.
- Kõigepealt käivitame süsteemifailide kontrollija. Sisestage järgmine käsk ja vajutage selle täitmiseks sisestusklahvi: sfc / scannow

- Oodake, kuni SFC-skannimine teie arvuti skannimise ja rikutud failide parandamise lõpetab. See võib võtta kaua aega, et tagada, et te ei sulgeks käsuviiba ega sulgeks arvutit.
- Kui käsk on täidetud, taaskäivitage seade.
Lõpumõtted
Loodetavasti leidsite sellest artiklist abi. Kui vajate rohkem selliseid artikleid, siis meie Abikeskus pakub sadu juhendeid, mis aitavad teid, kui vajate täiendavat abi. Informatiivsemate artiklite saamiseks pöörduge meie poole ühendust võtma kohese abi saamiseks meie ekspertidega.
Üks asi veel
Kas soovite saada soodustusi, pakkumisi ja allahindlusi, et saada meie tooteid parima hinnaga? Ärge unustage tellida meie uudiskirja, sisestades oma e-posti aadressi allpool! Olge esimene, kes saab oma postkasti viimaseid uudiseid.
Võib ka meeldida
Kriitilise struktuuri korruptsioonivea parandamine Windows 10-s
Kuidas parandada Windows 10 juurdepääsuta alglaadimisseadet
Kõrvuti seadistamise parandamine on Windows 10-s vale viga