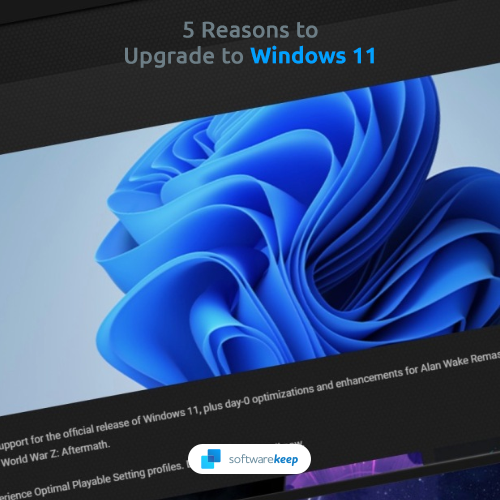Microsoft Store, tuntud ka kui Windows Store, on üks Windows 10 rakendustest, mis muudab uue tarkvara leidmise ja allalaadimise lihtsaks. Varem pidid kasutajad oma Windowsi lemmikrakenduste leidmiseks brauseri lehte läbima. Kuid nüüd saate Microsoft Store'ist kiiresti mänge, rakendusi, utiliite ja isegi filme sirvida.
See tähendab, et mõnikord jookseb Microsoft Store'i rakendus Windows 10 arvutites kokku või hangub. Ärge muretsege! Näitame teile, kuidas lahendada Microsoft Store'i kokkujooksmine operatsioonisüsteemis Windows 10 vaid mõne sammuga.
Selles artiklis vaatleme selle probleemi põhjuseid ja anname teile samm-sammult juhised selle lahendamiseks!

kõvaketast ei kuvata Windows 10-s
Mis põhjustab Microsoft Store'i kokkuvarisemise operatsioonisüsteemis Windows 10?
Microsoft Store on suurepärane viis rakenduste ja mängude hankimiseks arvutisse, kuid põhjuseid, miks see sirvimise või allalaadimise ajal kokku jookseb, võib olla palju. Kõige levinumad põhjused on teil siiski lihtne ise parandada! Kõik, mida pead tegema, on probleem tuvastada ja selle tõrkeotsinguks kasutada meie allolevaid samm-sammulisi juhendeid.
Miks mu Microsoft Store ei tööta operatsioonisüsteemis Windows 10?
Siin on kõige levinumad põhjused, miks Microsoft Store jookseb Windows 10 puhul sageli kokku.
Microsofti sõna ei lõpe Macis
- Teie Windows Store'i vahemälu on kahjustatud või draivil pole piisavalt vaba ruumi.
- Teie arvuti kella- ja kuupäevaseaded on valed.
- Microsoft Store'i rakendus on kahjustatud või rikutud.
- Windows Update'i teenus on halvasti konfigureeritud või täielikult välja lülitatud.
- Kohalikud kasutajaload piiravad teil Windowsi poe avamist ja kasutamist.
Kui probleem tundub tõsisem kui teised selles loendis olevad probleemid, võtke ühendust klienditoega. Saame aidata lahendada mis tahes probleemi, mis vajab nende kõige kiiremas korras tähelepanu.
<< Loe>> Kuidas parandada ootamatut poe erandi viga operatsioonisüsteemis Windows 10
Windows 10 App Store jookseb käivitamisel kokku: proovige neid 7 parandust
Kuidas parandada Microsoft Store'i krahhi?
Siin on parimad lahendused Microsoft Store'i külmumise või kokkujooksmise parandamiseks teie Windows 10 operatsioonisüsteemis.
1. meetod. Tühjendage Microsoft Store'i vahemälu
Võimalik, et Microsoft Store'i kokkujooksmise probleem on põhjustatud sellest, et teie vahemälu pole õigesti seadistatud. Õnneks on seda lihtne parandada ja kõik, mida peate tegema, on tühjendada olemasolev vahemälu ja lasta Microsoft Store'il see ise uuesti üles ehitada.
- Vajutage nuppu Windows + S otsinguliidese avamiseks klahve või klõpsake tegumiribal suurendusklaasi ikooni.
- Sisestage otsinguväljale ' WSReset.exe ” ja paremklõpsake otsingutulemustes rakendusel. Klõpsake Käivitage administraatorina kontekstimenüüst. Kui kasutate kohalikku kontot, millel pole administraatori õigusi, kliki siia et õppida, kuidas seda teisendada.
- Oodake, kuni teie süsteem lõpetab Microsoft Store'i vahemälu tühjendamise. Pärast protsessi lõppu proovige seda kasutada, et näha, kas see ikka jookseb kokku.
2. meetod. Seadke Windows Update'i teenus automaatseks
Mõned kasutajad on täheldanud, et Windows Update'i teenuse ja Microsoft Store'i vahel on ühendus. Kui värskendusteenus on välja lülitatud, võib poel esineda probleeme, näiteks kokkujooksmist. Saate selle parandada, tehes lihtsalt muudatusi ja lubades Windows Update'i teenusel arvutiga automaatselt käivituda.
- Vajutage nuppu Windows + R utiliidi Run kuvamiseks samal ajal klahve klaviatuuril. Trüki sisse ' services.msc ” ilma jutumärkideta, seejärel vajuta Okei nuppu. See käivitab teenused eraldi aknas.
- Kerige alla, kuni leiate asukoha Windowsi uuendus teenuste loendis. Paremklõpsake sellel ja valige Omadused kontekstimenüüst.
- Laiendage Käivitamise tüüp rippmenüüst ja seejärel valige Automaatne saadaolevate valikute hulgast. See tagab, et Windowsi värskendusteenus käivitub arvuti käivitamisel automaatselt.
- Klõpsake Rakenda ja siis Okei . Taaskäivitage seade ja vaadake, kas Microsoft Store jookseb pärast selle muudatuse tegemist uuesti kokku.
3. meetod. Lähtestage Microsoft Store'i rakendus
Kuna Microsoft Store'i rakendus on Windows 10-ga (nagu ka uuema Windows 11 süsteemiga) sisseehitatud, saate selle vaikeolekusse ilma probleemideta lähtestada. Siin on, kuidas seda teha.
- Avage menüü Start, klõpsates nuppu Windows nuppu ekraani nurgas ja seejärel valige Seaded . Teise võimalusena võite kasutada Võida + I klaviatuuri otsetee akna automaatseks avamiseks.
- Kliki Rakendused saadaolevate valikute hulgast. Siit leiate kõik arvutisse installitud rakendused ja saate neid hallata.
- Püsi peal Rakendused ja funktsioonid ja oodake, kuni rakendused laaditakse. Otsige üles Microsofti pood loendist ja klõpsake selle valimiseks üks kord sellel.
- Klõpsake nuppu Täpsemad valikud link. Kerige uuel lehel alla ja klõpsake nuppu Lõpeta nuppu. See sulgeb rakenduse täielikult.
- Järgmisena klõpsake nuppu Lähtesta nuppu. Kinnitage, et soovite Microsoft Store'i lähtestada, ja oodake, kuni protsess lõpeb. Kui see on tehtud, võite proovida seda uuesti kasutada, et näha, kas olukord on paranenud.
4. meetod. Registreerige Microsoft Store'i rakendus uuesti
Kui teil on Windowsi poe rakendusega probleeme, proovige see uuesti registreerida. See võib probleemi lahendada ja seega vältida kokkujooksmist käivitamisel või allalaadimise ajal!
- Vajutage nuppu Windows + S otsinguliidese avamiseks klahve või klõpsake tegumiribal suurendusklaasi ikooni.
- Vaata üles Käsurida ja seejärel paremklõpsake seda otsingutulemustes. Valige Käivitage administraatorina kontekstimenüüst.
- Kui kasutajakonto kontroll (UAC) seda küsib, klõpsake Jah et lubada rakendusel administraatorilubadega käivituda. Kui teil pole veel kord sobivaid õigusi, kliki siia et saada teada, kuidas oma kontot teisendada.
- Kleepige käsureale järgmine käsk ja seejärel kasutage selle käivitamiseks sisestusklahvi:
PowerShell -ExecutionPolicy Unrestricted -Command '& {$manifest = (Get-AppxPackage Microsoft.WindowsStore).InstallLocation + '\AppxManifest.xml' ; Add-AppxPackage -Disable DevelopmentMode -Register $manifest}'
- Kui käsk on töötamise lõpetanud, võite proovida Microsoft Store'i taaskäivitada. Pidage meeles, et peate oma kontole uuesti sisse logima! Pange oma sisselogimisandmed valmis.
Kui te ei saa käsku käivitada, minge sisse Tegumihaldur ja leidke Microsoft Store. Kui olete selle leidnud, lõpetage protsess, klõpsates selle nimel ja seejärel klõpsates Lõpeta ülesanne . Järgmisena käivitage see käsk uuesti - see peaks nüüd töötama!
kuidas teksti sõnas asendada
5. meetod. Parandage kuupäeva ja kellaaja sätted
Kuna Microsoft Store on suures osas võrgurakendus, võivad valed kellaaja- ja kuupäevaseaded häirida selle mõningaid funktsioone. See põhjustab rakenduse krahhi. Selle lahendamiseks muutke lihtsalt seadeid ja määrake automaatselt õige kellaaeg ja kuupäev.
- Avage menüü Start, klõpsates nuppu Windows nuppu ekraani nurgas ja seejärel valige Seaded . Teise võimalusena võite kasutada Võida + I klaviatuuri otsetee akna automaatseks avamiseks.
- Klõpsake nuppu Aeg ja keel paanile ja jääge vaikevahekaardile. Veenduge, et teil oleks mõlemad ' Määrake aeg automaatselt ' ja ' Määrake ajavöönd automaatselt ” valikud on sisse lülitatud.
- Lülituge valikule Piirkond sakk. Avage all olev rippmenüü Riik ja piirkond ja seejärel valige oma elukohariik.
- Kontrollige, kas Windows 10 pood jookseb ka pärast nende süsteemis muudatuste tegemist kokku.
6. meetod. Võtke WindowsAppsi kausta omandiõigus
See meetod on kõige keerulisem, kuid see võib aidata teil lahendada Microsoft Store'iga seotud probleeme. Kui teie kohalikul kasutajal pole poe kasutamiseks vajalikke õigusi, võite võtta konkreetse kausta omandiõiguse ja proovida uuesti.
- Ava File Explorer ja navigeerige lehele C:/Programmifailid/WindowsApps kausta. Kui te seda ei näe, veenduge, et peidetud kaustad oleksid teie seadmes nähtavad.
- Paremklõpsake kaustal WindowsApps ja valige Omadused kontekstimenüüst. Avaneb uus aken.
- Lülituge valikule Turvalisus vahekaarti ja seejärel klõpsake nuppu Täpsemalt nuppu.
- Valige lubade kirjetest esimene valik. Selle nimi peaks olema umbes nagu ' Kasutajad (Teie arvuti nimi\Kasutajad) ”. Pärast selle valimist klõpsake nuppu Muuda nuppu.
- Veenduge, et Täielik kontroll valik on valitud. See annab teile WindowsAppsi kausta täielikud õigused. Klõpsake Okei pärast kontrollimist, et valik on lubatud.
- Korrake samu samme SÜSTEEM sisestust oma loakirjetes ja seejärel klõpsake nuppu Rakenda kui mõlemal on veerus Juurdepääs kirjutatud Täielik kontroll.
- Proovige ja vaadake, kas Microsoft Store'il on endiselt probleeme krahhiga.
7. meetod. Värskendage Windows 10
Teie operatsioonisüsteemi värskendus võib lahendada palju põhiprobleeme, nagu näiteks Microsoft Store'i sagedane kokkujooksmine või külmumine kasutamise ajal. Laadige alla Windows 10 uusim versioon ja vaadake, kas probleem on lahendatud!
kuidas kopeerida youtube'i video PowerPointi
- Klõpsake nuppu Windows ikooni ekraani vasakus alanurgas, et avada menüü Start. Vali Seaded või kasutage Windows + I otsetee.
- Klõpsake nuppu Värskendus ja turvalisus plaat. Siit leiate enamiku Windows Update'i seadetest ja saate valida, millal värskendusi saada.
- Jätke kindlasti vaikeseadetele Windowsi uuendus sakk. Klõpsake nuppu Kontrolli kas uuendused on saadaval ja oodake, kuni Windows leiab saadaolevad värskendused. Kui näete värskendusi, klõpsake nuppu Vaadake kõiki valikulisi värskendusi link nende vaatamiseks ja installimiseks.
- Kui Windows leiab uue värskenduse, klõpsake nuppu Installige valik. Oodake, kuni Windows laadib alla ja rakendab vajalikud värskendused.
Viimased mõtted
Loodame, et teil õnnestus lahendada Microsoft Store'i krahh operatsioonisüsteemis Windows 10. Kui ei, siis tehke seda julgelt võta meiega ühendust et saaksime aidata! Võib-olla olete otsinud lahendust väljaspool allpool loetletud ja see on okei. Mõnikord kulub lihtsalt katse-eksituse meetodil, enne kui leiate õige lahenduse.
Kui see artikkel teie probleemi ei lahendanud, külastage meie Blogi ja Abikeskus rohkemate tehniliste artiklite ja paranduste jaoks IT-spetsialistidelt, kes teavad, kui masendavad need probleemid võivad olla! Laadime iga päev üles uusi artikleid ja käsitleme uusimat tehnikat, õpetusi ja aitame teil selliseid probleeme lahendada.
Kui tellite meie uudiskirja, saate varakult juurdepääsu meie ajaveebi postitustele, tutvustustele ja sooduskoodidele! Saate kõigi meie pakutavate toodete eest parima hinna .
Lisateave
» Microsoft Store'i vahemälu tühjendamine ja lähtestamine Windows 10-s
» Parandage Windows 10 ootamatu poe erandi tõrge
» Kuidas parandada Windowsi poe vahemälu, võib viga olla kahjustatud
Täname, et lugesite! Loodame teid peagi uuesti aidata.