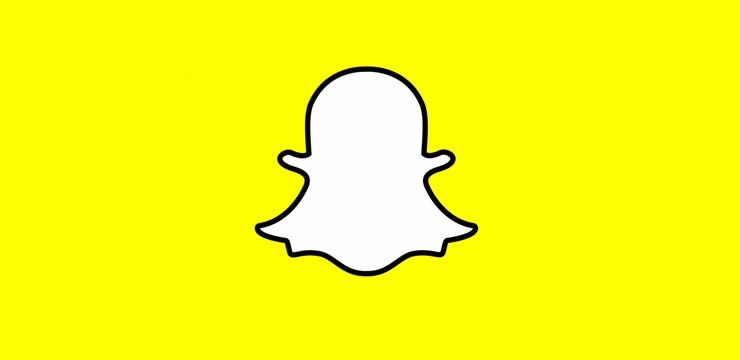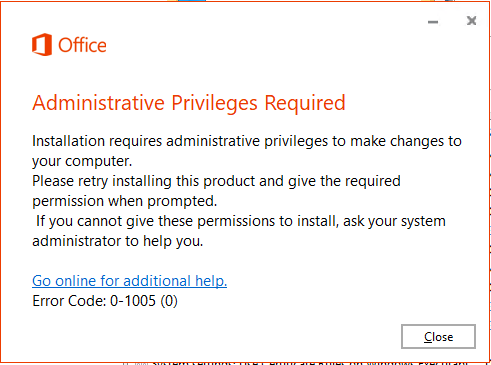Kas teil on praegu Windows 10 installimisel või käitamisel tuuma turbekontrolli tõrge? Selles artiklis uurime, kuidas seda peatuskoodi parandada ja viga hõlpsalt lahendada.

Sinise ekraani vead, tuntud ka kui BSOD-vead, põhjustavad Windows 10 kasutajatele sageli probleeme. Need võivad põhjustada andmete kadu, kustutada teie edusammud ja mõnel juhul teie seadet kahjustada. Õnneks on iga sinise ekraani veaga kaasas peatuskood, mis aitab tuvastada, miks krahh juhtus ja kuidas seda parandada.
Kui teil tekkis just sinise ekraani viga peatuskoodiga KERNEL_SECURITY_CHECK_FAILURE, ärge muretsege. Selles artiklis käsitleme kõiki töömeetodeid selle probleemi tõrkeotsinguks Windows 10-s.
Mis on peatuskoodi viga KERNEL_SECURITY_CHECK_FAILURE?
Kui teie süsteem kannab fataalset viga, kuvatakse sinise ekraani viga. Windowsi kasutajate hüüdnimega Blue Screen of Death on see suhteliselt tavaline probleem, mis peatab teie süsteemi kohe ja sunnib taaskäivitama.
See on kahtlemata ettearvamatu viga, kuid see ei tähenda, et te ei saaks midagi teha, et seda ei juhtuks kaks korda samal põhjusel.
Enamik sinise ekraani vigu on seotud tavaliste arvutivigade ja süsteemiga seotud probleemidega. Need põhjustavad Windowsile STOP-tõrke, mis viib süsteemi krahhini. See juhtub ilma hoiatuseta, mis tähendab, et töö võib kaduda ja failid võivad aeg-ajalt rikutud olla. Salvestage kindlasti!

NeoSmart Knowledgebase'i sinise surmaekraani vana versioon
Windowsi vanemates versioonides tundus BSoD üsna ebasõbralik, ekraanil kuvati teksti ja tehnilise teabe ekraan. Viimastes versioonides on see muudetud arusaadavamaks veaekraaniks, mis muudab vea tuvastamise lihtsamaks.
Kui teie veakood on KERNEL_SECURITY_CHECK_FAILURE, olete õiges kohas. See tõrge ilmub tavaliselt pärast uuemat versiooni Windows 10 varasemast versioonist. Kuid see võib juhtuda teie arvuti kasutamise ajal juhuslikult. Sõltumata stsenaariumist oleme siin, et aidata teil seda lahendada.
Tuuma turbekontrolli tõrke tõrke levinumad põhjused
Erinevalt enamikust Windows 10 vigadest on sinise ekraani vigade põhjuseid enamasti lihtne tuvastada. Kui tegelete praegu tuuma turvakontrolli tõrke peatuskoodiga, on võimalikud põhjused järgmised:
- Teie süsteem on aegunud - Võimalik, et teie süsteem sai tuuma turvakontrolli rikke, kuna see oli aegunud. Sellisel juhul peate vaid omandama uusima saadaoleva Windows 10 värskenduse. Värskendused aitavad teil end turvaliselt hoida ja sageli parandavad olemasolevaid vigu, vigu ja palju muud.
- Teie süsteemis on pahavara - Kasutajad on teatanud, et pärast pahavara otsimist ja tuvastatud ohtude eemaldamist lahendati kerneli turvakontrolli tõrge. Võimalik, et teie süsteem on nakatunud vea põhjustanud pahavaraga.
- Draiver on aegunud või ei ühildu - Sarnaselt teie süsteemile vajavad ka teie draiverid värskendusi, et neid ajakohastada, et need ettenähtud viisil toimida. Kui draiver on vana, võib sellel tekkida ühilduvusprobleeme ülejäänud draiveritega.
- Rikutud süsteemifailid - Tõenäoliselt võivad pahavara tagajärjel teie süsteemifailid olla kahjustatud. Neid faile saab hõlpsasti taastada SFC-skannimise ja kettakontrolli käskude abil.
- Kolmanda osapoole viirusetõrje - Kui kasutate praegu kolmanda osapoole viirusetõrjet, võib see teie süsteemi häirida. Selle ajutiseks keelamiseks ja olukorra paranemiseks soovitame järgida alltoodud samme.
Nüüd, kui oleme tuvastanud sinise ekraani vea KERNEL_SECURITY_CHECK_FAILURE levinumad põhjused, on aeg tõrkeotsinguks.
Hoiatus : Mõned alltoodud meetodid võivad töötada ainult siis, kui pääsete arvutile juurde ilma krahhita. Kui teie seadet ei saa täielikult käivitada, soovitame võtta ühendust Microsofti klienditeenindustiimiga.
miks mu õigekirjakontroll sõnaga ei tööta?
Parandatud: Windows 10 KERNEL_SECURITY_CHECK_FAILURE peatuskood
KERNEL_SECUEITY_CHECK_FAILURE peatuskoodi tõrke parandamiseks Windows 10 kasutage neid meetodeid:
Meetod 1. Värskendage Windows 10 uusimale versioonile
Soovitame kõigepealt proovida värskendada Windows 10 uusimale versioonile ja vaadata, kas BSOD-tõrge on endiselt olemas. Uuendused võivad parandada vigu, tuua uusi ja kasulikke funktsioone, lappida turvaauke ja palju muud. Windows 10 värskendamiseks toimige järgmiselt.
- Klõpsake ekraani vasakus alanurgas Windowsi ikoonil Start-menüü . Valige Seaded või alternatiivina kasutada Windows + Mina otsetee.

- Klõpsake nuppu Värskendamine ja turvalisus plaat. Siit leiate suurema osa oma Windows Update'i sätetest ja saate valida, millal värskendusi saada.

- Püsige kindlasti vaikimisi Windowsi uuendus vaheleht. Klõpsake nuppu Kontrolli kas uuendused on saadaval valik ja oodake, kuni Windows 10 leiab saadaolevad värskendused.
- Kui näete mõnda juba kuvatud värskendust, klõpsake nuppu Vaadake kõiki valikulisi värskendusi link nende nägemiseks ja installimiseks.

- Kui värskendus leitakse, klõpsake nuppu Installige valik ja oodake, kuni Windows 10 vajalikud värskendused alla laadib ja rakendab. Pärast uusima süsteemiversiooni edukat installimist kontrollige, kas kerneli turbekontrolli tõrke tõrge taastub.
2. meetod. Värskendage draivereid
Mõnel juhul võib kerneli turvakontrolli tõrke tõrge ilmneda teie seadmes aegunud draiverite tõttu. Selles juhendis saate teada, kuidas draivereid värskendada ja nende loodud probleeme lahendada.
Draiveri värskendus on ainult võimalik sinise ekraani probleemi käigultparandus. Kui see meetod teie jaoks ei toimi, jätkake järgmise lahendusega!
- Vajutage Windows + X ja seejärel valige Seadmehaldus kontekstimenüüst.

- Laiendage kõiki jaotisi ja vaadake, kas mõni draiver on aegunud. Tavaliselt näete juhil probleemide korral kollast hüüumärki, mis näitab, et midagi on valesti.

- Paremklõpsake igal värskendamist vajaval draiveril ja seejärel valige Atribuudid kontekstimenüüst.

- Lülitu Autojuht ja seejärel klõpsake nuppu Draiveri värskendamine nuppu.

- Valige draiveri värskendamise meetod. Võite lasta Windows 10-l draiverit automaatselt otsida või käsitsi uue draiverifaili juba teie arvutis leida.

- Oodake draiveri installimise lõpuleviimist. Värskendage muid draivereid, mis kuvavad viga või on aegunud.
- Uute draiverite loodud muudatuste lõpuleviimiseks soovitame arvuti taaskäivitada. Nüüd peaksite testima, kas BSOD-viga on endiselt olemas.
Meetod 3. Kontrollige kettavigade olemasolu
Tuuma turbekontrolli turvavea tõrke võib põhjustada teie süsteemis esinevad draivivead. Õnneks saab neid sisseehitatud skanneriga parandada. Kõik, mida peate tegema, on järgida alltoodud juhiseid:
- Avage a Failihaldur tegumiribalt või kasutades nuppu Ctrl + ON kiirklahv.
- Klõpsake vasakul paanil nuppu See arvuti. Paremklõpsake oma süsteemidraivil ja seejärel valige Atribuudid kontekstimenüüst.

- Lülitage vahekaardile Tööriistad ja seejärel klõpsake nuppu Kontrollima nuppu. Selle funktsiooni kasutamiseks võidakse teil nõuda juurdepääsu administraatori kontole.

- Klõpsake nuppu Skannige draivi üksikasjaliku skannimisprotsessi alustamiseks süsteemidraivil. See võib kesta kaua, olenevalt teie seadmest.

- Laske skannimisel kontrollida ja tuvastada draiviga seotud probleeme. Kui leitakse viga, järgige selle parandamiseks ekraanil kuvatavaid juhiseid.
Meetod 4. Kontrollige mäluprobleeme
Sarnaselt draivaküsimustele saab mälu (RAM) probleemid tuvastada ka sisseehitatud Windows 10 skanneriga. Allpool toodud sammud näitavad teile Windowsi mäludiagnostika tööriista käivitamise protsessi ja võib-olla peatada sinise ekraani tõrke tekkimise.
- Avage tegumiriba otsinguriba, klõpsates suurendusklaasi ikoonil. Võite selle ka üles tuua Windows + S kiirklahv.
- Tüüp Mäludiagnostika ja klõpsake esimesel otsingutulemil.

- Ilmub uus hüpikaken. Enne jätkamist salvestage failid! Valige Taaskäivitage kohe ja kontrollige probleeme (soovitatav) suvand mäludiagnostika alustamiseks.

- Kui teie arvuti uuesti käivitub, proovib mäludiagnostika tööriist tuvastada teie RAM-iga seotud vead ja probleemid. Kui mõni probleem leitakse, teatatakse sellest teile kohe.
Meetod 5. Käivitage süsteemifailide kontrollija ja käsud ‘chkdsk’
The Süsteemifailide kontrollija on tööriist, mis on vaikimisi saadaval enamikus Windowsi versioonides. Seda nimetatakse ka SFC-skannimiseks ja see on teie kiireim viis rikutud süsteemifailide ja paljude muude probleemide automaatseks parandamiseks.
Kui SFC-skannimine ei töötanud, jätkake sammudega ja proovige arvuti parandamiseks käivitada ‘chkdsk’. Käsk Kontrolli ketast üritab tuvastada kettaga seotud probleeme ja neist vabaneda, mis võib aidata teil lahendada kerneli turbekontrolli tõrke probleeme.
- Avage käsuviip ühel järgmistest viisidest:
- Ava Otsing funktsioon oma tegumiribal või alternatiivina kasutada Ctrl + S klaviatuuri otsetee otsinguriba esiletoomiseks ja üles otsimiseks Käsurida . Kui näete seda tulemustes, paremklõpsake sellel ja valige Käivita administraatorina .

- Vajutage Windows + R klaviatuuri avamiseks klahve Jookse utiliit. Trüki sisse cmd ja vajutage klahvi Ctrl + Shift + Sisenema klaviatuuri klahve. Seda tehes käivitate administraatoriõigustega käsuviiba.

- Vajutage Windows + X klaviatuuri otsetee ja seejärel valige Käsuviip (administraator) .

- Kui kasutajakonto kontroll (UAC) seda palub, klõpsake nuppu Jah lubada rakendusel käivitada administraatoriõigustega.
- Abi vajama? Vaadake meie Kuidas teha kohalikust kasutajast Windows 10 administraator giid.
- Kõigepealt käivitame süsteemifailide kontrollija. Sisestage järgmine käsk ja vajutage selle täitmiseks sisestusklahvi: sfc / scannow

- Oodake, kuni SFC-skannimine teie arvuti skannimise ja rikutud failide parandamise lõpetab. See võib võtta kaua aega, et tagada, et te ei sulgeks käsuviiba ega sulgeks arvutit.
- Järgmisena sisestage järgmine käsk ja vajutage selle täitmiseks sisestusklahvi: chkdsk C: / f / r / x

- See käsk kontrollib C: sõitma. Kui teie Windows 10 on installitud teisele kettale, muutke kindlasti käsku vastavalt asendades C: .
- Oodake, kuni käsk Kontrolli ketast töötab. See püüab draiviga seotud probleemid lahendada ja kogu loetava teabe taastada. Kui mõlemad käsud on täidetud, taaskäivitage seade.
Meetod 6. Kasutage sinise ekraani tõrkeotsingut
BSOD, tuntud ka kui Blue Screen of Death vead, on Windowsi süsteemides olnud algusest peale. Varem hirmutav ja sageli laastav probleem saab nüüd lahendatud, käivitades Windows 10 sisseehitatud lihtsa tõrkeotsingu.
Kuigi tõrkeotsing ei pruugi kerneli turbekontrolli tõrke tõttu kaotatud faile ja edusamme taastada, võib see aidata vältida uut krahhi.
- Klõpsake ekraani vasakus alanurgas Windowsi ikoonil Start-menüü . Valige Seaded või alternatiivina kasutada Windows + Mina otsetee.

- Klõpsake nuppu Värskendamine ja turvalisus plaat. Siit leiate suurema osa oma sisseehitatud tõrkeotsingutest.

- Lülitu Veaotsing vasakpoolse paani abil. Siin peaksite nägema vealeidjat pealkirjaga Sinine ekraan .

- Kui te ei jaga Microsoftile kõiki diagnostilisi andmeid, klõpsake nuppu Täiendavad tõrkeotsingud ja leidke Sinine ekraan vealeidja seal.

- Klõpsake nuppu Käivitage tõrkeotsing nuppu.
- Oodake, kuni tõrkeotsing tuvastab probleemi ja rakendab kõik võimalikud parandused. Pange tähele, et teie seade võib selle protsessi käigus välja lülituda ja taaskäivituda. Kui see on lõppenud, vaadake, kas teil on seadmele juurdepääs ja seda kasutada.
Meetod 7. Keelake ajutiselt viirusetõrje
Viirusetõrjerakendused põhjustavad teadaolevalt probleeme arvutites, häirides teie süsteemi, blokeerides rakenduste ja teenuste korraliku töötamise. Võite ajutiselt keelates testida, kas praegu kasutatav viirusetõrje põhjustab tuuma turbekontrolli tõrke.
Pange tähele, et seda meetodit ei soovitata, kuna arvuti kasutamine ilma kaitseta on ebaturvaline. Jätkake ainult siis, kui olete teadlik võimalikest riskidest ja teil on oma süsteemi varukoopia võimalike kahjustuste kõrvaldamiseks.
- Paremklõpsake tegumiriba tühjal alal ja valige Task Manager .

- Kui tegumihaldur käivitati kompaktses režiimis, klõpsake kindlasti nuppu, klõpsates nuppu Režiimi üksikasjad nuppu.

- Lülitu Käivitamine vahekaardil, kasutades akna ülaosas asuvat päisemenüüd. Leidke loendist oma viirusetõrjerakendus ja valige see, klõpsates seda üks kord.

- Klõpsake nuppu Keela nupp on nüüd akna paremas alanurgas nähtav. See keelab seadme käivitamisel rakenduse käivitamise.
- Taaskäivitage arvuti ja kontrollige, kas kerneli turvakontrolli tõrke probleem ikka jätkub. Kui soovite viirusetõrje uuesti lubada, järgige lihtsalt ülaltoodud samme ja klõpsake nuppu Luba nuppu.
Lõpumõtted
Usume, et selle teabe abil saate nüüd aru, mis on peatuskoodi viga KERNEL_SECURITY_CHECK_FAILURE, ja saate selle meie pakutud meetodite abil parandada.
Üks asi veel
Kui vajate Windows 10 kohta täiendavat abi, pöörduge kindlasti meie klienditeenindustiimi poole, kes on teie abistamiseks saadaval ööpäevaringselt. Pöörduge meie poole, et saada rohkem informatiivseid artikleid, mis on seotud tootlikkuse ja tänapäevase tehnoloogiaga!
Kui soovite saada meie toodete parima hinnaga pakkumisi, pakkumisi ja allahindlusi, tellige meie uudiskiri, sisestades oma e-posti aadressi allpool! Saate postkasti uusimad tehnoloogiauudised ja lugege esimesena meie näpunäiteid produktiivsemaks muutmiseks.
Nautige näpunäiteid? Palun edastage pal. Kas saite selle edasi? Tere tulemast pardale. Rohkem artikleid siin. Või saate tellida siin allpool :)
Võib ka meeldida
Kuidas parandada Windows 10-s oli teie arvuti tõrke lähtestamine probleem
Parandage ootamatu poe erandiviga Windows 10-s [uuendatud]
Kuidas parandada halba basseini päise viga Windows 10-s