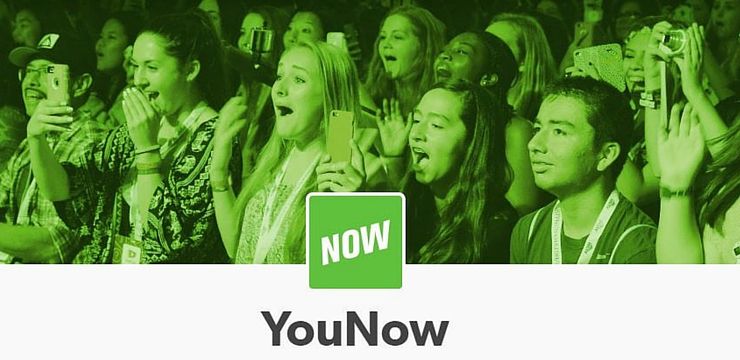Üks põhjus, miks teie Windows 10 arvuti võib tunduda loid, on see, et taustal töötab liiga palju programme – programme, mida kasutate harva või mitte kunagi. Peatage nende töötamine ja teie arvuti töötab sujuvamalt.
See artikkel näitab teile, kuidas kiirendada Windows 10 . Teie arvuti jõudlus on sujuvam ja sujuvam kui kunagi varem!

Windows 10 on liiga aeglane
Kõik arvutikasutajad teavad, kui oluline on hea jõudlus asjade töös hoidmisel. Olenemata sellest, kas sirvite sotsiaalmeediat või töötate projekti kallal, on kiire süsteemi võti. Mis siis, kui oleks viise, kuidas saaksite vähem ootamisele kuluva ajaga rohkem ära teha?
See kõik on võimalik mõne uue nipiga, millest saate õppida . Lisaks sellele, et saate Windows 10 kiiremini tööle panna, saate parandada ka selle stabiilsust ja töökindlust. Sellelt lehelt leiate abiks järgmise sisu:
- Miks on Windows 10 nii aeglane?
- Mis põhjustab Windows 10 aeglustumist
- Kuidas kiirendada Windows 10
- Näpunäiteid Windows 10 jõudluse parandamiseks
Alustame Windowsi kiirendamise esimese sammuga ja aeglase jõudluse põhjuste tundmaõppimisega.
Miks on Windows 10 nii aeglane? Selgus tavalised probleemid
Teie arvuti võib töötada aeglaselt ja te ei pruugi teada, miks. Õnneks on mõned teadaolevad asjad, mis võivad teie arvuti aeglaseks muutuda. Kui suudame neid õigesti sihtida, on oma töö või mänguga õigele teele naasmine lihtne!
Tavaline põhjus, miks Windows on aeglane, on see, et teil töötab korraga liiga palju programme. Selle põhjuseks on arvuti ebaõige väljalülitamine või ebavajaliku tarkvara allalaadimine. Mõned rakendused võivad olla konfigureeritud isegi käivitamisel töötama – see võib ka teie alglaadimisaega tohutult aeglustada!
Pahavara võib põhjustada ka Windowsi aeglast ja loidat töötamist. See koormab teie ressursid peidetud protsessidega või kaaperdab legitiimsed süsteemiprotsessid, et arvutit kahjustada.
Võite isegi märgata tugevat mõju jõudlusele, kui teie seadmes on liiga palju faile. Kui teie kõvakettal on väga vähe vaba kettaruumi, on Windowsil probleeme ajutiste failide loomisega, mis aitavad teie operatsioonisüsteemi kiirendada.
Mis põhjustab Windows 10 aeglustumist
Siin on kokkuvõte kõige levinumatest põhjustest, miks Windows 10 aeglustub, toimib halvasti või ei reageeri.
Windows 10 eemaldatakse kiirest juurdepääsust
- Värske Windows 10 värskendus võib põhjustada teie operatsioonisüsteemi jõudlusprobleeme. See juhtub sageli siis, kui värskendus on väga uus ja võib isegi olla värskenduse soovimatu kõrvalmõju või viga.
- Teie arvuti on nakatunud teatud tüüpi pahavaraga. Kõige tavalisemad pahavara tüübid, mis võivad teie arvutit aeglustada, on troojalased, viirused, reklaamvara ja nuhkvara.
- Liiga palju rakendusi töötab. Kui avate suure hulga rakendusi, eriti neid, mis nõuavad palju ressursse, nagu pildiredaktorid või videomängud, aeglustub teie arvuti paratamatult.
- Teie riistvara on vana või kahjustatud. Kui kasutate arvuti osi, mis on aegunud, ei pruugi need teie arvutitoimingute töökoormust toetada.
- Teie süsteem on rikutud või halvasti konfigureeritud. Windows 10-l on optimeerimiseks palju võimalusi. Saate konfigureerida süsteemi nii, et see kasutaks jõudluse suurendamiseks vähem ressursse.
Allolevast juhendist saate teada, kuidas kõiki neid probleeme lahendada. Anname teile samm-sammult protsessi Windowsi õigeks kiirendamiseks, et teie arvuti töötaks nii kiiresti ja sujuvalt kui vaja.
9 viisi Windows 10 kiirendamiseks | Aeglase jõudlusega Windows 10 parandamise viisid
Neid kiireid nõuandeid järgides on arvuti kiiremaks muutmine lihtne. Saate kiirendada programme, optimeerida Windows 10 sätteid ja isegi kustutada mittevajalikke faile, mis võtavad kõvakettal ruumi!
1. meetod. Keelake käivitusrakendused, mida te ei vaja
Kui rakendus on konfigureeritud käivitamisel töötama, käivitub see kohe, kui Windows 10 käivitub. See võib põhjustada probleeme, kui käivitamine võtab liiga kaua aega, või teie süsteem muutub aeglaseks, kuna korraga töötab liiga palju rakendusi.
aknad ei tuvastanud teist kuva
- Paremklõpsake tegumiribal tühjal kohal ja seejärel valige kontekstimenüüst Tegumihaldur.

- Kui tegumihaldur avaneb kompaktrežiimis, peate selle vaate laiendamiseks klõpsama nuppu Rohkem üksikasju. See annab teile juurdepääsu kõigile töötavatele programmidele ja taustaprotsessidele.

- Lülituge vahekaardile Käivitamine, kasutades tegumihalduri päise jaotises olevat menüüd. Peaksite nägema loendit rakendustest, mis on konfigureeritud käivitamisel töötama. Valige see, mida te ei vaja, ja klõpsake nuppu Keela nuppu.

- Pärast kõigi mittevajalike rakenduste keelamist Windows 10-ga käivitamisel taaskäivitage arvuti. Te peaksite kohe märkama mõningaid jõudluse täiustusi!
2. meetod. Keela visuaalsed efektid ja läbipaistvus
Windows 10 on üks kõige kohandatavamaid operatsioonisüsteeme turul. Saate muuta oma tausta ja isegi kohandada kõiki värve. Vedelanimatsioone mängitakse peaaegu iga toimingu juures, kuid need efektid võtavad ka ressursse!
Kas soovite oma arvuti jõudlust parandada? Vastus võiks olla spetsiaalsete visuaalsete efektide ja läbipaistvuse keelamine Windows 10-s.
- Klõpsake nuppu Windows ikooni ekraani vasakus alanurgas, et avada menüü Start. Vali Seaded või kasutage alternatiivina Windows + I otsetee.

- Klõpsake nuppu Isikupärastamine plaat.

- Lülituge valikule Värvid vasakpoolset menüüd kasutades. Kerige alla, kuni näete Läbipaistvuse efektid lülitage sisse ja seejärel veenduge, et see on pööratud Väljas .

- Järgmisena vajutage põhiseadete ekraanile naasmiseks tagasinuppu. Siin kasutage akna ülaosas asuvat otsinguriba ja otsige üles ' esitus ”. Valige Reguleerige Windowsi välimust ja jõudlust rippmenüüst.

- Ekraanile peaks ilmuma uus aken. Jääge vaikevahekaardile ja valige Reguleerige parima jõudluse saavutamiseks saadaolevatest eelseadetest. Teise võimalusena saate valida ja valida oma seaded ning lülitada välja kõik visuaalsed täiustused, mida te kasutada ei soovi.

- Klõpsake Rakenda ja seejärel klõpsake nuppu Okei nuppu akna sulgemiseks. Peaksite kohe vahet tegema!
3. meetod. Defragmentige ja optimeerige oma draivid
Üks parimaid viise arvuti taaskäivitamiseks on teie väike abi. Mõnikord piisab soovitusest, kuidas edasi minna, et kõik jälle sujuvalt sujuks!
Defragmentimistööriist võib mõnikord lahendada probleeme, mis aeglustavad Windows 10 tööd. See võib lahendada probleeme, nagu ruumipuudus. Kui ükski ülaltoodud meetoditest ei tundunud töötavat, võite siiski proovida oma kõvakettaid defragmentimistööriistaga optimeerida.
- Vajutage nuppu Windows + R utiliidi Run käivitamiseks. Tippige siia ' dfrgui ” ilma jutumärkideta ja vajutage nuppu Okei nuppu.

- Valige kõvaketas, mida soovite defragmentida, ja seejärel klõpsake nuppu Optimeerige nuppu. Soovitame alustada draivist, kuhu on installitud Windows 10, mis on vaikimisi C:-draiv.

- Oodake, kuni defragmentimisprotsess on lõppenud. Seejärel saate optimeerida teisi draive ja võib-olla veelgi parandada oma süsteemi jõudlust.
4. meetod. Optimeerige jõudlust jõudluse jaoks
Windows 10 pakub mitmeid energiasäästuvalikuid, mis aitavad teil energiakulusid kokku hoida. Kuid need võivad piirata seda, kuidas programmid või teenused saavad teie ressursse kasutada. Selle tagajärjed võivad mõjutada teie arvuti jõudlust.
Õnneks on see lihtne lahendus! Järgige meie allolevat juhendit ja alustage võimalikult kiiresti!
- Klõpsake nuppu Alusta tegumiriba menüü (Windowsi ikoon) ja valige Seaded . Teise võimalusena võite kasutada Windows + I klaviatuuri otsetee.
- Klõpsake nuppu Süsteem plaat.

- Lülituge valikule Jõud ja uni vahekaarti, valides selle vasakpoolselt paanilt. Klõpsake nuppu Täiendavad toitevõimalused link, mis asub tavaliselt akna paremas servas. See avab juhtpaneeli.

- Valige Suur jõudlus või looge oma kohandatud plaan, mis võimaldab teie arvutil oma ressursse piiranguteta kasutada. Võimalik, et peate selle valiku nägemiseks lisaplaanide jaotist laiendama!

- Pärast suure jõudlusega plaani lubamist taaskäivitage arvuti. Võib-olla märkate jõudluses kohe mõningaid täiustusi.
5. meetod. Loobuge Windows 10 näpunäidete ja nippide saamisest
Mida rohkem kasutate oma Windows 10 arvutit, seda lihtsam on Microsoftil teie tegemistel silma peal hoida ja näpunäiteid pakkuda. Need võivad arvuti tööd aeglustada, kuid võivad olla kasulikud algajatele. Ometi pole need näpunäited tavaliselt midagi murrangulist; ja midagi, mida te Internetist ei leia!
Windows 10 näpunäited ja märguanded võivad teie arvutit aeglustada, seega on jõudluse huvides parem neist loobuda.
- Klõpsake nuppu Windows ikooni ekraani vasakus alanurgas, et avada menüü Start. Vali Seaded või kasutage alternatiivina Windows + I otsetee.
- Klõpsake nuppu Süsteem plaat.
- Lülituge valikule Märguanded ja toimingud vahekaarti, valides selle vasakpoolselt paanilt. Kerige alla ja tühjendage märkeruut ' Windowsi kasutamisel saate näpunäiteid, nippe ja soovitusi ”. Samuti saate loobuda muudest teenustest, näiteks tervituskogemusest.

- Vajadusel taaskäivitage arvuti ja vaadake, kas teie süsteemi jõudlus on paranenud või mitte.
6. meetod. Keelake OneDrive'i failide sünkroonimine
Mõned kasutajad on märkinud, et OneDrive'i failide sünkroonimine mõjutab Windows 10 jõudlust. See võib isegi teie Interneti-ühendust aeglustada! Selleks, et saaksite oma arvutist maksimumi võtta, soovitame piirata OneDrive'i failide sünkroonimist.
- OneDrive'i failide sünkroonimise ajutiseks keelamiseks paremklõpsake ikooni OneDrive'i logo tegumiribal ja seejärel valige Peatage sünkroonimine kontekstimenüüst.

- Otsustage, kui kauaks soovite failide sünkroonimise peatada. Teil on võimalus see 2 tunniks, 8 tunniks või terveks päevaks keelata. Selle aja jooksul pole OneDrive'i failide sünkroonimine saadaval ja selle teenused ei aeglusta teie arvutit.

- Kui soovite OneDrive'i failide sünkroonimise määramata ajaks keelata, paremklõpsake tegumiribal OneDrive'i ikoonil ja valige Seaded .

- Klõpsake nuppu Tühistage konto linkimine nuppu ja järgige ekraanil kuvatavaid juhiseid, et eemaldada oma OneDrive'i konto arvutist. Ärge muretsege – kui soovite kunagi failide sünkroonimist jätkata, saate oma konto uuesti linkida samast menüüst.
7. meetod. Värskendage Windows 10 uusimale versioonile
Operatsioonisüsteemi värskendus võib lahendada palju probleeme, näiteks aeglast jõudlust. Laadige alla Windowsi uusim versioon ja vaadake, kas probleem on lahendatud.
- Klõpsake nuppu Windows ikooni ekraani vasakus alanurgas, et avada menüü Start. Vali Seaded või kasutage Windows + I otsetee.

- Klõpsake nuppu Värskendus ja turvalisus plaat. Siit leiate enamiku Windows Update'i seadetest ja saate valida, millal värskendusi saada.

- Jätke kindlasti vaikeseadetele Windowsi uuendus sakk. Klõpsake nuppu Kontrolli kas uuendused on saadaval ja oodake, kuni Windows leiab saadaolevad värskendused. Kui näete värskendusi, klõpsake nende vaatamiseks ja installimiseks linki Kuva kõik valikulised värskendused.

- Kui Windows leiab uue värskenduse, klõpsake nuppu Installige valik. Oodake, kuni Windows laadib alla ja rakendab vajalikud värskendused.
8. meetod. Lülitage otsingu indekseerimine välja
Windows 10 indekseerib teie kõvaketta, et parandada otsingut, võimaldades teil leida sellel oleva faili. Aeglasematel arvutitel võib indekseerimise ajal jõudlust mõjutada. Indekseerimise väljalülitamine operatsioonisüsteemis Windows 10 on suurepärane võimalus seadme jõudluse parandamiseks.
- Vajutage nuppu Windows + R utiliidi Run kuvamiseks samal ajal klahve klaviatuuril. Trüki sisse ' services.msc ” ilma jutumärkideta, seejärel vajuta Okei nuppu. See käivitab teenused eraldi aknas.

- Kerige alla, kuni leiate kummagi asukoha Indekseerimisteenus või Windowsi otsing teenuste loendis. Topeltklõpsake mõlemal teenusel, et avada nende atribuudid.

- Laiendage Käivitamise tüüp rippmenüüst ja seejärel valige Keelatud saadaolevate valikute hulgast. See tagab, et indekseerimisteenus ei tööta kunagi arvuti käivitamisel.

- Klõpsake nuppu Rakenda nuppu ja taaskäivitage arvuti. Pärast selle meetodi rakendamist võite märgata oma süsteemis mõningaid täiustusi.
9. meetod. Kontrollige oma arvutit pahavara suhtes
Soovitame oma arvutit kontrollida, et veenduda, et selles pole viiruseid. Skannimiseks kasutame Windows Defenderi sisseehitatud programmi, kuid teistsugust kolmas osapool tarkvara võib paremini töötada.
kuidas operatsioonisüsteemi mälupulgale installida
- Avage tegumiribal otsinguriba, klõpsates suurendusklaasi ikoonil. Saate selle esile tõsta ka rakendusega Windows + S klaviatuuri otsetee.
- Trüki sisse Windowsi turvalisus ja käivitage see otsingutulemustest.

- Lülituge valikule Viiruste ja ohtude kaitse vahekaarti, kasutades avakuva või vasakpoolsel paanil olevat menüüd. Klõpsake nuppu Skannimisvalikud link.

- Valige Täielik kontroll valik. See kontrollib kõiki teie draivide kõiki faile, et tagada, et ohud ei saaks peituda. Võtke arvesse, et see skannimine võib kesta üle 1–2 tunni, olenevalt sellest, kui palju faile teie süsteemis on.

- Klõpsake nuppu Skannida nüüd nuppu skannimise alustamiseks. Kui oht tuvastatakse, läheb Windows 10 automaatselt karantiini või eemaldab selle täielikult. Saate skannimise tulemusi hiljem üle vaadata.
5 näpunäidet Windows 10 sujuvaks töötamiseks
Siit saate teada, kuidas panna arvuti Windows 10 kiiremini töötama ja parandada Windows 10 muutumist aja jooksul aeglaseks ja mittereageerivaks. Kui järgite meie näpunäiteid, saate oma arvutit kasutada ettenähtud viisil 365 päeva aastas!
-
Tehke regulaarsed taaskäivitused
Ajutiste failide kustutamiseks ja kasutamata rakenduste sulgemiseks on oluline arvuti regulaarselt taaskäivitada. See parandab oluliselt jõudlust, nii et ärge unustage seda!
-
Hoidke oma süsteemi ajakohasena
Kontrollige ülaltoodud juhendi abil regulaarselt värskendusi. Uued Windows 10 versioonid sisaldavad sageli paremat optimeerimist ja uusi jõudlust parandavaid funktsioone!
-
Kasutage kettapuhastusutiliiti
Kui te ei soovi oma arvutis tuhandeid faile käsitsi läbi vaadata, saab kettapuhastus teie eest kõvaketta korda teha. Ärge muretsege – see ei kustuta midagi, mida soovite alles jätta.
-
Eemaldage mittevajalikud rakendused
Kui arvutisse on installitud suur hulk rakendusi, võib see aeglustada, eriti kui tarkvara on tohutult suur. Saate hõlpsasti desinstallida rakendused, mida te enam kasutada ei soovi Seaded .
-
Uuendage oma arvuti osi
Kui miski ei aita, võib olla aeg arvutit uuendada. Uurige oma arvuti ehitamist või ostke uus sülearvuti!
Viimased mõtted
Kui olete oma arvuti aeglase kiiruse pärast pettunud, loodame, et teile meeldis see artikkel – sest arvuti stabiilsuse optimeerimist käsitlevate veebiartiklite lugemine ei tohiks tunduda tööna!
Kui teil on küsimusi või vajate nende nõuannete osas abi, võtke julgelt ühendust! Vastame hea meelega kõigile tehnilistele küsimustele. Võtke meiega ühendust e-post, reaalajas vestlus ja telefon igal nädalapäeval!
Kui tellite meie uudiskirja, saate varakult juurdepääsu meie ajaveebi postitustele, tutvustustele ja sooduskoodidele! Kõigi meie pakutavate toodete eest saate parima hinna . Kas soovite meilt rohkem artikleid? Vaadake meie ajaveebi lehte, et saada rohkem regulaarselt uuendatavaid tehnikaartikleid!
Soovitatavad artiklid
» Kuidas kiirendada Windows 10 alglaadimist – muutke Windowsi käivitamine kiiremaks
» Kuidas optimeerida Windows 10 mängude jaoks
» Kuidas leida Windows 10 käivituskausta
» Kuidas parandada, et Windows Explorer ei reageeri Windows 10-s
Rohkemate artiklite vaatamiseks vaadake meie Blogi ja Abikeskus !

![See seade ei leia piisavalt vaba ressurssi [Code 12 Solved] kasutamiseks](https://gloryittechnologies.com/img/help-center/73/this-device-cannot-find-enough-free-resources-use.png)