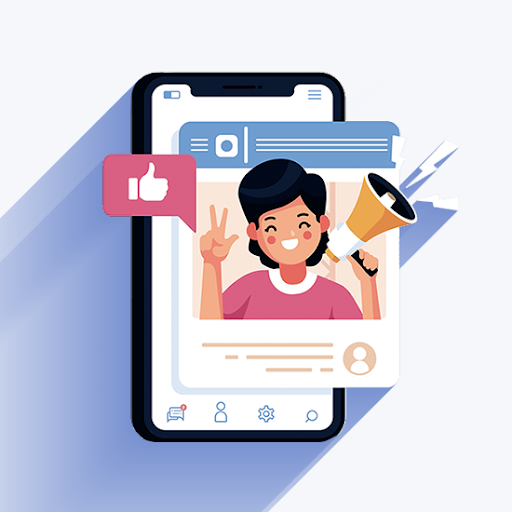Windows Defender kasutab oma funktsioonide täitmiseks pahavaratõrjeteenuse käivitatavat või MsMpEng (MsMpEng.exe) protsessi. Siiski mitmed Windowsi kasutajad on märkinud, et pahavaratõrje teenuse käivitatav (MsMpEng) näitab mõnikord suurt protsessori kasutust.
Siit saate teada, kuidas parandada Windows Defenderi pahavaratõrjeteenuse käivitatavat (MsMpEng.exe), suurendada protsessori kasutust ja panna arvuti uuesti korralikult tööle. 
Kuidas vabaneda kiirest juurdepääsust Windows 10-s
Mis on pahavaratõrjeteenus käivitatav?
Pahavaratõrje teenuse käivitatav ( MsMpEng) on Windowsi turbeprotsess, mis kaitseb pahavara eest reaalajas. Tuntud ka kui msmpeng.exe, ründevaratõrjeteenuse käivitatav Windowsi protsess töötab taustal, nii et see võib aeg-ajalt faile ja programme skannida. Kui pahavaratõrjeteenuse käivitatav fail tuvastab viiruse või muu pahatahtliku rünnaku, kustutab see need või paneb need karantiini.
Miks kasutab pahavaratõrjeteenuse käivitatav protsessor kõrget protsessorit?
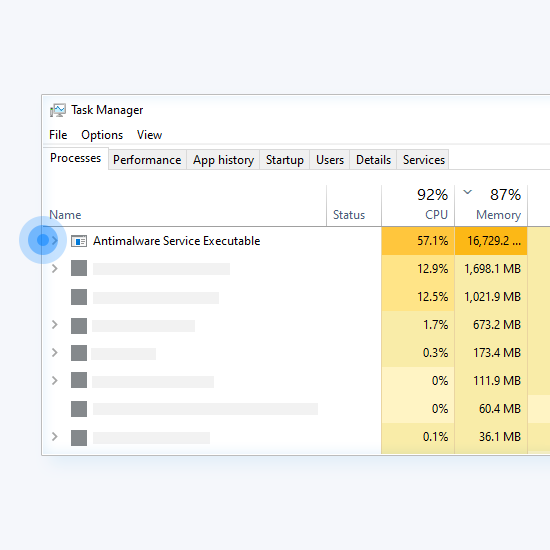
MsMpEng.exe käivitab Windowsi pahavaratõrjeteenuse käivitatava faili, et võimaldada Windows Defenderil teie arvutit pidevalt võimalike ohtude suhtes jälgida. Kui see töötab, tagab ründevaratõrje teenuse käivitatav ka selle, et Windows Defender pakub reaalajas kaitset viiruste, pahavara ja küberrünnakute eest. See on tihedalt seotud Windows Defenderi reaalajas kaitsefunktsiooniga pahavara ja küberrünnakute eest.
Paljud kasutajate aruanded Microsofti tugifoorumites on aga näidanud, et mõnikord võib MsMpEng.exe põhjustada ka ebaproportsionaalselt suurt protsessori- ja mälukasutust. Mõned kasutajad teatasid ka MsMpEng.exe suurest kettakasutust.
Peamine põhjus, miks pahavaratõrjeteenuse käivitatav fail kasutab liiga palju protsessorit, on see, et see töötab pidevalt taustal, et pakkuda:
- Kaitse reaalajas: Taustal töötades skannib see aktiivselt programme ja faile ning teeb kõik pahatahtliku avastamise korral vajalikud toimingud. Windows Defenderi reaalajas funktsioon kontrollib pidevalt reaalajas faile ja ühendusi jne. See funktsioon võib teie arvuti ressursse tühjendada. See on eriti levinud madala kvaliteediga arvutite puhul.
- Täielik kontroll: Windows Defender kontrollib täielikult kõiki faile, mis on ajastatud arvuti ärkamisel või võrku ühendamisel. Protsessori kõrge kasutus võib põhjustada teie süsteemi sagedase rippumise, mahajäämuse ja viivitatud juurdepääsu/reageerimise.
Lisaks kasutab pahavaratõrjeteenuse käivitatav fail liiga palju protsessorit, kuna skannib oma kausta – C:\Program Files\Windows Defender.
Kuid muud võimalikud põhjused Pahavaratõrje teenuse käivitatav (MsMpEng) suure protsessori kasutamine hõlmab ka:
- Vähesed riistvararessursid;
- Windowsi komponentide/tarkvara konfliktid;
- Pahavara või viirusnakkus;
- Valesti konfigureeritud või rikutud Windowsi süsteemifailid;
- Aegunud Windows Defenderi määratlused;
- Windows Defenderi kataloogi iseskannimise funktsioon
Seega on pahavaratõrjeteenuse käivitatava faili enda kausta skannimise peatamine üks viise, kuidas saate selle protsessorit vähem kasutada.
Kuidas parandada MsMpEng.exe kõrget protsessorikasutust Windows 10-s
Kasutage parandamiseks järgmisi lahendusi kõrge protsessori kasutus pahavaratõrjeteenuse käivitatava faili poolt. Meie meetodid on kirjutatud uusima Windows 10 värskenduse abil.
Parandus nr 1: kontrollige oma arvutit pahavara suhtes
Soovitame käivitada turvakontrolli tagamaks, et teie süsteem pole praegu pahavaraga nakatunud. Mõned pahatahtlikud skriptid ja rakendused võivad põhjustada Windows Defenderi mälukasutuse tõusu. Kui märkate suurt protsessori- ja kettakasutust, võite sattuda ka küberrünnaku ohvriks.
Kasutame ligipääsetavat ja sisseehitatud Windows Defender süsteemi skannimiseks. Siiski rohkem keskendunud kolmas osapool viirusetõrjetarkvara võib paremini töötada. Kasutage Windows Defenderi abil arvuti pahavara skannimiseks järgmisi samme.
- Avage tegumiribal otsinguriba, klõpsates suurendusklaasi ikoonil. Saate selle esile tõsta ka rakendusega Windows + S klaviatuuri otsetee.
- Trüki sisse Windowsi turvalisus ja käivitage see otsingutulemustest.
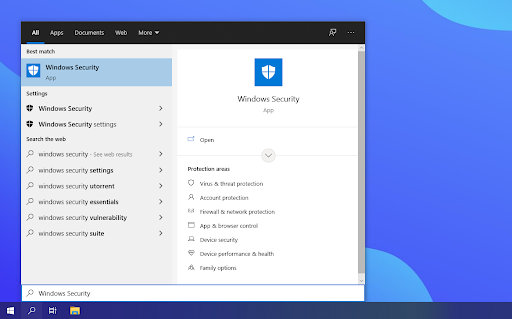
- Valige Täielik kontroll valik. See kontrollib kõiki teie draividel olevaid faile, et tagada ohtude peitmine. Võtke arvesse, et see skannimine võib kesta üle 1–2 tunni, olenevalt sellest, kui palju faile teie süsteemis on.
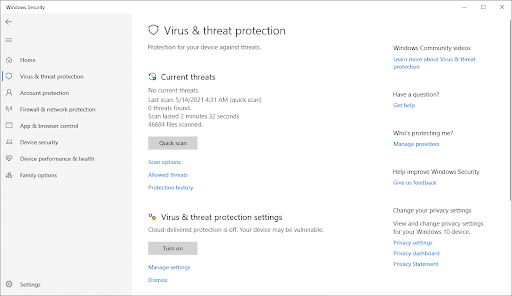
- Klõpsake nuppu Skannida nüüd nuppu skannimise alustamiseks. Kui oht tuvastatakse, läheb Windows 10 automaatselt karantiini või eemaldab selle täielikult. Saate skannimistulemused hiljem üle vaadata, et näha, millised nakatunud failid eemaldati.
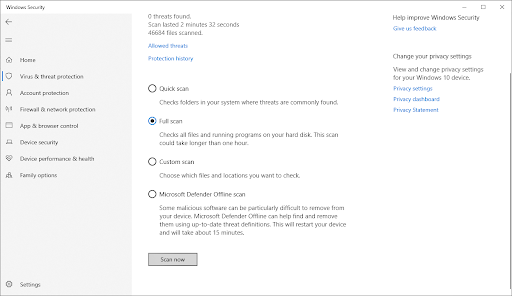
- Lülituge valikule Viiruste ja ohtude kaitse vahekaarti, kasutades avakuva või vasakpoolsel paanil olevat menüüd. Klõpsake nuppu Skannimisvalikud link.
Parandus nr 2: muutke Windows Defenderi ajastamise sätteid
Paljud Windowsi kasutajad, kes teatavad kõrge protsessori kasutus MsMpEng.exe väidavad, et see toimub täieliku süsteemi skannimise ajal. Nende probleemide lahendamiseks saate skannimise ajastada ümber, kui te arvutit ei kasuta.
- Avage Windowsi otsing ja tippige Ülesannete ajakava.
- Liikuge ekraanil Task Scheduler vasakule paanile ja topeltklõpsake Task Scheduleri teek.
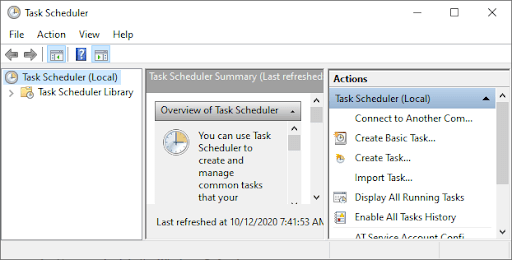
- Laiendage kaustu, kui navigeerite järgmisel teel:
Library/Microsoft/Windows/Windows Defender.
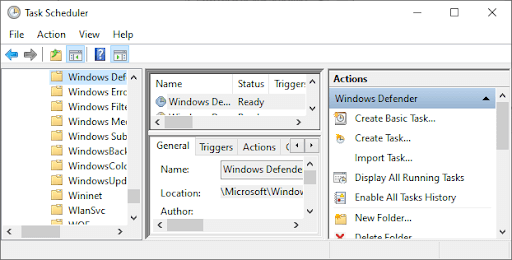
- Leidke Windows Defenderi kaustas Windows Defender Scheduled Sca n keskmisel paanil ja topeltklõpsake seda.
- Avage uues aknas Tingimuste vahekaart ja seejärel klõpsake nuppu OK ja tühjendage kõik suvandid . See tühjendab teie arvutis kavandatud skannimised.
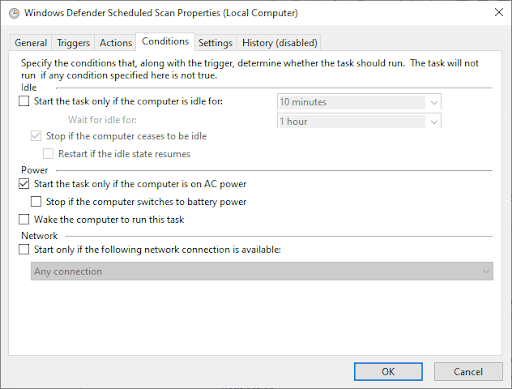
- Nüüd ümber ajastada a Windows Defender skannib .
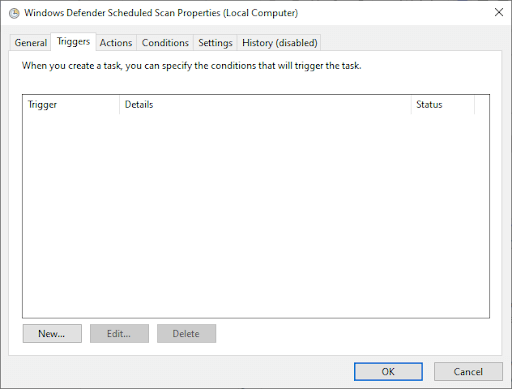
- Topeltklõpsake uuesti Windows Defenderi ajastatud skannimine.
- Jõudis juurde Päästikud vahekaarti ja seejärel klõpsake Uus .
- Edasi , looge uus skannimise ajakava - kas iganädalased või igakuised skaneeringud olenevalt sellest, mis sobib teie vajadustega ja võimaldab teil tasakaalustada kaitset ja süsteemi tõhusust.
- Nüüd vali Skaneerimise päev ja klõpsake OKEI. Veenduge, et skannimine oleks lubatud.
- Korrake sama protsessi ülejäänud kolme teenuse puhul: Windows Defender Cleanup, Windows Defender Cache Maintenance ja Windows Defender Verification.
See protsess ajastab teie arvuti Windows Defenderi teie eelistuste kohaselt uuesti toimima. Taaskäivitage arvuti ja vaadake, kas ründevaratõrjeteenuse käivitatav programm kasutab endiselt kõrget protsessorit.
PARANDUS nr 3: lisage Windows Defenderi välistamisloendisse ründevaratõrjeteenus
Arvuti kontrollimisel kontrollib Windows Defender kõiki faile, sealhulgas iseennast, mis on süsteemi viivituse tavaline põhjus. Saate Windowsi kaitsja enda skannimisest välja jätta, lisades selle lihtsalt välistamisloendisse.
- Avatud Tegumihaldur vajutades Ctrl + Shift + Esc (või paremklõpsake tegumiribal ja valige Task Manager).
- Leidke üksuste loendist Pahavaratõrjeteenus käivitatav > paremklõps sellel ja valige Ava faili asukoht .
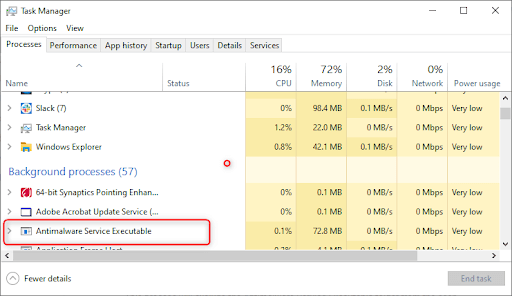
- Kopeerige pahavaratõrje teenuse käivitatava täielik tee peal aadressiribale .
- Nüüd avage Windowsi menüü Start ja tippige ' akende kaitsja ” ja seejärel klõpsake käivitamiseks ülemist tulemust Windows Defenderi turvakeskus .
- Järgmisena klõpsake nuppu Viiruste ja ohtude kaitse > seejärel klõpsake jaotises Viiruse ja ohu kaitse seaded Seadete haldamine .
- Nüüd kerige alla jaotiseni ' välistused, ” ja seejärel klõpsake A dd või eemaldage välistused .
- Klõpsake Lisage välistamine, valige Kausta valik, seejärel kleepige aadressiribalt kopeeritud pahavaravastase teenuse käivitatava (MsMpEng.exe) tee.
- Nüüd klõpsake Avatud .
See protsess välistab skannimisest kausta Antimalware Service Executable. See meetod ei eemalda pahavaratõrjeteenuse käivitatavat faili, vaid pigem parandab teadaoleva probleemi, mis on seotud Windows Defenderi reaalajas kaitserežiimis teostatavate kontrollidega.
Parandus nr 4: keelake Windows Defenderi teenus
Kui MsMpEngi suure protsessori kasutuse probleem püsib, peate võib-olla keelama ründevaratõrje teenuse käivitatava Windows 10. Pange tähele, et Windows Defenderi keelamine võib jätta teid haavatavaks paljude küberrünnakute suhtes, kui teil pole kolmanda osapoole viirusetõrje programm installitud.
Kui olete valmis, õppige allolevate samm-sammuliste juhiste abil, kuidas pahavaratõrjeteenust täielikult välja lülitada.
Windows Defenderi keelamiseks (registriredaktori kaudu):
- Vajutage Võiduklahv + R avama Käivitage dialoogiboks .
- Tüüp Regedit ja klõpsake Okei avada Registriredaktor .
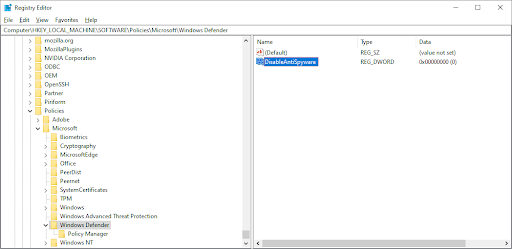
- Kontrollige vasakpoolset navigeerimispaani ja topeltklõpsake kaustu, et navigeerida järgmisele teele:
HKEY_LOCAL_MACHINE\SOFTWARE\Policies\Microsoft\Windows Defender. - Otsige üles registrikirje nimega Keela nuhkvaratõrje > seejärel topeltklõpsake seda ja määrake selle väärtusandmeteks 1.
- Kui pole ühtegi registrikirjet nimega DisableAntiSpyware, minge tagasi lehele peamine registriredaktori paan ja paremklõpsake sellel > valige Uus > DWORD (32-bitine) väärtus .
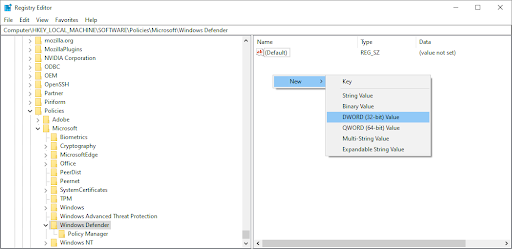
- Nüüd pange uuele registrikirjele nimi Keela nuhkvaratõrje > topeltklõpsake seda ja määrake selle väärtusandmeteks 1.
Tuletame teile veel kord meelde, et seadme kasutamine ilma viirusetõrjerakenduseta on riskantne. Võite muutuda haavatavaks pahavara, häkkerite ja muud tüüpi küberrünnakute suhtes. Soovitame tungivalt kasutada Malwarebytes kui vajate tasuta ja kerget lahendust. Pakume ka Malwarebytes Premium parima turuhinna eest.
Parandus nr 5: Kerige tagasi Windows Defenderi definitsiooni värskendused
Harvadel juhtudel võib Windows Defender hankida halva definitsiooni värskenduse, mis põhjustab teatud Windows 10 failide tuvastamise viirustena. See võib teie süsteemi kergesti üle koormata, kui korraga ilmneb suur hulk valepositiivseid tulemusi. Siit saate teada, kuidas eemaldada Windows Defenderi halva definitsiooni värskendus.
- Avage tegumiribal otsinguriba, klõpsates suurendusklaasi ikoonil. Saate selle esile tõsta ka rakendusega Windows + S klaviatuuri otsetee.
- Tüüp Käsurida otsingukastis. Kui näete seda tulemustes, paremklõpsake sellel ja valige Käivita administraatorina .
- Kui kasutajakonto kontroll (UAC) seda küsib, klõpsake Jah et lubada rakendusel administraatorilubadega käivituda.
Kui vajate abi, vaadake meie Kuidas muuta kohalik kasutaja Windows 10 administraatoriks giid. - Kui käsuviiba aken on avatud, tippige järgmine käsk ja vajutage selle käivitamiseks sisestusklahvi: '%PROGRAMFILES%\Windows Defender\MPCMDRUN.exe' -RemoveDefinitions -All
- Kui esimene käsk on töötamise lõpetanud, sisestage järgmine käsk ja käivitage see sisestusklahviga: '%PROGRAMFILES%\Windows Defender\MPCMDRUN.exe' - SignatureUpdate
- Nüüd saate kontrollida, kas pahavaratõrjeteenuse käivitatava (MsMpEng.exe) kõrge protsessori kasutus on vähenenud.
Pakkimine
Windows Defender on oluline tööriist, kuna see on teie Windowsi operatsioonisüsteemiga kaasas tasuta. Kuid see võib teie süsteemi protsessorit tühjendada. Kui järgite hoolikalt selles artiklis kirjeldatud samme, saate oma arvutis ründevaratõrje teenuse käivitusfaili kontrolli alla ja hoiate arvuti täiskiirusel.
Kas see artikkel oli teile informatiivne ja kasulik? Palun saatke see põhijuhend kõigile, kellega koos töötate, et oma meeskonna tootlikkust veelgi suurendada. Palun naaske meie veebisaidile, et näha Microsoft Office'i tarkvara pakkumisi ning kasulikke juhendeid ja artikleid, mis on seotud Microsofti populaarseima tootlikkuse komplektiga.
Üks asi veel
Kas soovite saada tutvustusi, pakkumisi ja allahindlusi, et saada meie tooteid parima hinnaga? Ärge unustage tellida meie uudiskirja, sisestades allpool oma e-posti aadressi! Saate oma postkasti uusimad tehnoloogiauudised ja lugege esimesena meie nõuandeid produktiivsemaks muutmiseks.
Toimetaja soovitused
> Mis on Msmpeng.exe ja kas peaksite selle eemaldama
> Kuidas parandada Sedlauncher.exe täielikku kettakasutust operatsioonisüsteemis Windows 10
> Mis on Modern Setup Host ja kuidas sellega probleeme lahendada?
> Lehekülje vea parandamine leheküljeta ala veas Windowsis
kuidas kontrollida hiire dpi aknaid 7