Kui teil on probleeme AirPodide ühendamisega, veenduge, et teie AirPodid on laetud, Bluetooth on seadmes, millega soovite ühendada, sisse lülitatud, ja lähtestage seade enne uuesti proovimist . Kui ükski neist toimingutest ei aita, peaksite oma AirPodid seadmest lahti ühendama, lähtestama AirPodid ja proovima need uuesti ühendada. Kui see ikka ei tööta, ärge muretsege; meil on allpool rohkem lahendusi.

AirPodsi kasutajad teavad, et üks peamisi probleeme, millest inimesed on teatanud, on nende AirPods ei ühendu nende iPhone'ile. Meil on teile häid uudiseid: seda on meie juhendi abil lihtne parandada!
Kui teil on olnud probleeme AirPodide ühendamisel iPhone'iga, pole te üksi. Paljud kasutajad on sellest probleemist teatanud. Kuid ärge muretsege; mis tahes võimaliku põhjuse jaoks on lahendus.
Lõpetage raskused AirPodide ühendamiseks teie iPhone'iga; lihtsalt läbige võimalikult kiiresti allpool kirjeldatud sammud.
See artikkel näitab teile, kuidas AirPodsid hõlpsalt iPhone'iga ühendada. Nii et ilma pikema jututa alustame!
Miks mu AirPods ei loo ühendust minu iPhone'iga?
AirPodid on suurepärane toode, mis muudab teie elu palju lihtsamaks. Need on Apple'i juhtmevabad Bluetooth-kõrvaklapid ja kõrvaklapid, mida on saadaval mitu põlvkonda, millest uusim on AirPods Pro. Need seadmed on aastate jooksul laialt levinud, mistõttu on masendav, kui teie AirPods ei saa teie iPhone'iga ühendust.
Vaatamata nende tavaliselt pakutavale mugavusele on mõnel kasutajal AirPodidega probleeme. Kõige tavalisem on see, et teie AirPods ei saa ühendust iPhone'i ega teiste Apple'i seadmetega. Tavaliselt saab selle probleemi ise lahendada, ilma suurema abita.
Kuid enne tõrkeotsingu juurde asumist vaadake üle mõned võimalikud põhjused, mis võivad põhjustada AirPodide ühenduse ebaõnnestumise.
- Teie AirPodide aku on tühi: see juhtub siis, kui teie AirPodide või AirPodide laadimisümbrise aku on tühi või laadimisega seotud riistvaraprobleem.
- iPhone'i probleemid: Apple'i seade ise võib olla kahjustatud või sellel võib olla riistvaraprobleeme. See juhtub kõige sagedamini siis, kui teie telefoni Bluetooth on kahjustatud.
- Teie AirPodide riistvaraprobleemid: kui teie AirPods on kahjustatud, määrdunud või pole teiste seadmetega korralikult seotud, ei saa te neid ühendada.
- Olete levialast väljas: AirPodid peavad asuma iPhone'i või iPadi (või mõne muu ühilduva Bluetooth-seadme) teatud vahemikus, millega proovite ühendust luua.
Kuigi need pole ainsad põhjused, tuleneb enamik AirPodidega seotud probleemidest just nendest probleemidest. Nüüd, kui oleme uurinud, mis võib olla probleemi juur, on aeg teha tõrkeotsing.
Kuidas parandada, miks mu AirPods ei ühendu iPhone'iga?
Kas teie AirPods on lakanud töötamast? Kas vastab tõele, et AirPodid ei tööta teatud Apple'i seadmetega? Selles juhendis selgitatakse, kuidas iPhone'i, iPadi või mõne muu ühilduva iOS-seadme ühendusprobleemi lahendada.
Miks AirPods ei ühenda kiirparandusi?
Kui teil on probleeme AirPodide ühendamisel iPhone'iga, proovige neid näpunäiteid.
- Veenduge, et mõlemad seadmed on sisse lülitatud ja Bluetooth on mõlemas lubatud.
- Kontrollige AirPodide akut, avades oma iPhone'i lähedal ümbrise. Kui AirPods ei ole laetud või kui akuga on probleeme, ei pruugi need ühenduse luua.
- Kui kasutate iPhone XS-i või uuemat, proovige telefon taaskäivitada, hoides all külgnuppu ja helitugevuse nuppu, kuni näete liugurit.
- Kui teie AirPodid on ühendatud mõne teise seadmega, näiteks iPadi või Maciga, ja soovite neid oma iPhone'iga kasutada, eemaldage need kindlasti teisest seadmest.
- Lülitage oma iPhone'is Bluetooth välja ja seejärel uuesti sisse.
- Kustutage AirPodid oma Bluetooth-seadmetest ja lisage need seejärel uuesti.
Kui teil on endiselt probleeme, proovige järgida allolevat juhendit.
Siit saate teada, kuidas parandada AirPode, mis ei loo ühendust iPhone'i, iPadi või mõne muu Bluetoothiga ühilduva seadmega.
#1. Lülitage oma iPhone'is Bluetooth sisse
Teie iPhone ühildub Bluetoothi seadmetega, nagu AirPods, klaviatuurid, kõlarid ja muud Bluetoothi vidinad. Kui teie AirPods ei ühendu teie telefoniga, veenduge, et Bluetooth oleks sisse lülitatud.
Bluetoothi sisselülitamiseks avage Seaded rakendus ja seejärel valige Bluetooth . Lülitage Bluetoothi kõrval olevat lülitit selle sisselülitamiseks.
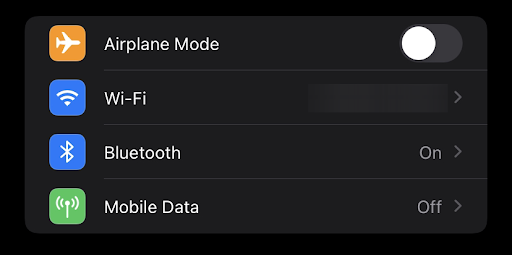
Samuti saate avada iPhone'i juhtimiskeskuse ja lülitada Bluetoothi selle määratud nupu abil sisse. Pärast Bluetoothi lubamist oma iPhone'is peaksite saama AirPodsid siduda ja lubada kahel seadmel ühenduse luua.
#2. Lülitage Bluetooth välja ja uuesti sisse
Mõnikord peate võib-olla Bluetoothi välja lülitama ja uuesti sisse lülitama. Seda tehes värskendate Bluetooth-ühendust ja saate alustada uuesti.
Veendumaks, et Bluetooth on sisse lülitatud, avage Seaded > Bluetooth.
- Avage rakendus Seaded
- Puudutage Bluetoothi, et oma iPhone'is Bluetooth välja lülitada.
- Lülitage Bluetoothi kõrval olevat lülitit selle väljalülitamiseks.
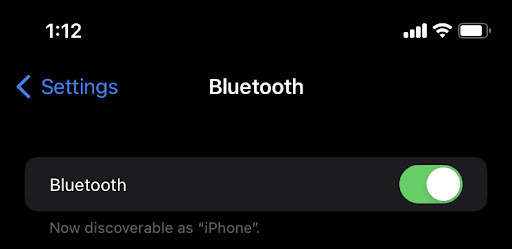
Spetsiaalset nuppu saate kasutada ka Bluetoothi väljalülitamiseks iPhone'i juhtimiskeskuses. Kasutage oma AirPode pärast Bluetoothi välja- ja uuesti sisselülitamist.
#3. Veenduge, et teie AirPodid oleksid teie iPhone'i levialas
Kui teie iPhone ei ole teie AirPodide Bluetoothi levialas, ei tööta see iPhone'is. AirPode saab Bluetoothi kaudu ühendada ainult iPhone'i, iPadi, Maci või muude Bluetooth-seadmetega, kui need mõlemad asuvad samas kohas.
AirPodide tööulatus on umbes 60 jalga või 18 meetrit. AirPodide helikvaliteediga selles kauguses tehnilisi probleeme ei esine. Avage iPhone'i lähedal asuv ümbris, et näha, kui kaugele teie AirPods ulatuda võib.
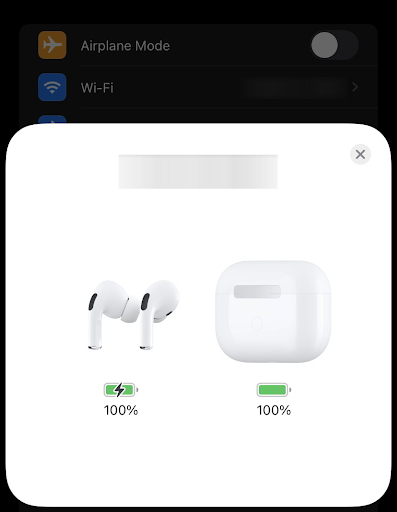
Olete levialas, kui näete oma AirPodidega hüpikteadet või Bluetoothi seadete avamisel AirPodide loendit. Kui te pole oma iPhone'i vahetus läheduses, liikuge lähemale, kuni näete AirPode või laadimisümbrist koos seadistusanimatsiooniga.
Windowsi tegumiriba kuvatakse täisekraanil YouTube'is
#4. Kontrollige, kas teie AirPodid on õige seadmega seotud
Kui AirPod on lingitud teise seadmega, võib sellel seadmel olla teisest seadmest pärit heliväljund. AirPod ei ole mõeldud samaaegse heliväljundi saatmiseks, seega võib see olla vale seade.
Kontrollimaks, kas teie AirPodid on õige seadmega seotud, avage rakendus Seaded ja seejärel puudutage Bluetooth. Valige AirPods ja vaadake välja Nimi. Kui kuvatakse teade „Pole ühendatud”, pole teie AirPodid õige seadmega seotud.
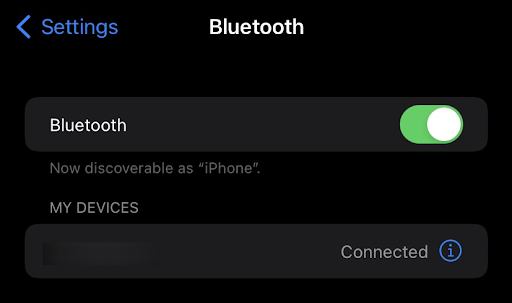
Kui teil on AirPodid ja soovite neid oma iPhone'iga kasutada, eemaldage need kindlasti teisest seadmest. Saate oma AirPodide iPadist või Macist lahti siduda, avades rakenduse Seaded ja valides seejärel Bluetoothi. Puudutage oma AirPodide kõrval olevat 'i' ja seejärel valige 'Unusta see seade'.
Kui kasutate AirPode iPhone'i, iPadi või Maciga ja soovite neid kasutada mõne teise iPhone'iga, lülitage praeguses iPhone'is, iPadis või Macis Bluetooth välja. Seejärel lülitage Bluetooth uuesti sisse ja kustutage AirPodid oma Bluetooth-seadmetest.
#5. Lähtestage oma AirPods
Kui teie AirPodid on ühendatud, veenduge need on valitud teie heliseadmeks . Kui teie AirPodid kuvatakse seadmete loendis, kuid ei saa ühendust, proovige need uuesti ühendada.
- Sulgege kaas > oodake 15 sekundit > seejärel avage kaas.
- Vajutage ja hoidke laadimisümbrisel seadistusnuppu kuni 10 sekundit all.
- Olekutuli peaks vilkuma valgelt, mis tähendab, et teie AirPodid on ühenduse loomiseks valmis.

Pildi krediit: Apple'i tugi
Kui teil on endiselt probleeme AirPodide ühendamisega iPhone'iga, proovige oma AirPodid lähtestada. Selleks vajutage ja hoidke all laadimisümbrise tagaküljel olevat ringikujulist nuppu, kuni tuli hakkab kollaselt vilkuma.
Kui tuli vilgub kollaselt, vabastage nupp ja oodake, kuni tuli kustub (selleks võib kuluda kuni 15 sekundit). Seejärel avage oma iPhone'i lähedal olev laadimisümbris ja oodake, kuni AirPodid ilmuvad Bluetooth-seadmete loendisse.
Avage rakendus Seaded, toksake Üldine ja seejärel Bluetooth. Lülitage Bluetooth sisse ja seejärel vajutage ja hoidke all laadimisümbrise tagaküljel olevat ringikujulist nuppu, kuni tuli hakkab valgelt vilkuma. Oodake, kuni teie AirPods kuvatakse Bluetooth-seadmete loendis, ja seejärel valige see.
Kui teie AirPodid teie seadmega õigesti ühenduvad, kuulete ühenduse müra. Nüüd saate kuulamisaega alustada!
#6. Laadige oma AirPodsid
Asetage mõlemad AirPodid laadimisümbrisesse ja veenduge, et mõlemad AirPodid laevad.
Kui teie AirPodsi aku on tühi, ei pruugi see teie iPhone'iga ühendust luua. Veenduge, et teie AirPods oleks täielikult laetud, asetades need laadimisümbrisesse.
Laadimisümbrisel on sisseehitatud aku, mis suudab teie AirPodide mitu korda laadida. Laadimisümbrise esiküljel olev LED-indikaator näitab, kui palju akut on korpusesse jäänud. Kui korpus on tühi, ühendage selle laadimiseks piksekaabel pistikupessa.
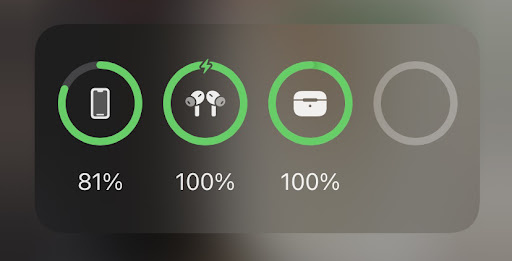
Samuti on oluline laadida oma laadimisümbris ise. Kui AirPodsi ümbrise aku saab tühjaks, lõpetavad teie AirPodide laadimise. Ülima ühilduvuse tagamiseks saate oma ümbrist laadida, ühendades välkkaabli USB-porti või kasutades ühilduvat juhtmevaba laadijat, eelistatavalt Apple'i tootjat.
Veenduge, et teie kaunade aku tööiga poleks probleem. Avage Seaded > Bluetooth ja seejärel AirPods. Kui näete pealkirja Olek all teksti 'Laadimine', tähendab see, et AirPodide laadimine toimub hetkel. Kui te seda ei näe, ei pruugi teie AirPodidele tasu saada. Proovige teist pistikupesa või laadimiskaablit.
#7. Puhastage oma AirPods ja laadimisümbris
Teie Airpodi korpusesse sattuv praht võib mõjutada selle funktsiooni või põhjustada riistvaraprobleeme. AirPodide korralikuks töötamiseks on oluline neid ja korpust regulaarselt puhastada.
AirPodide ja laadimisümbrise puhastamiseks võite kasutada kuiva ebemevaba lappi. Ärge kasutage oma AirPodide ega korpuse puhastamiseks puhastusvahendeid ega elektroonilisi puhastusvahendeid. Samuti ärge kastke kumbagi vette.
Kui teil on vaja puhastada tõrksamat prahti või mustust, võite kasutada hambaorki või haaknõela. Q-näpunäited võivad töötada ka siis, kui proovite seadmetelt kõrvavaha eemaldada. Olge seda tehes väga ettevaatlik, et te ei kahjustaks AirPode ega laadimisümbrist. Enne AirPodide laadimisümbrisesse panemist veenduge, et kõik oleks kuiv!
#8. Lülitage oma iPhone välja ja uuesti sisse
Kui teie AirPodid keelduvad endiselt teie iPhone'iga ühenduse loomisest, proovige iPhone välja ja seejärel uuesti sisse lülitada. IPhone'i väljalülitamiseks hoidke toitenuppu all, kuni kuvatakse valik 'väljalülitamiseks libistage'. Nipsake liugurit üle ekraani ja oodake, kuni teie iPhone lülitub välja.
IPhone'i uuesti sisselülitamiseks hoidke toitenuppu, kuni ilmub Apple'i logo. Mõne sekundi pärast saate seadme avada ja seda uuesti kasutama hakata.
#9. Veenduge, et teie iPhone või iPod touch töötab iOS-i õige versiooniga
Kui teie AirPodid olid varem lingitud iOS-i nutitelefoniga, vaadake, kas seade vastab minimaalsetele süsteeminõuetele. iOS 10 operatsioonisüsteemiga iPadi jaoks on teil vaja uuemat mudelit ja teise põlvkonna AirPods. iPhone SE, 6S või 7 kasutajad peavad võib-olla uuendama iOS 11-le.
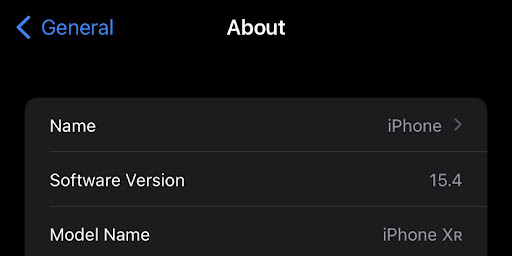
Kui te pole kindel, mis teie seadme mudel on, kontrollige seda rakenduses Seaded. Avage avakuval Seaded, valige Üldine > Teave ja otsige mudelinumbrit. Seejärel võrrelge seda numbrit selle ühilduvate seadmete loendiga.
Kui teie AirPodid ei tööta teie iPhone'i iOS-i praeguse versiooniga, proovige minna üle uusimale versioonile. Seda saate teha, minnes menüüsse Sätted > Üldine > Tarkvaravärskendus ja järgides ekraanil kuvatavaid juhiseid.
Kui AirPods ei saa teie Maciga ühendust
- Veenduge, et teil oleks Maciga macOS-i uusim versioon .
- Pange mõlemad AirPodid laadimisümbrisesse ja veenduge, et mõlemad AirPodid laevad .
- Valige Apple'i menüü > Süsteemi eelistused, et veenduda, et Bluetooth on sisse lülitatud, seejärel klõpsake Bluetooth.
- Kui teie AirPodid on ühendatud, veenduge need on valitud teie heliseadmeks . Kui teie AirPodid kuvatakse seadmete loendis, kuid need ei ühendu, klõpsake nende loendist eemaldamiseks AirPodidest paremal oleval ikoonil X.
- Sulgege kaas, oodake 15 sekundit ja seejärel avage kaas. Vajutage ja hoidke laadimisümbrisel seadistusnuppu kuni 10 sekundit all. Olekutuli peaks vilkuma valgelt, mis tähendab, et teie AirPodid on ühenduse loomiseks valmis.
- Hoidke laadimisümbrist Maci kõrval nii, et AirPods oleks sees ja kaas avatud.
- Järgige Maci ekraanil kuvatavaid juhiseid.
- Testige oma AirPode. Kui te ikka ei saa ühendust, lähtestage oma AirPods .
AirPodsi tarkvaranõuded
Siin on tarkvara nõuded erinevate AirPodi põlvkondade jaoks:
- 3. põlvkonna AirPods Vajab:
- iPhone või iPod touch iOS 15.1 või uuema versiooniga
- iPad iPadOS 15.1 või uuema versiooniga
- Apple Watch, millel on watchOS 8.1 või uuem
- Apple TV versiooniga tvOS 15.1 või uuem
- Mac operatsioonisüsteemiga macOS 12 või uuem.
- AirPods Pro vajab:
- iPhone või iPod touch iOS 13.2 või uuema versiooniga
- iPad iPadOS 13.2 või uuema versiooniga
- Apple Watch, millel on watchOS 6.1 või uuem
- Apple TV versiooniga tvOS 13.2 või uuem
- Mac operatsioonisüsteemiga macOS 10.15.1 või uuem.
- 2. põlvkonna AirPods vajab:
- iPhone, iPad või iPod touch iOS 12.2 või uuema versiooniga
- Apple Watch, millel on watchOS 5.2 või uuem
- Apple TV versiooniga tvOS 12.2 või uuem
- Mac operatsioonisüsteemiga macOS 10.14.4 või uuem
- Esimese põlvkonna AirPods vajab:
- iPhone, iPad või iPod touch iOS 10 või uuema versiooniga
- Apple Watch, millel on watchOS 3 või uuem
- Apple TV versiooniga tvOS 11 või uuem
- Mac macOS Sierra või uuema versiooniga
AirPodide KKK
Kas ma saan kasutada ühte AirPodi korraga?
Ei, neid saab kasutada ainult paarikaupa.
Kas ma saan magades kanda AirPods ja AirPods Pro?
Ei, AirPode ei tohiks magades kanda. Need võivad teie kõrvadest välja kukkuda ja kahjustuda või kahjustada teie kõrvu.
Kas AirPodidel on sisseehitatud mikrofon?
Jah, igal AirPodide paaril on oma mikrofon.
Kas ma saan oma iPhone'is telefonikõnede tegemiseks kasutada AirPode?
Jah, saate AirPodidega helistada, kasutades kummagi AirPodi sisseehitatud mikrofoni.
Kas ma saan Siri kasutada koos AirPods Proga?
Jah, saate Siri kasutada kõigi põlvkondade AirPodidega. Saate isegi seadistada otsetee, mis võimaldab teil kiiresti Sirile juurde pääseda, ilma et peaksite telefoni tõstma või valjusti 'Hei Siri' ütlema.
Kuidas ma tean, kas mu AirPods laeb?
Laadimisümbrise esiküljel olev LED-indikaator näitab, kui palju akut on korpusesse jäänud. Kui korpus on tühi, ühendage selle laadimiseks piksekaabel pistikupessa.
Kas ma saan AirPode arvutiga kasutada?
Jah, saate oma arvutiga AirPode kasutada. Selleks veenduge, et teie AirPodid oleksid laadimisümbrises ja avage kaas. Teie arvuti peaks need automaatselt leidma ja nendega ühenduse looma, kui sellel on Bluetooth-funktsioon.
Kas AirPods Pro-l on garantii?
Jah, AirPodidel on üheaastane piiratud garantii.
Viimased mõtted
Meil on hea meel, et olete artiklit siiamaani lugenud. Aitäh :)
Kui pärast kõigi nende tõrkeotsingu näpunäidete proovimist ei saa teie AirPodid endiselt teie iPhone'iga ühendust, võib olla aeg võtta ühendust Apple'i toega. Nad võivad aidata teil aru saada, mis toimub ja kuidas probleemi lahendada. Võite külastada ka Apple Store'i, et saada isiklikku tuge või arutada asendusmaterjali hankimist.
minu arvuti ütleb, et heli väljundseadet pole installitud
Loodame, et need näpunäited aitasid teil oma AirPodsid uuesti ühendada ja korralikult tööle saada! Täname lugemise eest.
Kui mõni küsimus jääb vastuseta või probleeme ei lahendata, võtke julgelt ühendust – meie ekspertide meeskond aitab hea meelega! Seni hoidke end kursis kõige tehnikaga, vaadake tagasi, et saada rohkem tõrkeotsingu artikleid, ja jälgige meid sotsiaalmeedias.
Jälgi meie Blogi rohkemate selliste suurepäraste artiklite jaoks! Lisaks saate vaadata meie Abikeskus palju teavet erinevate probleemide tõrkeotsingu kohta.
Üks asi veel
Liituge meie uudiskirjaga ja vaadake meie ajaveebi postitusi, tutvustusi ja sooduskoode varakult. Aitäh lugemast! Loodame teid varsti jälle näha.
Soovitatavad artiklid
» Office'i installimine ja seadistamine iPhone'is või iPadis
» Kuidas funktsioon Leia minu iPhone välja lülitada
» Kuidas parandada 'iPhone on keelatud. Ühendage iTunesiga'
» Kuidas seadistada oma e-posti iOS-i meilirakenduse abil
» Kuidas parandada iPhone'is 'Viimane rida pole enam saadaval'.
Julgelt ulatada välja küsimuste või taotlustega, mida soovite, et me käsitleksime.

![Kuidas lahendada ebakõla värskendamise nurjunud viga [värskendatud]](https://gloryittechnologies.com/img/help-center/70/how-fix-discord-update-failed-error.png)
