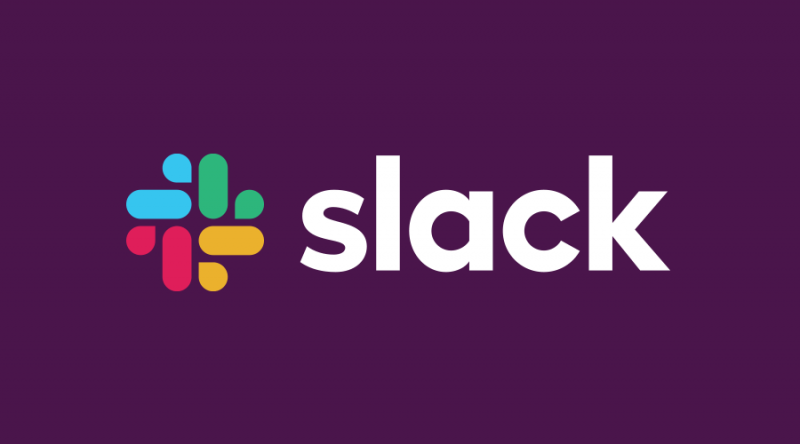Kui kasutate Windows 10 ja CompatTelRunner.exe võtab palju teie protsessorit, võib olla aeg aru saada, mis toimub. Windowsi värskendamisel kasutatakse faili CompatTelRunner.exe. See on ka protsess, mis tegeleb ühilduvuse diagnostikaga, kui Windows 10 käitab Windowsi eelmiste versioonide jaoks kirjutatud programme.
kuidas saan aku protsendi kuvada Windows 10-s?

Kui sellel protsessil on kõrge protsessori kasutus , siis võib teie arvutiga tekkida tõsiseid probleeme. Näiteks võib see aeglustada teie seadet ja muuta selle kasutamise aeglaseks. Harvadel juhtudel võib see isegi ressursid tühjaks viia ja põhjustada süsteemi krahhi. See võib kaasa tuua teie töö või oluliste failide kadumise.
Selles artiklis käsitleme üksikasjalikult, kuidas parandada CompatTelRunneri suurt CPU-kasutust Windows 10-s, et teil ei oleks enam peavalu!
Mis põhjustab CompatTelRunner.exe suure CPU kasutuse?
On mõned erinevad põhjused, miks CompatTelRunner.exe võib teie Windowsi arvutis palju protsessorit kasutada. Tavaliselt on see viga Windowsi telemeetriateenuses endas. Mõned muud probleemid võivad hõlmata järgmist:
- Rikutud süsteemifailid
- Halvasti konfigureeritud teenused
- Hiljutine Windows 10 värskenduse viga
- Vananenud operatsioonisüsteem
- Microsofti ühilduvuse hindaja on lubatud
- Pahavara nakatumine
Õnneks saate seda hõlpsalt parandada, kui kasutate mõnda meie allolevatest tõrkeotsingu meetoditest, olenemata sellest, mis põhjustas kõrge protsessori kasutuse! Saate oma seadme kiiresti uuesti korralikult tööle.
Lahendatud: CompatTelRunner kõrge protsessori kasutus
Siin on lahendused CompatTelRunner.exe suure CPU kasutuse probleemile, mida saate proovida arvuti ja jõudluse taastamiseks!
1. meetod. Parandage rikutud süsteemifailid
Selle vea kõige levinum põhjus on rikutud süsteemifailid. Saate hõlpsasti taastada kõik kahjustatud failid Windows 10 endas leiduva utiliidiga, mida nimetatakse süsteemifailide kontrollijaks; Lühidalt SFC-skannimine. See tööriist kontrollib kõiki teie süsteemifaile, võtab teadmiseks kõik puuduvad või rikutud failid ja asendab need muutmata vaikefailidega.
kuidas vabaneda aknaribast mängus
SFC-skannimist käivitades taastate oma seadmes kõik võimalikud rikutud või puuduvad süsteemifailid, mis võib viia CompatTelRunneri protsessi kõrge CPU kasutuse parandamiseni.
- Avage tegumiribal otsinguriba, klõpsates suurendusklaasi ikoonil. Saate selle esile tõsta ka rakendusega Windows + S klaviatuuri otsetee.
- Tüüp Käsurida otsingukastis. Kui näete seda tulemustes, paremklõpsake sellel ja valige Käivita administraatorina . Kui kasutate kohalikku kontot, millel pole administraatori õigusi, kliki siia esiteks.

- Kui kasutajakonto kontroll (UAC) seda küsib, klõpsake Jah et lubada rakendusel administraatorilubadega käivituda.
- Sisestage järgmine käsk ja vajutage selle käivitamiseks sisestusklahvi: sfc /scannow

- Oodake, kuni süsteemifailide kontrollija lõpetab teie arvuti skannimise. Lahknevuse korral taastab utiliit süsteemifailid ja parandab kõik nendega seotud vead.
2. meetod. Eemaldage arvutist CompatTelRunner.exe
Kuna see probleem on otseselt seotud failiga CompatTelRunner.exe, saate selle lahendada, võttes faili omandiõiguse ja seejärel kustutades selle.
- Vajutage nuppu Windows + R klaviatuuri klahve. See avab utiliidi Run. Trüki sisse C:\Windows\System32 ja klõpsake nuppu Okei nuppu. See avab õiges kohas File Exploreri akna.
- Kui leiate CompatTelRunner.exe faili, paremklõpsake sellel kontekstimenüü kuvamiseks ja valige Omadused sellest valikute loendist.
- Ilmub uus aken. Siin lülitage sisse Turvalisus vahekaarti ja seejärel klõpsake nuppu Täpsemalt nuppu, et pääseda juurde erilubadele ja seadetele.
- Klõpsake nuppu Muuda link faili CompatTelRunner.exe praeguse omaniku kõrval, mis peaks olema Usaldusväärne paigaldaja . Selleks on teil vaja administraatoriõigusi.
- Tüüp Administraatorid aastal Sisestage valitava objekti nimi väljal, seejärel klõpsake nuppu Kontrollige nimesid nuppu. Süsteem peaks automaatselt sisestama täisnime. Kui olete lõpetanud, klõpsake nuppu OK.
- Seejärel valige administraatorirühm ja klõpsake nuppu Muuda nuppu. Peaks avanema uus aken.
- Kliki Valige printsipaali ja vali Administraatorid grupp nagu tegite 5. sammus. Pange linnuke kõrval Täielik kontroll võimalus anda administraatorikontodele kausta ja selle failide jaoks täielikud õigused.
- Klõpsake nuppu Okei muudatuste salvestamiseks ja täpsemate atribuutide aknast väljumiseks kaks korda nuppu. Nüüd peaksite saama paremklõpsata failil CompatTelRunner.exe ja valida Kustuta kontekstimenüüst.
- Taaskäivitage arvuti ja vaadake, kas teie protsessori kasutamine ja jõudlus on paranenud.
3. meetod. Keelake CompatTelRunner.exe ülesannete plaanijas
Teine viis selle probleemi lahendamiseks on Microsofti ühilduvuse hindaja keelamine oma Task Scheduleris. Seda tehes ütlete Windows 10-le, et te ei soovi seda teenust käivitada, mis takistab sellel teie arvuti ressursse tarbimast.
- Vajutage nuppu Windows + R klaviatuuri klahve. See avab utiliidi Run. Trüki sisse ' taskchd.msc ” ilma jutumärkideta ja vajutage klaviatuuril sisestusklahvi.
- Kasutage vasakpoolset paani, liikuge jaotiseni Raamatukogu > Microsoft > Windows > Rakenduskogemus asukoht.
- Paremklõpsake keskmisel alal mis tahes märgistatud ülesandel Microsofti ühilduvuse hindaja ja seejärel valige Keela valik kontekstimenüüst.
- Taaskäivitage arvuti ja vaadake, kas see aitas teie probleemile CompatTelRunner.exe protsessi liiga palju protsessorit kasutades.
4. meetod. Tehke registris muudatus
Register on teie süsteem kõige sügavamal tasemel kohandamiseks. Saate seda kasutada Windowsi kohandamiseks iga rakenduse ja teenuse jaoks – saate isegi luua uusi reegleid, mida teie arvuti järgib! Seda me selles juhendis teeme.
Registriredaktori eeliseid kasutades saate luua uue võtme, mis keelab CompatTelRunner protsessiga otseselt seotud telemeetriateenuse.
- Vajutage nuppu Windows + R klaviatuuri klahve. See avab utiliidi Run. Trüki sisse ' regedit ” ilma jutumärkideta ja vajutage klaviatuuril sisestusklahvi. See käivitab registriredaktori rakenduse.
- Kasutage navigeerimispaani, et jõuda järgmise registrivõtmeni, või kasutage aadressiriba ja kopeerige ja kleepige faili asukoht:
|
HKEY_LOCAL_MACHINE\SOFTWARE\Policies\Microsoft\Windows\DataCollection |
3. Paremklõpsake parempoolsel paanil mis tahes tühjal alal ja seejärel valige Uus > DWORD (32-bitine) väärtus ilmuvast kontekstimenüüst.
4. Pange uuele väärtusele nimi ' Telemeetria lubamine ” ja vajutage selle loomiseks sisestusklahvi. Selle toimingu tegemiseks võib teil vaja minna administraatori kontot!
5. Topeltklõpsake äsja tehtud väärtusel ja määrake selle väärtuseks 0 . Klõpsake nuppu OK ja taaskäivitage arvuti.
Windows 7 ei lülitu välja logimisel kinni
5. meetod. Keelake rühmapoliitikas Microsofti ühilduvuse telemeetria
Teine võimalus pettumust valmistava telemeetriateenuse väljalülitamiseks on rühmapoliitika kasutamine. Siin on, mida peate tegema, et parandada CompatTelRunner.exe protsessi suurt CPU-kasutust Windowsis rühmapoliitika liidese kasutamisel.
- Otsige oma otsingukastist üles rühmapoliitika ja klõpsake otsingutulemustes nuppu Redigeeri rühmapoliitikat.
- Liikuge rühmapoliitika aknas järgmisse asukohta: Arvuti konfigureerimine > Haldusmallid > Windowsi komponendid > Andmete kogumine ja eelvaate konstruktsioonid .
- Topeltklõpsake ikooni Telemeetria lubamine sisenemine.
- Valige Keela valikut ja seejärel klõpsake nuppu OK. Muudatuse lõplikuks muutmiseks taaskäivitage kindlasti arvuti ja seejärel jälgige oma protsessori kasutamist.
6. meetod. Muutke oma Tagasiside ja diagnostika seadeid
Sageli nõuavad sellised probleemid keerulisi tõrkeotsingu samme, mis võivad mõne, eriti algaja jaoks segadusse ajada. Kui te pole kunagi varem tõrkeotsingut teinud, proovige kindlasti seda meetodit – lihtne seadistuse muutmine võib teie seadme jõudluse taastamise trikk ära teha.
aknad kahe sõrmega kerimine ei tööta
- Avage tegumiribal otsinguriba, klõpsates suurendusklaasi ikoonil. Saate selle esile tõsta ka rakendusega Windows + S klaviatuuri otsetee. Trüki sisse Tagasiside ja diagnostika ja käivitage sobivate tulemuste põhjal süsteemisätted.
- Veenduge, et teil on ' Põhiline: saatke ainult teavet oma seadme, selle seadete ja võimaluste ning selle nõuetekohase toimimise kohta. Diagnostikaandmete jaotises mis tahes muu valiku asemel.
- Taaskäivitage arvuti ja kontrollige, kas protsessori suure kasutusega olukord on pärast selle muudatuse tegemist lahendatud.
7. meetod. Keelake asjakohased teenused
Kui ükski ülaltoodud meetoditest ei tööta, võite proovida veel üht asja. Võite proovida keelata kõik CompatTelRunneriga seotud teenused ja see võib parandada protsessori suure kasutusega seotud probleeme, kui need konkreetsed protsessid teie süsteemis töötavad.
- Vajutage nuppu Windows + R klaviatuuri klahve. See avab utiliidi Run. Trüki sisse ' services.msc ” ilma jutumärkideta ja vajutage klaviatuuril sisestusklahvi. See käivitab rakenduse Teenused.
- Paremklõpsake Ühendatud kasutajakogemused ja telemeetria teenus ja seejärel valige Omadused kontekstimenüüst. Peaks avanema uus aken.
- Aastal Kindral vahekaardil, veenduge, et oleksite määranud Käivitamise tüüp juurde Keelatud . See blokeerib täielikult selle teenuse käivitamise järgmisel arvuti käivitamisel.
- Klõpsake Okei ja taaskäivitage süsteem. Järgmisel käivitamisel jälgige oma protsessori kasutamist ja vaadake, kas fail CompatTelRunner.exe kasutab endiselt palju ressursse.
Viimased mõtted
Meie ekspertide meeskond on alati valmis vastama kõikidele küsimustele või muredele! Võtke meiega ühendust e-post, reaalajas vestlus ja telefon igal nädalapäeval.
Kui tellite meie uudiskirja, saate varakult juurdepääsu meie ajaveebi postitustele, tutvustustele ja sooduskoodidele! Kõigi meie pakutavate toodete eest saate parima hinna . Kas soovite meilt rohkem artikleid? Vaadake meie ajaveebi lehte, et näha rohkem regulaarselt uuendatavaid tehnikaartikleid!
Soovitatavad artiklid
» Kuidas parandada Windows Modules Installer Worker High CPU-d opsüsteemis Windows 10
» Kuidas parandada Windows Driver Foundationi kõrget protsessorit Windowsis
» Kuidas parandada ründevaratõrjeteenuse käivitatava (MsMpEng) kõrge protsessori kasutust
Rohkemate artiklite vaatamiseks vaadake meie Blogi ja Abikeskus !