Kas proovite käivitada süsteemifaili kontrollijat (sfc /scannow), kuid kuvatakse tõrketeade 'Windowsi ressursikaitse ei saanud remonditeenust käivitada'? Siit saate teada, kuidas seda parandada.

Süsteemifailide kontrollija on uskumatult kasulik tööriist, mida miljonid kasutajad kasutavad puuduvate või rikutud failide taastamise kaudu kogu süsteemi probleemide lahendamiseks. See suudab automaatselt tuvastada ja parandada süsteemifaile, mis põhjustavad teie arvutis probleeme. Aga mida peaksite tegema, kui teie probleeme lahendav funktsioon vajab samuti parandamist?
Kasutajad on teatanud, et käsku „sfc /scannow” käivitades saavad nad vastutasuks veel ühe veateate: Windowsi ressursside kaitse ei saanud parandusteenust käivitada. Selle parandamiseks ja süsteemifailikontrolli edukaks käivitamiseks saate teha mõnda asja.
Miks SFC skaneerimine ei tööta?
Põhjus, miks teie süsteemifailide kontrollija ei saa töötada, on Usaldusväärne paigaldaja (Windowsi moodulite installija) teenus. See on vajalik teenus, mis aitab teie süsteemil installida, muuta ja eemaldada erinevaid rakendusi. Samuti 'omab' see teie süsteemifaile, et vältida teiste allikate muutmist või kustutamist.
Sellest hoolimata võib teil siiski tekkida probleeme rikutud süsteemifailidega ja seetõttu peate kasutama SFC-skannimist. TrustedInstalleril on täielik juurdepääs Windowsi ressursikaitse (WRP) failidele ja registrivõtmetele, mis on vajalikud SFC-skannimise toimimiseks.
See teenus käivitub nõudmisel alati, kui käivitate käsu „sfc /scannow”. Kui teenus on täielikult keelatud, ei saa skannimine taastada ühtegi puuduvat või rikutud WRP-faili.
See probleem ilmneb kõige sagedamini Windows 7 , kuid võib ilmuda Windows 8 kui ka uusimad Windows 10 .
Kuidas parandada, et 'sfc / scannow' ei tööta? Windowsi ressursikaitse parandamine ei saanud parandusteenuse viga käivitada
Kui teil on raskusi süsteemifailide kontrollija käivitamisega ja seadme skannimisega rikutud failide või puuduvate ressursside suhtes, on mõned erinevad lahendused.
1. meetod. Käivitage Windowsi moodulite installija (TrustedInstaller)
Kõige lihtsam lahendus on vajaliku teenuse käsitsi käivitamine. Oluline on konfigureerida Windowsi moodulite installija nii, et see saaks käivituda alati, kui proovite SFC-skannimist käivitada. Allolevad sammud juhendavad teid selle seadistuse kaudu.
- Vajutage nuppu Windows + R klaviatuuri klahve. See avab utiliidi Run.
- Trüki sisse services.msc ja klõpsake nuppu OK. See käivitab Teenused aken, mille täielikuks laadimiseks võib kuluda mõni sekund.
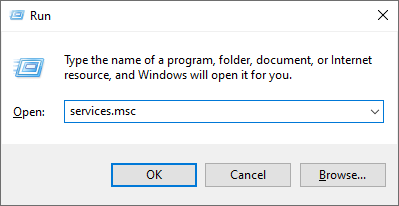
- Paremklõpsake teenusel Windows Modules Installer ja valige Atribuudid.
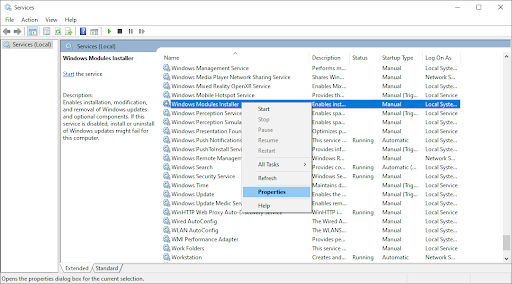
- Määrake käivitustüübiks Käsiraamat . Kui teenus ei tööta, klõpsake nuppu Alusta nuppu. Klõpsake Rakenda , siis Okei . Te peaksite olema tagasi teenuste loendis.
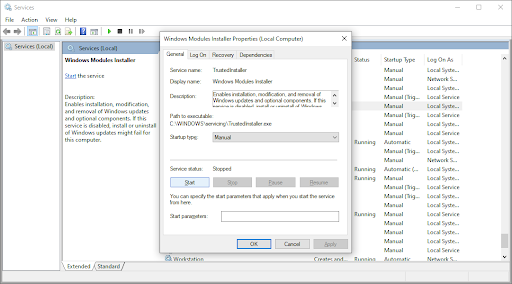
- Sulgege aken Teenused ja proovige uuesti käivitada käsk 'sfc /scannow'. Kui skannimine ikka ei tööta, liikuge järgmise lahenduse juurde.
2. meetod. Kasutage käsurealt
See meetod on sisuliselt sama, mis esimene, kuid seda tehakse käsureal. Võimalik, et see lahendus toimib vastavalt vajadusele administratiivsed load muudatuse tegemiseks.
- Avage tegumiribal otsinguriba, klõpsates suurendusklaasi ikoonil. Saate selle esile tõsta ka rakendusega Windows + S klaviatuuri otsetee.
- Tüüp cmd või Käsurida otsinguribal. Kui näete seda tulemustes, paremklõpsake sellel ja valige Käivita administraatorina .
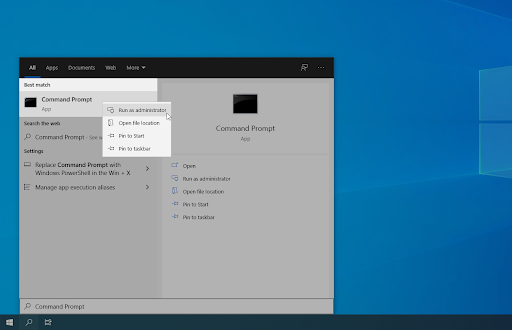
- Kui kasutajakonto kontroll (UAC) seda küsib, klõpsake Jah et lubada rakendusel administraatorilubadega käivituda.
- Kui käsuviiba aken on avatud, tippige järgmine käsk ja vajutage selle käivitamiseks sisestusklahvi: sc config trustedinstaller start= auto . Kui käsk töötas, peaksite nägema teadet SUCCESS.
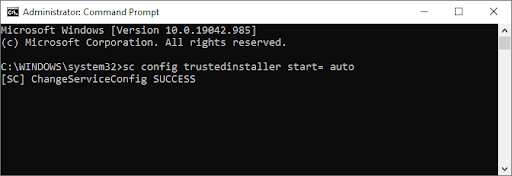
- Seejärel käivitage järgmine käsk: net start usaldusväärne installer . Peaks ilmuma teade Windowsi moodulite installija teenuse eduka käivitamise kohta.
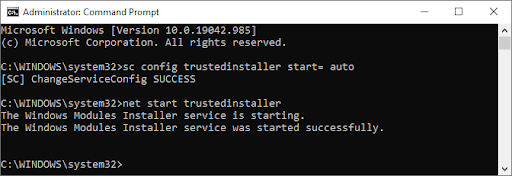
- Nüüd võite proovida käivitada süsteemifailide kontrollija, käivitades käsu sfc /scannow käsk. Kui teil ikka ei õnnestu seda käivitada, proovige allolevat teist meetodit.
3. meetod. Proovige käivitada süsteemifailide kontrollija turvarežiimis
Võimalik, et taustal olev rakendus või teenus häirib süsteemifailide kontrollijat, mistõttu see ei tööta. Sel juhul võite proovida skannimiskäsku lihtsalt turvarežiimis täita. Turvarežiim käivitab teie süsteemi, kui on lubatud ainult vajalikud Windowsi komponendid.
kuidas muuta toote võtmekontorit 2010
- Vajutage nuppu Windows + R klaviatuuri klahve. See avab utiliidi Run.
- Trüki sisse ' msconfig ” ilma jutumärkideta ja vajutage nuppu Sisenema klahvi oma klaviatuuril. See käivitab süsteemi konfiguratsiooni rakenduse.
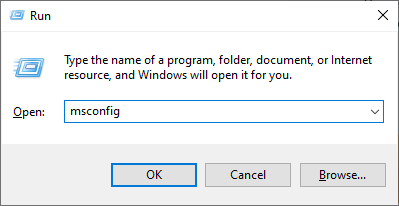
- Lülituge valikule Boot sakk. Märkige jaotises Alglaadimisvalikud Turvaline käivitus ja hoidke seda peal Minimaalne seadistus, seejärel klõpsake nuppu OK.
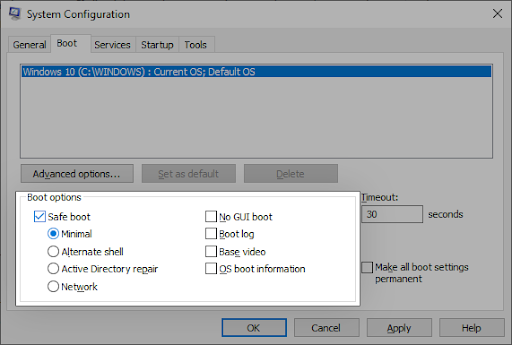
- Taaskäivitage arvuti. See peaks käivituma turvarežiimis ilma kolmandate osapoolte rakendusteta, käivitades ainult vajalikud teenused. Ava Käsurida ja teostada sfc /scannow käsku, et näha, kas SFC-skannimine töötab.
4. meetod. Käivitage käsk DISM
Mõned kasutajad on teatanud, et käsu DISM käivitamine parandas süsteemifaili kontrollija. The Juurutuspildi teenindamine ja haldamine (DISM) tööriist juurutab teie süsteemipildi uuesti, et lahendada sellega otseselt seotud probleemid. Üksikasjalikud juhised selle skannimise käivitamiseks leiate allpool.
- Avage tegumiribal otsinguriba, klõpsates suurendusklaasi ikoonil. Saate selle esile tõsta ka rakendusega Windows + S klaviatuuri otsetee.
- Tüüp cmd või Käsurida otsinguribal. Kui näete seda tulemustes, paremklõpsake sellel ja valige Käivita administraatorina .
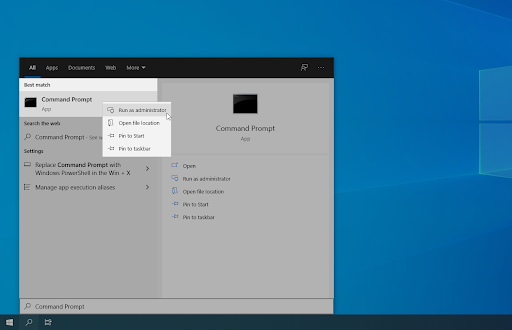
- Kui kasutajakonto kontroll (UAC) seda küsib, klõpsake Jah et lubada rakendusel administraatorilubadega käivituda.
- Kui käsuviiba aken on avatud, tippige järgmine käsk ja vajutage selle käivitamiseks sisestusklahvi: DISM /Võrgus /Puhastuspilt /Taasta tervis
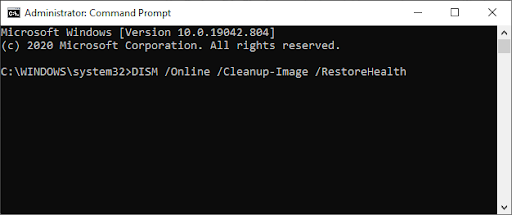
- Oodake, kuni skannimine on lõppenud, ja seejärel taaskäivitage arvuti. Kui naasete käsureale, proovige käivitada SFC-skannimine ja vaadake, kas see töötab nüüd.
Viimased Mõtted
Meie Abikeskus pakub sadu juhendeid, mis aitavad teid, kui vajate täiendavat abi. Informatiivsemate artiklite saamiseks pöörduge tagasi meie poole või ühendust võtma viivitamatu abi saamiseks meie ekspertidega.
Üks asi veel
Kas soovite saada tutvustusi, pakkumisi ja allahindlusi, et saada meie tooteid parima hinnaga? Ärge unustage tellida meie uudiskirja, sisestades allpool oma e-posti aadressi! Olge esimene, kes saab oma postkasti värskeimad uudised.
Teile võib ka meeldida
» Kuidas parandada juurdepääsematu alglaadimisseadme viga Windows 10-s
» Kuidas parandada 'kaugtöölauda ei saa kaugarvutiga ühendada'
» Kuidas parandada Windows 10 tõrke 'Vaikelüüs pole saadaval'.


