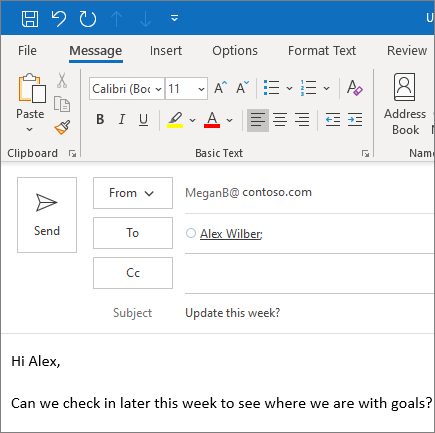Sellest artiklist saate teada 'Kuidas parandada Windows Driver Foundationi kõrge protsessori sisselülitamist Windows 10 .'
Windows Driver Foundation on Windowsi komponent, mis pakub draiveritele teenuseid. Vaikimisi ei piira see protsessori funktsioone.
Kuid vigade tõttu võib see tühjendada akut ja põhjustada süsteemi külmumist, kui protsessori kasutus on 100%.
Sukeldume ja õpime, kuidas lahendada 'Windows Driver Foundationi kõrge protsessoriga' probleem.
Mis on Windows Dryour PC's Foundation?
Windows Driver Frameworks (WDF), tuntud ka kui 'Windows Driver Foundation', on teekide komplekt, mida kasutavad seadme draiverid Windowsis. Ärge muretsege – see pole pahavara ega midagi ohtlikku. See on teie operatsioonisüsteemi oluline osa. Ilma draiveriteta ei kasuta te paljusid komponente, nagu arvutihiiri või isegi oma GPU-d.
me ei saa teie konto akendesse 10 sisse logida
Kuid mõned kasutajad kogevad Windowsi draiverifondi suurt CPU-kasutust. See probleem võib põhjustada jõudluse kadumise või isegi süsteemi mittereageerimise. Kui soovite selle probleemi lahendada, peate selle tõrkeotsinguks tegema, kasutades ühte järgmistest viisidest.
- Uusimate optimeerimisfunktsioonide hankimiseks käivitage Windows Update
- Käivitage üks Windowsi sisseehitatud tõrkeotsingutest
- Proovige probleemi tuvastamiseks kasutada puhast alglaadimist
- Ühendage välisseadmed arvutist lahti
- Värskendage ja/või installige uuesti oma Wi-Fi draiver
- Lõpetage Windows Driver Foundationi teenuseülesanne
- Keela HID Sensor Collection V2 (Surface Pro)
- Kasutage taastamispunkti
- Lähtestage või installige Windows uuesti
Vaatame läbi sammud, mida peate nende tõrkeotsingu meetodite rakendamiseks tegema. Allpool leiate iga valiku kohta üksikasjaliku juhendi!
Lahendatud: Windows Driver Foundation kõrge protsessori kasutus
Siin on kõik lahendused, mis aitavad teil parandada protsessori suurt kasutust põhjustavat Windows Driver Foundationi protsessi. Järgige samme hoolikalt, et vältida süsteemi edasist kahjustamist.
1. meetod. Ühendage välisseadmed arvuti küljest lahti
Kui Windows Driver Foundation kasutab palju teie protsessori võimsust, võib selle põhjuseks olla halb draiver. Välisseadmete lahtiühendamine aitab teil välja selgitada, mis on algpõhjus. Seejärel, kui probleem on välisseadmetes või nende draiverites, saate selle parandada.
Windowsi 7 tegumiriba ei peita
Kas kahtlustate, et kahjustatud või rikutud välisseadme draiver põhjustab kõrge protsessori probleemi? Võib-olla tasub välisseadmed lahti ühendada. Seda tehes saate tuvastada, kas seadmes on vigaseid seadmeid.
Ühendage oma välisseadmed ükshaaval lahti. Kontrollige, kas Windows Driver Foundationi protsessori kasutamine protsessi käigus muutub. Kui pärast seadme lahtiühendamist kasutus väheneb, peate võib-olla selle seadme draiverid välja vahetama.
2. meetod. Käivitage süsteem puhta alglaadimise režiimis
Et tagada, et teie arvuti töötab ilma kolmanda osapoole teenusteta, alustage 'puhta alglaadimisega'. See kustutab enne käivitamist süsteemist kõik rakendused ja kolmandate osapoolte konfliktid. Vaadake, kas Windows Driver Foundationiga on endiselt probleeme, kui see kasutab puhta alglaadimise olekus protsessori ressursse.
Nii saate oma Windows 10 süsteemis puhta alglaadimise teha.
- Vajutage nuppu Windows + R klahvid oma klaviatuuril, et kuvada Jookse utiliit uues aknas.
- Trüki sisse ' msconfig ” ilma jutumärkideta ja vajutage nuppu Sisenema klahvi oma klaviatuuril. See käivitab Süsteemi konfiguratsioon aken.
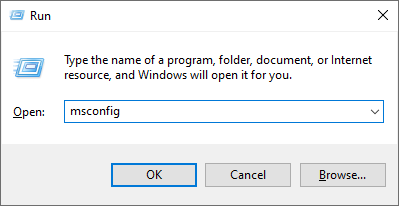
- Lülitu üle Teenused sakk. Kontrollige kindlasti Peida kõik Microsofti teenused kasti. See tagab, et näete ainult kolmandate osapoolte teenuseid.
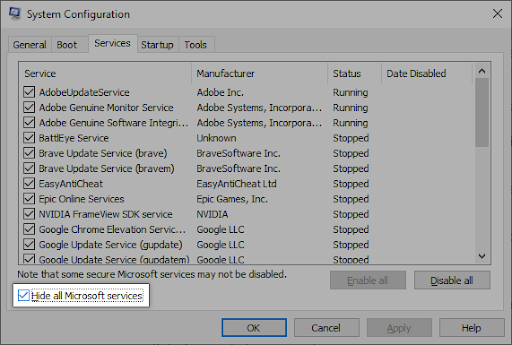
- Pärast kõigi süsteemiteenuste peitmist klõpsake nuppu Keela kõik nuppu, et keelata oma seadmes kõik kolmanda osapoole teenused.
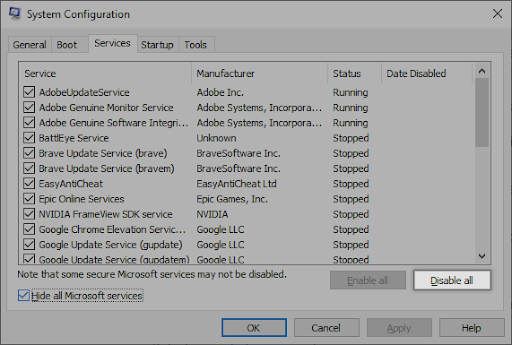
- Klõpsake nuppu Rakenda nuppu ja taaskäivitage arvuti. Järgmisel käivitamisel käivitab teie arvuti ainult olulisi Microsofti teenuseid.
- Taaskäivitage arvuti. Olete puhtas alglaadimisolekus ja töötavad ainult ametlikud Microsofti teenused. Kontrollige, kas Windows Driver Foundation kasutab selles olekus ikka veel CPU ressursse.
Kui märkate, et Windows Driver Foundation ei põhjusta enam puhtas alglaadimisolekus suurt CPU kasutust, on probleemi põhjustanud teenus. Peate selle tuvastama ja asendama seotud draiveri, rakenduse või teenuse üldse keelama.
3. meetod. Kasutage süsteemi hoolduse tõrkeotsingut
Microsoft tutvustas Windowsi probleemide lahendamiseks mitmesuguseid viise. Sisseehitatud tõrkeotsingud aitavad teil parandada süsteemi, mis ei lülitu välja. Süsteemi hoolduse tõrkeotsing püüab lahendada kõik süsteemiga seotud või mitteseotud probleemid.
- Klõpsake nuppu Windows ikooni ekraani vasakus alanurgas, et avada menüü Start. Vali Seaded või kasutage alternatiivina Windows + I otsetee.
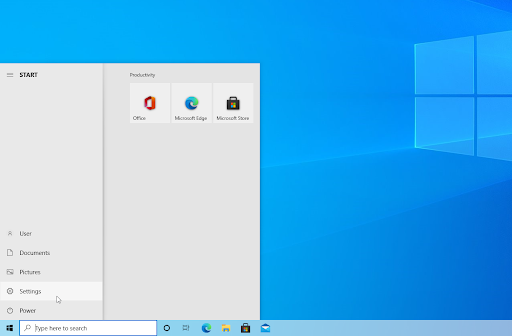
- Klõpsake nuppu Värskendus ja turvalisus plaat. Siit leiate enamiku sisseehitatud tõrkeotsingutest.
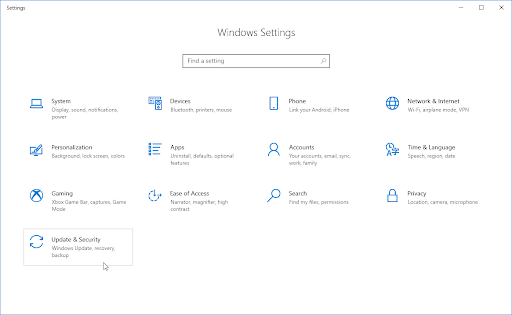
- Lülituge valikule Veaotsing vahekaarti, kasutades vasakpoolset paani. Siin peaksite nägema tõrkeotsingut pealkirjaga Süsteemi hoolduse tõrkeotsing .
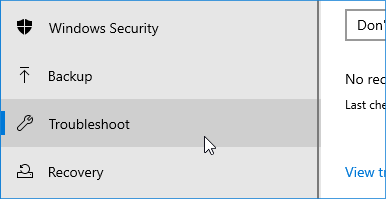
- Klõpsake nuppu Käivitage tõrkeotsing nuppu. Oodake, kuni tõrkeotsing skannib teie seadme ja tuvastab kõik probleemid.
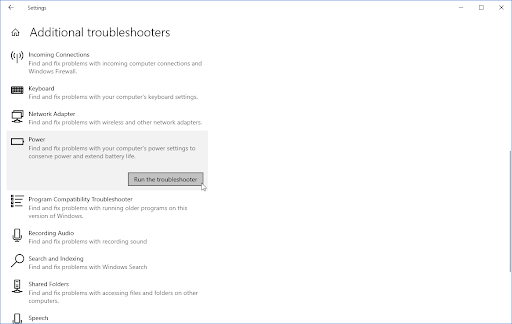
- Kui te ei soovi kõiki diagnostikaandmeid Microsoftiga jagada, klõpsake nuppu Täiendavad veaotsingud link. Otsige üles süsteemihoolduse tõrkeotsing.
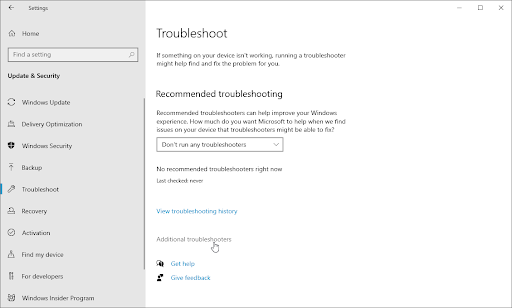
Pidage meeles, et see tõrkeotsing pole täiuslik, mistõttu soovitame seda viimasena proovida. See ei pruugi probleeme tuvastada, kuid see ei tähenda, et meie muud meetodid ei saaks teie arvutit parandada!
4. meetod. Värskendage Windows uusimale versioonile
Teie operatsioonisüsteemi värskendus võib lahendada palju probleeme, näiteks Windows Driver Foundation kasutab liiga palju protsessorit. Laadige alla Windowsi uusim versioon ja vaadake, kas probleem püsib.
Microsofti Windowsi süsteemi kaitse kõrge ketas
- Klõpsake nuppu Windows ikooni ekraani vasakus alanurgas, et avada menüü Start. Vali Seaded või kasutage Windows + I otsetee.
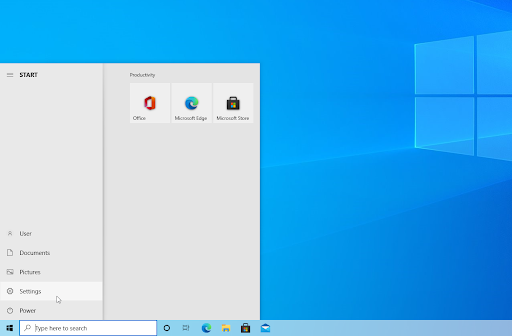
- Klõpsake nuppu Värskendus ja turvalisus plaat. Siit leiate enamiku Windows Update'i seadetest ja saate valida, millal värskendusi saada.
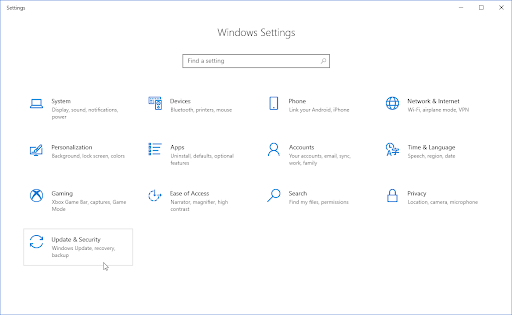
- Jätke kindlasti vaikeseadetele Windowsi uuendus sakk. Klõpsake nuppu Kontrolli kas uuendused on saadaval ja oodake, kuni Windows leiab saadaolevad värskendused. Kui näete värskendusi, klõpsake nende vaatamiseks ja installimiseks linki Kuva kõik valikulised värskendused.
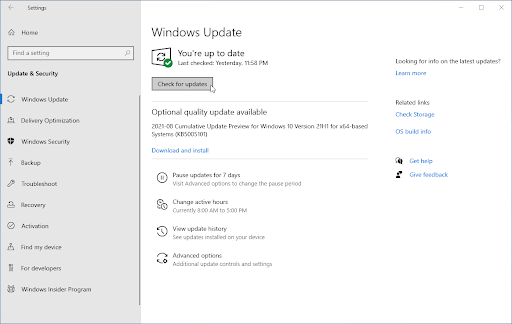
- Kui Windows leiab uue värskenduse, klõpsake nuppu Installige valik. Oodake, kuni Windows laadib alla ja rakendab vajalikud värskendused.
5. meetod. Värskendage või installige uuesti oma draiverid
Nii nagu teie süsteem ise, võivad ka teie draiverid vananeda. Võimalik, et olete varem installinud õiged draiverid ja unustasite neid värskendada. Samuti on võimalik, et teie arvutil olid sisseehitatud draiverid, kui selle esmakordselt hankisite.
Siin on, mida peate tegema, et värskendada oma draivereid kiiresti ja tõhusalt, et lahendada Windows Driver Foundationi kõrge CPU kasutus.
- Vajutage nuppu Windows + X klahve ja klõpsake nuppu Seadmehaldus valik WinX menüüst.
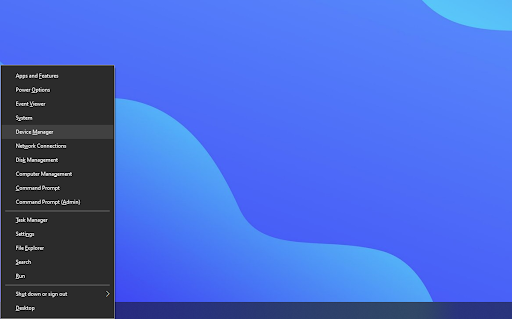
- Laiendage draiverite menüüsid, klõpsates nende kõrval olevat noolt. Paremklõpsake draiveril, mida soovite värskendada, ja seejärel valige Uuenda draiverit kontekstimenüüst. Sel juhul värskendame Bluetoothi seadme draiverit.
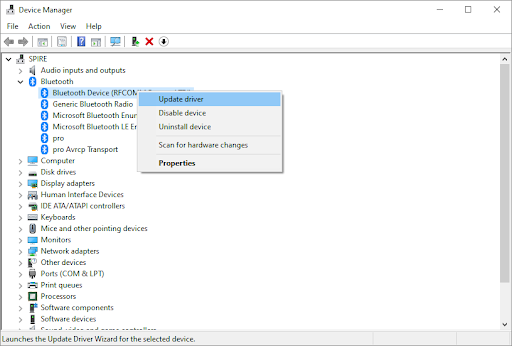
- Valige draiveri värskendamise meetod. Võite kas lasta Windows 10 otsib draiverit automaatselt või otsige käsitsi uus draiverifail juba teie arvutis.
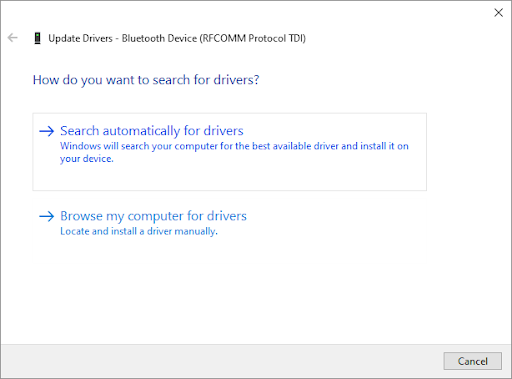
- Oodake, kuni draiveri installimine on lõpule viidud. Korrake seda kõigi teiste kasutatavate draiverite puhul ja vaadake, kas probleem on lahendatud. Kui olete draiverite värskendamise lõpetanud, taaskäivitage kindlasti arvuti.
6. meetod. Keelake Surface Pro HID-anduri kogumine V2
Kui kasutate Surface Pro seadet, võite proovida HID Sensor Collection V2 seadme keelata, et lahendada Windows Driver Foundation, kasutades liiga palju protsessorit. Siin on kõik, mida peate tegema.
- Kinnitage oma Surface'i seadmele tüübikate, kui see pole juba kinnitatud. Järgmisena vajutage nuppu Windows + X klahve ja klõpsake nuppu Seadmehaldus valik WinX menüüst.
- Otsige üles Andurid jaotist ja laiendage seda.
- Paremklõpsake ikooni HID-andurite kogu V2 valik loendis ja valige Keela kontekstimenüüst.
- Taaskäivitage Surface Pro arvuti ja vaadake, kas probleem on lahendatud.
7. meetod. Parandage oma süsteemifailid
Rikutud süsteemifailid võivad põhjustada teie operatsioonisüsteemiga suuri probleeme, sealhulgas suurt protsessori kasutust. Süsteemifailide kontrollija (SFC) on sisseehitatud tööriist, mis aitab Windowsis tõrkeotsingut teha. See suudab tuvastada ja parandada rikutud faile.
milline järgmistest ei ole kehtiv ip-aadress?
- Avage tegumiribal otsinguriba, klõpsates suurendusklaasi ikoonil. Saate selle esile tõsta ka rakendusega Windows + S klaviatuuri otsetee.
- Tüüp Käsurida otsingukastis. Kui näete seda tulemustes, paremklõpsake sellel ja valige Käivita administraatorina .
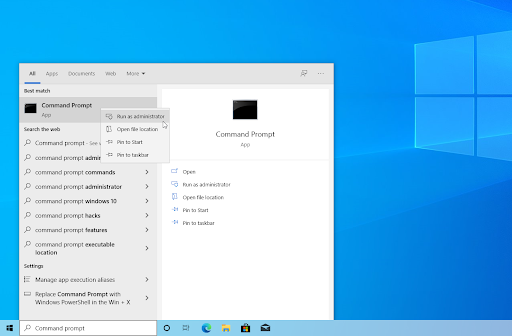
- Kui kasutajakonto kontroll (UAC) seda küsib, klõpsake Jah et lubada rakendusel administraatorilubadega käivituda.
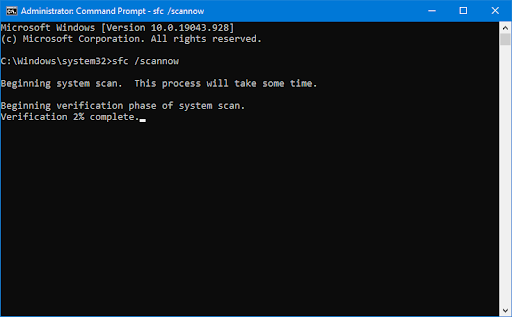
- Sisestage järgmine käsk ja vajutage selle käivitamiseks sisestusklahvi: sfc /scannow
- Oodake, kuni süsteemifailide kontrollija lõpetab teie arvuti skannimise. Lahknevuse korral taastab utiliit süsteemifailid ja parandab kõik nendega seotud vead.
8. meetod. Parandage oma süsteem süsteemitaaste abil
Teie süsteem võib olla salvestanud taastepunkti enne väljalülitusprobleemi ilmnemist. Sel juhul saate oma süsteemi sellesse olekusse tagasi viia. See võib probleemi lahendada, sest see on nagu ajas tagasi rändamine enne süsteemivea ilmnemist. Kontrollima milliseid faile süsteemitaaste mõjutab siin.
- Avage tegumiribal otsinguriba, klõpsates suurendusklaasi ikoonil. Saate selle esile tõsta ka rakendusega Windows + S klaviatuuri otsetee.
- Trüki sisse Süsteemi taastamine ja klõpsake otsingutulemustes nuppu Taasta. See peaks olema ülaosas, kategoorias Parim vaste.
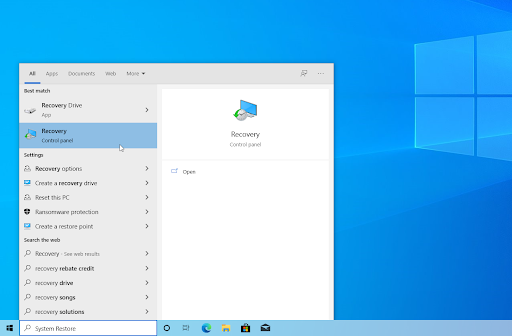
- See viib teid juhtpaneelile. Siin klõpsake nuppu Avage süsteemitaaste link, mida näete jaotises Täpsemad taastetööriistad.
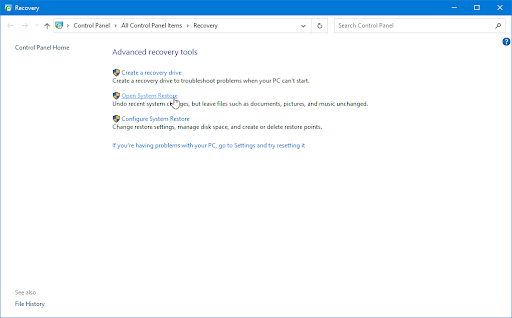
- Möödunud ajapunkti taastamiseks järgige ekraanil kuvatavaid juhiseid. Saate ise valida taastepunkti või kasutada soovitatut, kui Windows 10 seda valikut kuvab. Ärge unustage kontrollige, milliseid faile ja rakendusi see mõjutab !
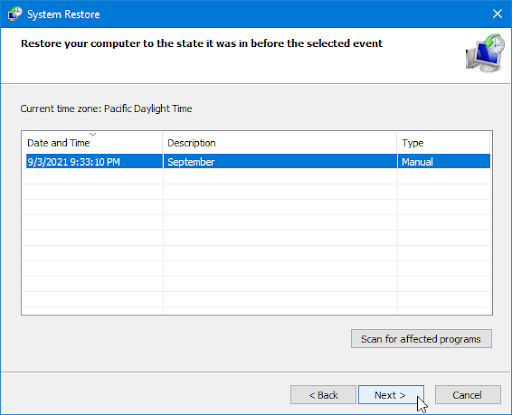
- Pärast valikute valimist, millega olete rahul, klõpsake nuppu Lõpetama nuppu ja oodake, kuni Windows 10 teie arvuti taastab.
Pärast taastamisprotsessi lõppu kontrollige, kas Windows Driver Foundationi protsess kasutab palju protsessoriressursse.
9. meetod. Lähtestage või installige Windows uuesti
Kui miski ülaltoodud ei aidanud, saate probleemi lahendada ainult siis, kui lähtestate või installite Windowsi uuesti. Sõltuvalt teie eelistustest võite süsteemi uuesti installida ilma isiklikke faile kaotamata. Kahjuks kustutab see enamiku teie rakendustest ja süsteemi konfiguratsioonist, et anda teie seadmele uus algus.
Windows 10 aknad ei pääse määratud seadme teele ega failile juurde
Kontrollige meie Kuidas installida Windows 11, 10, 8.1 või 7 buutiva USB-liidese abil juhend üksikasjalike samm-sammult juhiste saamiseks Windowsi installimise kohta. Värskendamise ja lähtestamise juhiste saamiseks pöörduge ametniku poole Microsofti tugi lehel.
Viimased mõtted
See on kõik: kuidas tuvastada ja lahendada Windows Driver Foundationi kõrge protsessori probleem. Peaksite ühes neist sammudest leidma lahenduse, mis sobib teie arvuti vajadustega.
Kui teil on pärast meie artikli lugemist endiselt küsimusi või vajate abi mis tahes tehnikaga seotud küsimustes, palun võta meiega ühendust ! Meil on hea meel aidata teil ilma probleemideta uuesti tööle saada.
Suur tänu, et võtsite aega ja lugesite läbi tänase blogipostituse – see tähendab palju! Loodame teid varsti jälle näha. Rohkemate artiklite vaatamiseks vaadake meie Blogi ja Abikeskus !
Registreeruge meie UUDISKIRI allpool ja hankige varakult juurdepääs meie ajaveebi postitustele, tutvustustele ja sooduskoodidele!
Soovitatavad artiklid
» Kuidas parandada kõrge protsessori kasutust Windows 10-s
» Kuidas lahendada HD-heli taustaprotsessi kõrge CPU probleem
» Kuidas parandada Windows Modules Installer Worker High CPU-d opsüsteemis Windows 10