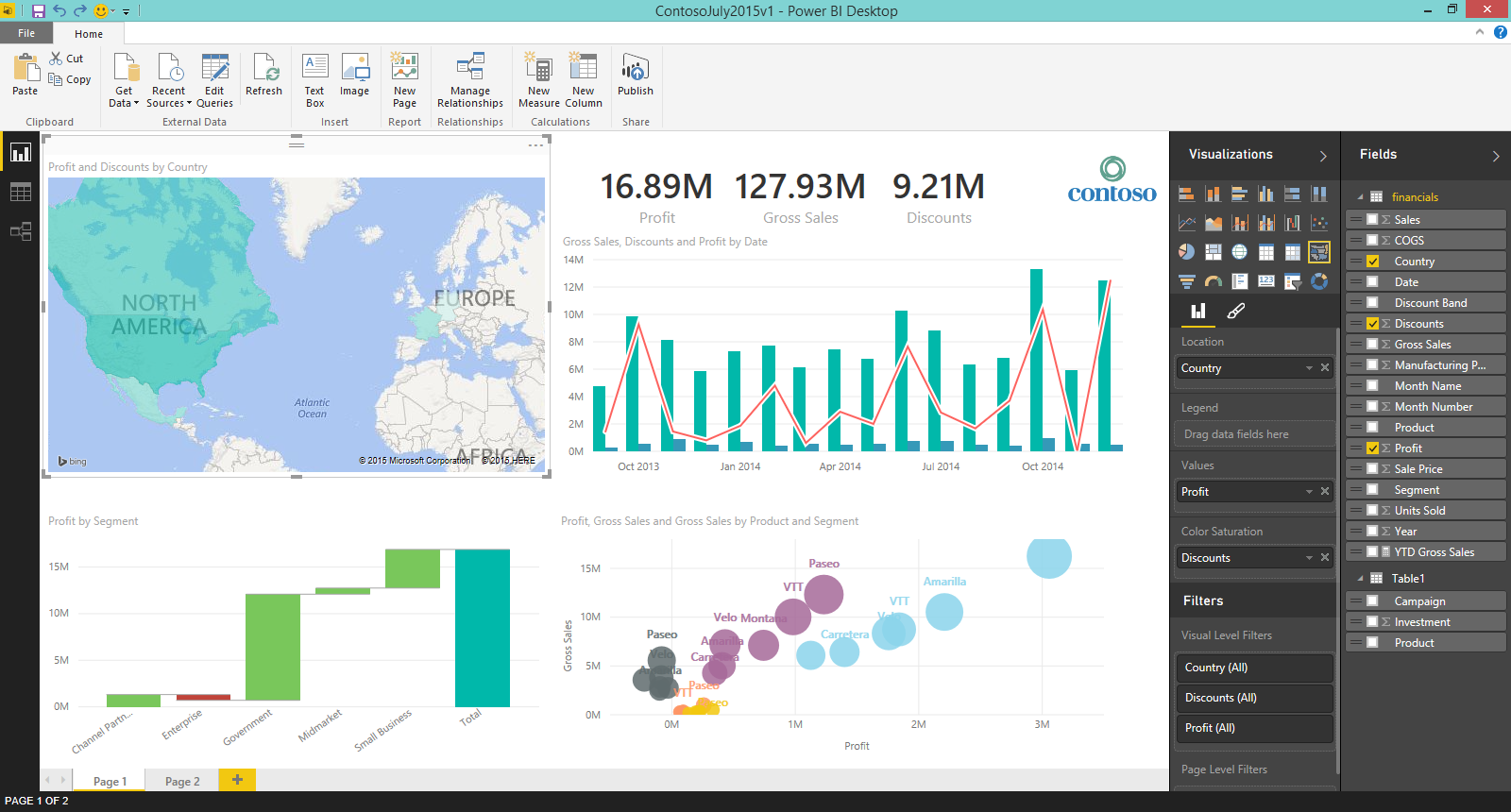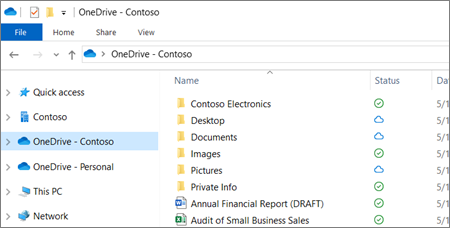Palju Windowsi kasutajad on teatanud, et näevad oma moodulite Hosti või SetupHost.exe oma tegumihalduris suure protsessori kasutusega. Enamasti põhjustab see arvutis probleeme, näiteks arvuti aeglustumist.
Kui olete tänapäevase seadistuse hostis kohanud palju protsessorit, juhendab see postitus probleemi lahendamise protsessi.
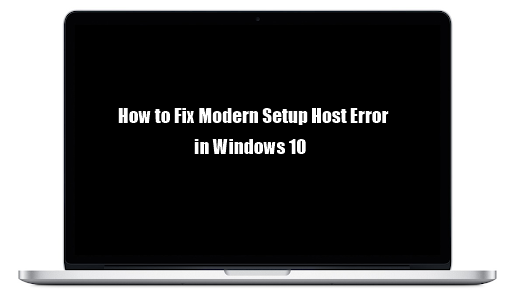
Mis on moodsa seadistuse host?
Oluline on hoida oma Windowsi operatsioonisüsteem alati värskena. Windowsil on mõned sisseehitatud komponendid, mis toetavad Windowsi värskenduste installimist otse arvutisse. Üks sellistest komponentidest on Modern Setup Host või SetupHost.exe.
SetupHost.exe on käivitatav fail, mis asub kaustas C: $ Windows.BTSources. SetupHost.exeprogram töötab taustal, kui Windows 10 installib teatud olulisi värskendusi või kui uuendate Windowsi vanemat versiooni Windows 10-le.
Mis on kaasaegse seadistuse hostiviga?
Paljud kasutajad on teatanud, et kohtasid Windows 10 värskenduste või täienduste ajal moodsa seadistuse hostit, mis annab neile väga ebameeldiva kogemuse. Nagu teistel Windowsi komponentidel, on ka Modern Setup Hostil oma probleemide õiglane osa.
Erinevate kasutajate teatatud levinumad probleemid on järgmised:
- Kaasaegne seadistus Host põhjustab kõrge protsessori kasutamise
- Kaasaegne seadistamise host on lakanud töötamast.
Mõnikord võib Modern Setup Host jõuda kuni 100% kettakasutuseni ja põhjustada arvutis palju probleeme, sealhulgas arvuti aeglustamist.
Windows 10 kaasaegsete seadistus hostivigade parandamine
Esialgu, kui näete mõnda moodsa installi hostiviga, on soovitatav enne selle tapmist oodata vähemalt 3 kuni 4 tundi ja lasta moodsa installi hostil töötada.
Siiski, kui pärast seda aega põhjustab programm endiselt arvutis probleeme, soovitame tänapäevase häälestuse hostivea parandamiseks jätkata järgmiste lahendustega.
Esialgsed lahendused
Mõnikord ilmnevad moodsa seadistuse hostivead lihtsate arvuti- või süsteemivigade tõttu, mille saate lahendada väikese näpuga, näiteks:
- Taaskäivitage arvuti tavapärase protsessi kaudu ja proovige siis uuesti Windows Update või Upgrade.
- Skannige oma arvutit kvaliteetse viirusetõrjeprogrammiga, et välistada probleem võib põhjustada pahavara.
- Keelake oma kolmanda osapoole viirusetõrjeprogramm: mõned AV-programmid on väga tundlikud ja võivad moodsa seadistuse töötamise lõpetada. Keelake AV-tarkvara oma arvutis ja jätkake Windows Update'iga, et näha, kas probleem on endiselt olemas.
- Kontrollige, kas teie võrk on stabiilne: mõnikord võib moodsa seadistuse hostiviga ilmneda siis, kui teie OS-i installimiseks või täiendamiseks kasutatav võrk on ebastabiilne.Muutke ruuterit, et teie võrk oleks stabiilne ja saaks Windowsi värskenduse alla laadida.
Kui need esialgsed lahendused ei anna moodsa seadistuse hostivea osas positiivseid tulemusi, jätkake järgmiste tehniliste lahendustega.
Fox # 1: käivitage Windowsi värskenduste tõrkeotsing
Kui teil on tekkinud kaasaegse seadistuse hostiviga, võib Windows Update'i tõrkeotsingu käivitamine teid säästa. Windows 10-l on sisseehitatud rakenduse tõrkeotsing, mis aitab teil lahendada erinevaid tõrkeid, sealhulgas tänapäevase seadistuse hostiviga.
Windowsi värskenduste tõrkeotsingu käivitamiseks.
- Avage Windowsi otsingukast ja tippige Kontrollpaneel .
- Avage juhtpaneel ja klõpsake nuppu rippmenüü nool paremal pool.
- Valige loendist Suured ikoonid .
- Üksuste loendis otsige üles ja valige Veaotsing .
- Klõpsake nüüd Käivitage tõrkeotsing nuppu.
- Paremal paanil otsige üles ja klõpsake nuppu Windowsi uuendus.
- Järgmiseks klõpsake nuppu Käivitage tõrkeotsing.
Tõrkeotsinguprotsess võib võtta aega, nii et oodake, kuni protsess kompileerimiseni jõuab, kui see probleemid tuvastab ja lahendab. Kui see on tehtud, järgige tõrke lahendamiseks ekraanil kuvatavaid juhiseid ja taaskäivitage arvuti.
Parandage # 2: tehke puhas arvuti käivitamine

Kaasaegne seadistushosti tõrge ilmneb tõenäoliselt seetõttu, et mõned taustaprogrammid häirivad teie arvuti Windows Update'i võiteie arvuti tarkvarakonfliktid. Puhas alglaadimine aitab teil selle probleemi lahendada, kuna see võimaldab teil arvuti käivitada ainult oluliste käivitamisprogrammide ja draiveritega. Samuti aitab see tuvastada vastuolulise tarkvara, mille saate keelata, ja jätkake Windows Update'iga.
Märkus: Enne arvuti taaskäivitamist puhtal alglaadimisel veenduge, et oleksite võrgu lahti ühendanud.
Puhta alglaadimise teostamiseks toimige järgmiselt.
- Veenduge, et olete arvutisse sisse logitud kui administraator .
- Avatud Windowsi otsing ja tüüp msconfig .
- Valige Süsteemi konfiguratsioon .
- Mine Vahekaart Üldine ja tühistage valik Laadige startup-üksused .
- Mine Teenused ja märkige ruut ' Peida kõik Microsofti teenused ja seejärel klõpsake nuppu Keela kõik .
- Mine Vahekaart Startup ja valige Avage tegumihaldur.
- Minge tegumihalduris menüüsse Startup vaheleht.
- Valige loendis iga käivitusüksuse jaoks iga üksus, paremklõps ja seejärel valige Keela .
- Kui olete kõik toimingud keelanud, sulgege tegumihaldur ja minge tagasi süsteemi konfiguratsiooni.
- Nüüd Süsteemi konfiguratsioon Aken, minge Vahekaart Startup > ja valige Okei .
Kui see on tehtud, taaskäivitage arvuti. Teie arvuti taaskäivitub puhta alglaadimisega. Nüüd proovige uuesti Windowsi värskendusega jätkata ja vaadake, kas probleem on lahendatud.
Parandage # 3: käivitage SFC ja DISM
SFC ja DISMi käitamine aitab tuvastada ja parandada rikutud süsteemifaile, mis võivad põhjustadaKaasaegne seadistuse hostiviga. Peate käivitama nii SFC- kui ka DISM-skannid käsuviiba kaudu.
SFC ja DISM käivitamiseks käsuviiba kaudu:

- Klõpsake nuppu Windowsi otsing ja tüüp cmd avamiseks Käsurida .
- Valige Käivita administraatorina
- Tippige kõrgendatud käsuviiba see käsk või kopeerige ja kleepige see, seejärel vajutage sisestusklahvi
DISM.exe / Online / Cleanup-image / Restorehealth
Märge: DISM-i tööriist võib ebaõnnestuda, kui Windows Update'i klient on katki või tal on stabiilne internet.

- Kui DISM-protsess on lõpule jõudnud, kontrollite SFC-d
- Sisestage see käsk (või copy-paste) ja vajutage sisestusklahvi
sfc / scannow - Veenduge, et sfc ja ettepoole suunatud kaldkriipsu vahel oleks tühik
SFC-skannimine võib võtta aega, nii et olge kannatlik ja oodake, kuni protsess lõpeb. Kui see on lõpule jõudnud, näete käsuviiba teadet, mis hoiatab teid, kui see suutis midagi parandada. Taaskäivitage arvuti ja proovige siis oma arvutit uuendada / uuendada.
koputage Windowsi pakkuja v9 võrguadapterid openvpn
Parandage nr 4: kustutage kõik üksused kaustast Tarkvara levitamine

Windows 10-l on tarkvara levitamise kaust olulise Windows Update'i komponendina, mis salvestab olulised ajutised failid Windowsi värskenduse installimiseks. Mõnikord võivad mõned ajutised failid Windowsi järgnevate värskenduste käigus koguneda ja põhjustada tõrkeid ning tarkvara levitamise kausta tühjendamine võib probleemi lahendada.
Tarkvara levitamise kausta tühjendamiseks toimige järgmiselt.
- Tüüp Võidab klahvi + R käsu Run käivitamiseks.
- Kopeerige ja kleepige järgmine tee, seejärel vajutage sisestusklahvi:
C: Windows SoftwareDistribution Allalaadimine. - Valige kõik üksused kaustast Tarkvara levitamise allalaadimine (vajutage Ctrl + A), paremklõpsake valitud üksusi ja valige Kustuta.
- Kui teil palutakse administraatori luba anda, märkige ruut Tehke seda kõigi praeguste üksuste jaoks siis Jätka .
- Kui see on tehtud, taaskäivitage arvuti.
Proovige uuesti Windowsi värskendused installida ja vaadake, kas tänapäevase seadistuse hostiviga on kadunud.
Parandus nr 5: lähtestage Windows Update'i komponendid

Windows Update'i komponentide lähtestamine aitab lahendada kaasaegse seadistuse hostivea Windows 10-s:
- Avatud käsurida
- Vajutage Võidab võtme + S .
- Tippige otsingusse cmd .
- Klõpsake käsuviibal nuppu Käivita administraatorina.
- Lõpeta Windowsi värskendusteenused nagu BITS, MSI Inst aller Krüptograafia ja Windows Update . Nende teenuste peatamiseks käsuviibale tippige (või kopeerige-kleepige) järgmised käsud (veenduge, et pärast iga käsu sisestamist vajutate nuppu 'ENTER').
netopeatus wuauserv
netopeatuse krüptSvc
netopeatused
netopeatuse msiserver - Nimetage Tarkvara levitamine ja Catroot2 kausta varukoopiad. Tippige käsuviiba aknas järgmised käsud (või kopeerige ja kleepige) järgmised käsud (veenduge, et pärast iga käsu sisestamist vajutate nuppu 'ENTER').
ren C: Windows SoftwareDistribution SoftwareDistribution.old
ren C: Windows System32 catroot2 Catroot2.old
- Taaskäivitage BITS, MSI Installeri krüptograafia ja Windows Update'i teenused . Tippige käsuviiba aknas järgmised käsud (või kopeerige ja kleepige) järgmised käsud (veenduge, et pärast iga käsu sisestamist vajutate nuppu 'ENTER').
neto algus wuauserv
neto algus cryptSvc
neto stardibitid
net start msiserver - Ikka tippige käsurealeVäljuselle sulgemiseks.
Sulgege käsuviip, seejärel taaskäivitage arvuti ja vaadake, kas viga on parandatud.
Parandus # 6: Windowsi värskenduste keelamine
Märkus. Kasutage seda protsessi ainult siis, kui te ei kavatse oma arvutis teha Windows Update'i või Windows Upgrade'i.
Windows Update'i keelamiseks tehke järgmist.
- Klõpsake nuppu Võidab võtme + R dialoogiboksi Käivita avamiseks.
- Tüüp teenused.msc .
- Kui avaneb aken Teenused, leidke see Windowsi värskendusteenus ja paremklõps seejärel valige Atribuudid .
- Vastavalt Vahekaart Üldine , seatud Käivitamine tippige Keelatud ja klõpsake nuppu Lõpeta .
- Mine Taastumine vahekaardil veenduge Esimene ebaõnnestumine on seatud väärtusele Ärge võtke midagi .
- Klõpsake nüüd Rakenda > siis Okei .
Märkus. Te ei pea neid lahendusi järjekorras kasutama. Valige kõik, kuni leiate endale sobiva.
Pakkimine
Usume, et siin pakutavad lahendused aitavad teil Windows 10-s kaasaegse seadistuse hostiviga parandada. Kui vajate täiendavat abi, ärge kartke pöörduda meie abistamiseks ööpäevaringselt avatud klienditeeninduse poole. Tagasi meie juurde, et leida rohkem informatiivseid artikleid, mis on seotud tootlikkuse ja tänapäevase tehnoloogiaga!
Kas soovite saada soodustusi, pakkumisi ja allahindlusi, et saada meie tooteid parima hinnaga? Ärge unustage tellida meie uudiskirja, sisestades oma e-posti aadressi allpool! Saate oma postkasti uusimad tehnoloogiauudised ja lugege esimesena meie näpunäiteid, et produktiivsemaks muutuda.
Loe ka
teises selle võrgu arvutis on sama ip
> Kuidas parandada Sedlauncher.exe täielikku kettakasutust Windows 10-s
> Parandage lehe viga lehe vea korral Windowsis
> Parandatud: Google Chrome ootab vahemälu probleemi Windows 10-s