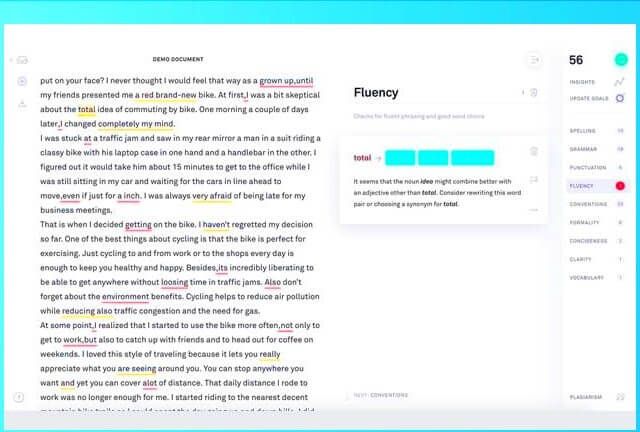Pilt on väärt tuhat sõna.
Pildid annavad lehele võimu - jõu, mis muudab teie väljaande atraktiivseks ja köidab teie lugejate tähelepanu. Pildid annavad lugejatele teksti sisestuspunktid. Lugejad saavad piltide kaudu teksti kiire kokkuvõtte.
Windows 10 sisselogimine ei tööta
Publisher võimaldab teil piltide abil oma tekstile vajalikku jõudu anda.
Selles juhendis saate teada järgmisi näpunäiteid:
- Publisheris kasutatavate piltide sisestamine
- Kuidas Publisheris olemasolevaid pilte asendada
- Nõuanded oma sõnumi täiustamiseks piltidega Publisheris
- Nõuanded keskmise suurusega pildi kasutamiseks
- Näpunäited pildi tõhusa eraldusvõime leidmiseks
- Nõuanded kõrge eraldusvõimega graafika vähendamiseks
- Nõuanded väljaande suuruse vähendamiseks lingitud piltide abil
- Kuidas pilte Publisheris täpsustada
- Kuidas lisada pildile pealdist
Kuidas lisada Publisherisse pilti
Publisheris pildi lisamiseks võite pildi lisada oma arvutist või valida selle Publisheri suures valikus lõikepiltidest.
Märkus. Iga kord, kui soovite pilti Publisherisse sisestada, lähete arvutist lindile vahekaardile Lisa.

Sisestage arvutist pildid
Seda meetodit kasutatakse ka piltide sisestamiseks teistest seadmetest, sealhulgas välistest draividest.
- Mine Sisesta sakk ja leidke Illustratsioonid Grupp.
- Leidke ja klõpsake nuppu Pilt käsk .

- Vaadake kuvatud dialoogiboksi Lisa pilt.
- Leidke ja valige pilt, mille soovite lisada, seejärel klõpsake nuppu Sisesta .

- Pilt lisatakse teie väljaandele.

Sisesta lõikepilt
Lõikepildi lisamiseks järgige sama protsessi, mida kasutasite pildi arvutist sisestamiseks.
- Mine Sisesta vaheleht ja seejärel leidke Illustratsioonid Grupp.
- Klõpsake nuppu Lõikepilt käsk.

- Vaadake parempoolset kuvatavat lõikepildi paani.
- Kasutage otsingutööriistu sobiva pildi otsimiseks, kasutades Otsima , väli
- Klõpsake jaotises rippmenüü noolt Tulemused peaksid olema väli,
- Tühjendage kõigi meediumite valik, mida te ei soovi näha (Kui soovite ka Office.com-is otsida lõikepilti, asetage linnuke valiku Kaasa kõrval Office.com sisu .)

- Otsingu alustamiseks klõpsake nuppu Mine
- Teie väljaanne kuvab pilte, mis vastavad teie otsinguterminitele. Leidke kõik pildid, mida soovite kasutada, seejärel klõpsake sellel.

- Olete oma väljaandesse lisanud valitud lõikepildid.

- Kui otsing ei loo teie vajadustele vastavat lõikepilti, saate otsingut jätkata Microsoft Office'i veebisaidil. Klõpsake nuppu Lisateavet leiate aadressilt Office.com lingi lõikepildi paani allosas.

Veebipiltide ja lõikepildi lisamine
Veebipilte, pilte või lõikepilte saate Publisherisse sisestada ka grupi Lisa illustratsioon nimega Lisa võrgupildid sisseehitatud funktsiooni abil.
- On Lisa vaheleht , leidke Veebipildid nuppu

- Klõpsake nuppu ja näete sellist akent:

- Pildi või lõikepildi otsimiseks tippige kirjeldus sellest, mida otsimisel otsite, nt. Kohv .

- Valige enda valitud pilt ja klõpsake siis nuppu Sisesta.
- Olete pildi sisestanud ja saate nüüd redigeerimist jätkata.
Legaalsed probleemid
Internetis on lai piltide ja piltide kättesaadavus. Selle laiema kättesaadavuse tõttu on ahvatlev pilte või pilte Internetist kopeerida ja kasutada ilma makse või selgesõnalise loata või makseta.
Enne mis tahes pildi kasutamist või avaldamist veenduge, et teil oleks selle kasutamiseks õigus või luba. Selle eesmärk on vältida autoriõiguste rikkumise menetlusi.
Kuidas Publisheris olemasolevaid pilte asendada
Kui alustasite väljaandega töötamist malli järgi, asendate tõenäoliselt malli pildid.
The Muuda pilti käsk võimaldab teil pildid asendada, võimaldades teil olemasolevate asemel uusi pilte lisada.
teisel selle võrgu arvutil on sama ip-aadress aknad 10
Uus pilt rakendab automaatselt algse pildi vormindust.

Näpunäited sõnumi täiustamiseks piltidega
Kui valite või loote väljaande jaoks pilte, peate need tegema:
- Asjakohane : valitud pildid peaksid selgitama väljaande põhimõisteid. lugejad sirvivad lehti pealkirjade ja pildiallkirjade kaudu. Hea pilt tekitab lugejas suuremat huvi.
- Järjepidev : Valitud pildil olev sõnum peaks olema kooskõlas väljaande sõnumiga. Tähtis on sõnumi ühtsus. Andke piltidele ühtlane välimus. Näiteks kasutage iga pildi jaoks väikest värvipaletti või ühte aktsendivärvi või isegi tavalist graafilist stiili või samu filtriefekte. Hoidke kõiges oma tegevuses lugu sarnane ja järjepidev.
- Liikumatu : Animatsioonid on hea viis silma haaramiseks ja lugeja huvitamiseks. Kuid nad võivad ka peatada lugeja ja potentsiaalsed kliendid oma jälgi järgides - nii hajameelselt - ja lasevad asjast mööda. Kasutage animatsioone ainult siis, kui teil on selge eesmärk (näiteks näidake kasutatava toote järjestust).
- Inimene : Siin on lõbus fakt: enamikule meeldib vaadata teisi inimesi. Kui kasutate inimeste portreesid, pöörate lugejate tähelepanu, eriti kui kasutate asjakohaseid pilte, mis on sõnumiga kooskõlas. Kasutage oma toodet või teenust kasutades inimeste pilte, et lugejad näeksid end selle kasutamisest ette.
Nõuanded väljaande jaoks õige suurusega pildi kasutamiseks
Microsoft Publisher võimaldab teil muuta oma graafika suurust ja eraldusvõimet - tavaliselt heade tulemustega. Kuid mõnikord ei saa konkreetset graafikat teie vajadustele vastavaks suurendada ega vähendada.
Enne alustamist peaksite teadma, mida vajate, ja veenduma, et leiate parima vaste.
- Skaneerimisprogrammi, värviprogrammi või digikaamera loodud graafika kasutab erinevat värvi ruutude ruudustikke, mida nimetatakse piksliteks. Kui kasutate oma väljaandes pilti, on sellel sama palju teavet või pikslite arv, isegi kui skaleerite seda suurema või väiksema eraldusvõimega.
- Kui suurendate pilti ja soovite, et ilmuks rohkem üksikasju, alustage suurema efektiivse eraldusvõimega või suurema piksliga pildiga. Pildi suurendamine vähendab selle eraldusvõimet. Pildi mõõtmete vähendamine suurendab selle eraldusvõimet.
- Kui kasutate liiga madala eraldusvõimega pilti, näib pilt blokeeritud või pikseldatud. Teisalt, kui pildi eraldusvõime on liiga kõrge, muutub väljaande failimaht tarbetult suureks ning selle avamiseks, muutmiseks ja printimiseks kulub rohkem aega.
Parimate tulemuste saavutamiseks veenduge, et kasutate oma väljaande jaoks sobiva suurusega pilti.
Näpunäited tõhusa pildi eraldusvõime leidmiseks
Peate iga väljaande pildi jaoks kasutama tõhusat eraldusvõimet, vajadusel muutke seda Publisheris.
Pildi tõhusa eraldusvõime leidmiseks tehke järgmist.
- Klõpsake nuppu Tööriistad > siis valige Graafikajuht .
- Aastal Graafikajuht tegumipaanil navigeerige Valige pilt ,
- Vastavalt Valige pilt , klõpsake soovitud teabega pildi kõrval olevat noolt ja seejärel klõpsake nuppu Üksikasjad.
- Vaadake Tõhus eraldusvõime väljakuva eraldusvõime valimiseks, mis on punktides tolli kohta (dpi).
Siin on märkimist vajavad punktid:
- Kui soovite värvilisi pilte printida kommertsprinteri abil, määrake pildi eraldusvõime vahemikku 200 kuni 300 ppi. Teil võib olla suurem eraldusvõime - kuni 800 ppi -, kuid teil ei tohiks olla madalamat eraldusvõimet.
- Kui plaanite pilte kasutada ainult võrgus (näiteks veebis või PowerPointis), peaks piltide eraldusvõime olema ainult 96 ppi. See on arvutimonitoride ekraani eraldusvõime.
Pealegi võib failivorming mõjutada ka faili või pildi suurust. Enne pildi eraldusvõime muutmist veenduge, et kasutate pildi sisuks sobivat failivormingut.
Nõuanded kõrge eraldusvõimega graafika vähendamiseks
Kui tunnete, et teie väljaande graafikal on kõrge eraldusvõime, peate selle tõhusaks printimiseks vähendama nende eraldusvõimet (või tihendama).
Enne pildi kokkusurumist veenduge siiski lehel selle suuruses.
Kui tihendate pilti Publisheris, kaotab see detaili ja selle suurendamine halvendab selle kvaliteeti. Kuid saate pildi mõõtmeid veelgi vähendada, kaotamata selle kvaliteeti. Kui te seda teete, tihendage see uuesti muude ebavajalike andmete eemaldamiseks.
Suure eraldusvõimega graafika vähendamiseks nende tihendamise abil.
- Paremklõpsake pilti ja seejärel klõpsake nuppu Vormindage pilt > Pilt.
- Klõpsake pildil Kokkusurumine .
- Aastal Piltide tihendamine dialoogiboksi, vt Sihtväljund ja tehke ühte järgmistest.
- Piltide pakkimiseks 96 PPI-ni klõpsake veebi.
- Piltide tihendamiseks 220 PPI-ni klõpsake nuppu Töölaua printimine.
- Piltide tihendamiseks 300 piksli tolli kohta (PPI) klõpsake nuppu Commercial printimine.
- Under Rakendage tihendusseaded kohe , valige, kas soovite tihendada kõik väljaandes olevad pildid või ainult valitud pildid, ja klõpsake siis nuppu Okei .
- Kui kuvatakse teade, kas soovite pildi optimeerimist rakendada, klõpsake nuppu Jah .
Sama pildi (või piltide) tihendatud versioon asendab originaalse kõrglahutusega pildi (või pildid).
Nõuanded väljaande suuruse vähendamiseks lingitud piltide abil
Iga kord, kui lisate (või lisate) oma väljaandesse pildi või lõikepildi, suureneb väljaande suurus. Faili suuruse vältimiseks võite selle asemel linkida pildid.
Märkus. Kui lisate pilte lingi kaudu, kajastuvad kõik järgnevad pildi muudatused teie väljaande pildil.
Pildi lisamiseks lingi kaudu tehke järgmist.
- Minge vahekaardile Lisa
- Klõpsake nuppu Sisesta > Pilt > Failist .
- Sirvige dialoogiboksis Pildi lisamine soovitud pilt ja valige see.
- Klõpsake noolel valiku Lisa kõrval ja seejärel klõpsake linki Faili.
Oluline märkus. Kui teisaldate väljaande teise seadmesse, peate ka lingitud pildi / piltide koopiad üle kandma. Protsessi lihtsustamiseks võite kasutada viisandit Pack and Go.
Näpunäited piltide täpsustamiseks Publisheris
Kui olete oma väljaandesse pildi või pildi sisestanud, saate seda muuta ja täiustada, et anda sellele ainulaadne välimus või iseloom.
Väljaandes olevate piltide parimaks kasutamiseks saate fototöötlustööriista abil luua peaaegu piiramatu arvu muudatusi.
Kuid saate ka Publisheri joonistustööriistu pildi täpsustamiseks. Täpsustuste hulka kuuluvad:
kustuta leht sõnas mac jaoks
- Kärbi pilte
- Kujutise suuruse muutmine
- Piltide pööramine ja pööramine
- Tilgu varju lisamine
- Kontrasti ja heleduse muutmine
- Teksti pakkimine pildi või klipi ümber
Efektid võivad anda teie väljaandele püsiva välimuse. Kui kasutate ühte efekti, rakendage seda kõigile oma väljaande piltidele.
Oluline näpunäide. Pärast pildi või klipi muutmist salvestage see, et saaksite seda uuesti kasutada. Muudetud pildi salvestamiseks toimige järgmiselt.
- Paremklõpsake seda,
- Seejärel klõpsake nuppu Salvesta pildina .
- Klõpsake dialoogiboksi Salvesta nimega loendis Salvesta tüübina (valige) failivormingut, sõltuvalt sellest, millise vorminguga soovite faili salvestada.
Kui kavatsete modifitseeritud klippi prindiväljaannetes kasutada, salvestage see Microsoft Windows Metafile (.wmf) vormingus. Kui kavatsete klippi kasutada veebiväljaannetes, klõpsake nuppu Muuda ja seejärel klõpsake nuppu Veeb (96 dpi). Salvestage klipp graafika vahetusvormingus (.gif).
- Klõpsake asukohas Salvesta ja seejärel klõpsake nuppu Salvesta.
Piltide kärpimine
Pildi kärpimisel eemaldate osa pildist, mida te ei soovi, et seda kuvatakse. Kujutise kärpimine muudab selle ka väiksemaks. Pildi kärpimiseks tehke järgmist.
- Valige oma dokumendis pilt.
- Klõpsake nuppu Pilditööriistade vorming vaheleht
- Leidke ja klõpsake nuppu Kärbi
 käsk
käsk - Mustkärpide lõikamine piki klambri serva
- Klõpsake ja lohistage musti käepidemeid, kuni olete klipi kärpinud soovitud alale.
- Pange tähele, et kärbitud alad näivad olevat poolläbipaistvad.
- Kui olete valmis ja olete oma pildi uue välimusega rahul, klõpsake nuppu Kärbi
 käsk uuesti, kärbitakse pilti
käsk uuesti, kärbitakse pilti

Kujutise suuruse muutmine
Võib-olla olete oma dokumendi jaoks leidnud täiusliku pildi, kuid see võib olla vale suurusega.
Kuna pildi kärpimine pole alati asjakohane, saate pildi suurust muuta (suurendada või vähendada) nii, et see mahuks teatud piirkonda.
Pildi suuruse muutmiseks toimige järgmiselt.
- Valige pilt.
- Liigutage kursor pildi nurgas asuva ühe avatud ringi kohale.
- Lohistage, kuni pilt on soovitud suuruses.

- Pildi proportsionaalse suuruse muutmiseks lohistage nurgas olevat avatud ringi. Kui lohistate ühte külgmist ringi, suurendab (suurendab või kahaneb) pilti ebaproportsionaalselt.

Teise võimalusena saate pildi suurust muuta ka vahekaardi Pilditööriistad vorming kaudu
miks mu teine monitor töötab
- Valige pilt(lindil avaneb vahekaart Pilditööriistade vorming.)
- Minge suurusgruppi.
- Sisestage pildi jaoks soovitud mõõtmed.

Pöörake ja pöörake pilti
Kujutisega töötamine on rohkem kui lihtsalt pildi sisestamine väljaandesse.
Dünaamilise asümmeetria lisamise abil saate lehe kujunduse täiustamiseks ka pilti pöörata või ümber pöörata.
Pildi pööramiseks toimige järgmiselt.
- Valige klipp.
- Klõpsake nupul Klõpsake nuppu Korralda> klõpsake nuppu Pööra või Pööra ja tehke ühte järgmistest.
- Pildi pööramiseks 90-kraadiste sammudega klõpsake üksusel Pööra paremale 90 ° või Pööra vasakule 90 ° üks kord. Jätkake klõpsamist, kuni pilt on soovitud asukohas.
- Klõpsake nuppu Vaba pööramine ja seejärel asetage kursor ümmarguse rohelise käepideme kohale objekti ülaosas. Kui näete rohelise käepideme ümber ringi, lohistage, kuni objekt on soovitud nurga all.


Pildi pööramiseks toimige järgmiselt.
- Valige klipp.
- Klõpsake nuppu Korraldama
- Klõpsake nuppu Pööra või Flip
- Seejärel klõpsake nuppu Flip Vertical või Flip Horizontal.

Lisage pildile tilk
Andke oma pildile ja väljaandele täiendav sügavus ja mõõde, lisades pildile varju. Olete sellele isegi professionaalsema välimuse andnud.
Varjundi lisamiseks toimige järgmiselt.
- Valige klipp.
- Klõpsake nuppu Vormindamine > Varju stiil
 ja valige soovitud stiil.
ja valige soovitud stiil. - Varjude eemaldamiseks klõpsake nuppu Varju stiil ja seejärel valige Varju pole .

Muutke kontrastsust ja heledust
Klipi välimust saate muuta, reguleerides pildi kontrastsust ja heledust
- Valige pilt, mille kontrastsust ja heledust soovite reguleerida.
- On Pilt tööriistariba , tehke järgmist.
- Kontrasti suurendamiseks klõpsake nuppu Rohkem kontrasti

- Kontrasti vähendamiseks klõpsake nuppu Vähem kontrastsust

- Heleduse suurendamiseks klõpsake nuppu Rohkem heledust

- Heleduse vähendamiseks klõpsake nuppu Vähem heledust

Optimaalse pildivaate valimiseks reguleerige kontrastsust ja heledustaset ning võrrelge erinevusi. Näiteks saate pildi heleduse vähendamise abil tumedamaks muuta või kontrasti vähendades.
Kui soovite pildi asetada teksti taha, saate klipi pesta:
- Klõpsake nuppu Pilt > Värv

- Valige Pesu valik.
Pange tekst pildi ümber
Professionaalse ilme lisamiseks väljaandele saate lisada teksti, mis ümbritseb pilti. Või saate teksti sisse lisada pildi.
Funktsioon Teksti mähkimine võimaldab teil paigutada pildi tekstiplokkide vahele või korraldada pilte tekstide vahele.
Teksti pakkimine pildi ümber
lisage Microsofti kontole tootevõti
- Sisestage pilt tekstiplokki.
- Valige pilt
- Klõpsake nuppu Pilt
- Klõpsake nuppu Teksti pakkimine
 seade
seade - Klõpsake lisatava teksti mähkimisstiilil.

Lisage pildile pealkiri
Pealkirja lisamiseks toimige järgmiselt.
- Valige pilt ja klõpsake vahekaarti Pilditööriistade vorming
- Leidke Pildistiilide rühm .
- Klõpsake rippmenüüd Caption.

- Pange tähele kuvatavate tiitristiilide rippmenüüd.
- Liigutage kursor pealdisstiilide kohale, et näha pildiga pealkirjade reaalajas eelvaadet, seejärel valige soovitud tiitristiil.
- Klõpsake pealdiste tekstikasti ja tippige pealdiste tekst.

MS Publisheriga saate teha palju muud. Võtke see väljakutse vastu:
Väljakutse
- Osta Kirjastaja pr või Kontor koos MS Publisheriga aadressil pehmepidaja . Te saate kohe alla laadida, tasuta installimistuge ja kvaliteetset tehnilist tuge.
- Trükise loomine või avamine. Soovi korral saate seda kasutada näide .
- Sisestage pilt arvutist.
- Kärpige pilt ja muutke selle suurust, nii et see sobiks hästi lehele.
- Joondage pilt lehe keskele.
- Värvige pilt.
- Rakenda pildistiili.
- Lisage pealdis.
- Tihendage pilt kokku.
- Salvestage väljaanne arvutisse.
- Korrake 2. kuni 10. toimingut, kuni teate kõiki MS Publuusheri näpunäiteid ja nippe, millest oleme rääkinud.
Järgmine loeb
> Microsoft Publisher: põhilised näpunäited ja nipid
Teile võib ka meeldida:
> Ekspertide näpunäited, nipid ja otseteed, mis aitavad teil Microsoft Office'i manööverdada
> 14 parimat Microsofti sõna nippi ja nõuannet, mida peaksite teadma
> Kümme parimat Powerpointi nõuannet ja nippi, mida peate teadma