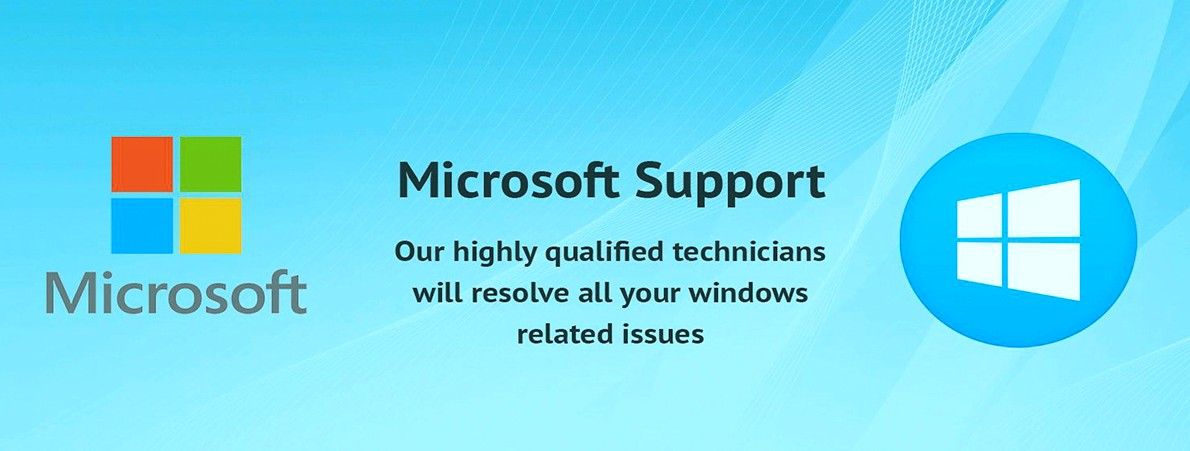Siit saate teada, kuidas taastada Google Chrome'i veebibrauseri vaikeseaded, järgides meie allolevat juhendit. Üksikasjalikud juhised näitavad, kuidas saate Chrome'i tehaseseadete juurde tagasi pöörduda ja võimalike probleemide lahendamiseks, mida võivad põhjustada muudetud seaded, laiendused või isegi reklaamvara.

Märge : See juhend on kirjutatud Google Chrome'i uusimat versiooni kasutades - kui kasutate vanemat järku, võivad mõned toimingud veidi erineda.
aknad ei tunne minu kõvaketast ära
Google Chrome'i lähtestamine Windowsis ja Macis
Google Chrome'i seadete vaikeseadetele lähtestamise juhised on samad kõigis lauaarvutites, sh Windows 10 ja Mac opsüsteemid. Allolev juhend aitab teil taastada oma seaded vaikimisi, lahendades potentsiaalselt brauseriga tekkivad probleemid.
- Avage oma Google Chrome'i brauser.
- Klõpsake nuppu Google Chrome'i kohandamine ja juhtimine (Veel) nupp ekraani paremas ülanurgas peaks ikoon välja nägema kolme vertikaalse punktina.

- Klõpsake nuppu Seaded kontekstimenüüst. See viib teid uuele vahekaardile, kus kuvatakse kõik Google Chrome'i seaded.
Näpunäide : Võite ka sisestada kroom: // seaded / spetsiaalsele seadete lehele navigeerimiseks aadressiribale.

- Kerige lehe kõige alla, kuni näete Täpsem nuppu. Klõpsake seda, et paljastada rohkem võimalusi.
- Jätkake kerimist allapoole, kuni jõuate Lähtestage ja puhastage jaotises. Klõpsake siin Taastage seadete algsed vaikesätted .

- Kinnitage toiming, klõpsates nuppu Lähtesta seaded nuppu. Teie brauser peaks naasma algsesse olekusse, ilma et peaksite seda käsitsi desinstallima ja uuesti alla laadima.
Loe: Google Chrome'i parandamine hoiab krahhi Windows 10-s
Google Chrome'i lähtestamine Androidis
Allpool on toodud sammud Google Chrome'i vaikeseadete taastamiseks Android-seadmes. Pange tähele, et mõned toimingud võivad teie seadmest ja installitud Google Chrome'i versioonist sõltuvalt erineda.

Avage oma telefon Seaded seejärel puudutage nuppu Rakendused jaotises.
- Leidke Google Chrome rakenduste loendis.
- Puudutage nuppu Tühjenda vahemälu ja Kustuta kõik andmed nupud Google Chrome'i lähtestamiseks. Sõltuvalt teie Android-seadmest võivad teil olla lisavõimalused, et kustutada rohkem seadeid, jääkandmeid jne.
Google Chrome'i lähtestamine iOS-is
Kirjutamise ajal ei ole Google Chrome'i lähtestamine iOS-i seadmes võimalik. Siiski saate oma sirvimisandmed kustutada, mis toimib sarnaselt lähtestamisega ja võib lahendada teie Google Chrome'i rakendusega mitmeid probleeme. Siit saate teada, kuidas kustutada Google Chrome'i brauseri andmed iOS-i operatsiooniseadmes, näiteks iPhone'is või iPadis.
- Avage oma Google Chrome'i rakendus.
- Puudutage nuppu Google Chrome'i kohandamine ja juhtimine (Veel) nupp rakenduse paremas alanurgas. Ikoon peaks välja nägema kolme horisontaalse punktina.
- Puudutage Seaded kontekstimenüüst.

- Puudutage Privaatsus .
- Puudutage Kustuta sirvimise andmed . Valige järgmised valikud:
Ajalugu sirvimine
Küpsised, saidiandmed
Vahemällu salvestatud pildid ja failid
Salvestatud paroolid
Andmete automaatne täitmine - Puudutage ekraani allosas punast Kustuta sirvimise andmed ja kinnitage, et soovite kõik andmed eemaldada.

- Teie Google Chrome'i rakendus on sama värske kui selle esmakordsel allalaadimisel. Kui te pole tulemustega rahul, soovitame teil Google Chrome'i rakendus oma seadmest desinstallida ja App Store'ist uuesti alla laadida.
Lõpumõtted
Kui vajate täiendavat abi, ärge kartke pöörduda meie abistamiseks ööpäevaringselt avatud klienditeeninduse poole. Tagasi meie juurde, et leida rohkem informatiivseid artikleid, mis on seotud tootlikkuse ja tänapäevase tehnoloogiaga!
kuidas keelata kõlarid, kui kõrvaklapid on ühendatud Windows 10-ga
Kas soovite saada soodustusi, pakkumisi ja allahindlusi, et saada meie tooteid parima hinnaga? Ärge unustage tellida meie uudiskirja, sisestades oma e-posti aadressi allpool! Saate oma postkasti uusimad tehnoloogiauudised ja lugege esimesena meie näpunäiteid, et produktiivsemaks muutuda.
Loe ka
> Vea „Teie ühendus pole privaatne” parandamine Google Chrome'is
> Google Chrome'i installimine nurjus Windows 10-s (lahendatud)
> Parandatud: Google Chrome ootab vahemälu probleemi Windows 10-s