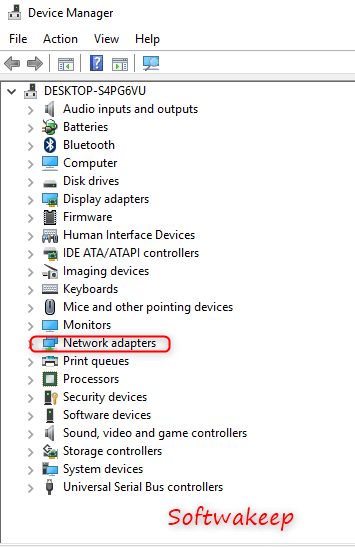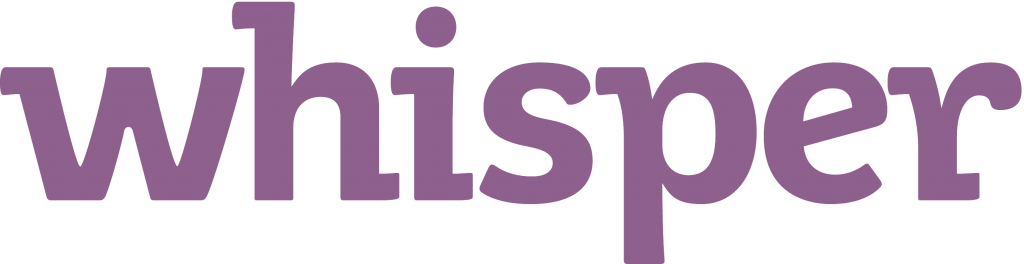Nvidia GeForce rakendus annab kasutajatele ulatusliku kontrolli nii kogu süsteemi hõlmavate kui ka individuaalsete videomängude seadete üle. Vaatamata Nvidia jätkuvatele jõupingutustele muuta rakendus võimalikult sujuvaks ja tõrgeteta, on paljud kasutajad sattunud veakoodi 0x0003, mõtlesid, mis see on ja kuidas seda parandada.

Nvidia kujundatud kaubamärk GeForce on arvutimängurite seas väga populaarne. Need, kellel on ettevõtte graafikakaarte, saavad rakenduse Nvidia Experience abil hallata mängu seadeid, videokaardi draivereid ja nii edasi. See on enamiku kaasaegsete mängude seadistuste jaoks peaaegu hädavajalik, muutes 0x0003 veakoodi selliseks, millest ei saa lihtsalt üle vaadata.
Midagi läks valesti. Proovige arvuti taaskäivitada ja seejärel käivitada GeForce Experience. VIGAKOOD: 0x0003
Nvidia GeForce Experience'iga töötamisel võib veakoodi 0x0003 nägemine tähendada mitut asja. Üks neist on see, et teie Nvidia telemeetriakonteiner puudub, on kahjustatud või blokeeritud. Allpool toodud meetodite abil saate taastada Nvidia GeForce Experience'i täieliku funktsionaalsuse.
GeForce Experience'i tõrkekoodi 0x0003 parandamine
Meetod 1. Lubage Nvidia telemeetriakonteineril suhelda töölauaga

(Pildi allikas: Lifewire)
Nagu eespool mainitud, on juhtumi 0x0003 vea üks peamisi süüdlasi Nvidia telemeetriakonteiner. Mõnel juhul võib see teenus olla keelatud või kahjustatud, mistõttu see ei saa teie töölauaga suhelda. See näitab teile vastutasuks tarkvara Nvidia GeForce Experience kasutamise proovimisel viga.
Nvidia telemeetriakonteineri abil saate kiiresti teha hoolduskontrolli ja tõrkeotsingu, järgides alltoodud samme.
- Vajutage Windows + R klaviatuuri klahve. See avab Run utiliidi.
- Trüki sisse teenused.msc ilma jutumärkideta ja vajutage klahvi Sisenema klaviatuuril. Nii käivitate akna Teenused.
- Selle toimingu sooritamiseks võidakse teil nõuda administraatori parooli sisestamist. Kui teil pole õigeid õigusi, pöörduge abi saamiseks kohaliku administraatori kontoga kellegi poole.
- Kui UAC (User Account Control) seda palub, klõpsake nuppu Jah lubada käsuviibal teie seadmes muudatusi teha.
- Kord Teenused kerige alla, kuni näete Nvidia telemeetria Konteiner teenus. Valige see, seejärel paremklõpsake kontekstimenüü avamiseks ja valige Atribuudid . Uus aken peaks ilmuma.
- Lülitu Sisse logima vahekaarti, kasutades akna päise menüüd, ja veenduge, et Luba teenusel töölauaga suhelda ruut on märgitud. Kui kast on tühi, klõpsake lihtsalt linnukese asetamiseks sellel ja klõpsake nuppu Rakenda nuppu.
- Naaske eelmisesse teenuseaknasse ja leidke kõik järgmised teenused, seejärel lubage need paremklõpsates ja valides Alusta :
- Nvidia telemeetriakonteiner
- Nvidia kuvamisteenus
- Nvidia kohaliku süsteemi konteiner
- Nvidia võrguteenuse konteiner
- Taaskäivitage arvuti ja proovige kasutada rakendust GeForce. Vaadake, kas teil on pärast teenuste tõrkeotsingut ikka sama veakood.
Meetod 2. Lähtestage Winsocki kataloog

Winsocki kataloogi lähtestamine võib aidata kelmide veakoodi 0x0003 lahendamisel. Windowsi käsu abil saate arvuti taastada võimalikest pistikupesade vigadest. Sellised vead võivad ilmneda, kui laadite alla tundmatu faili või käivitate arvutis pahatahtliku skripti.
Winsocki seaded sisaldavad teie arvuti Interneti-ühenduse konfiguratsiooni ja nende lähtestamine võib lahendada Nvidia GeForce Experience'i probleemid. Järgige lihtsalt allolevaid samme.
- Vajutage Windows + R klaviatuuri klahve. See avab Run utiliidi.
- Trüki sisse cmd ilma jutumärkideta ja vajutage klahvi Ctrl + Tõst + Enter klaviatuuri klahve. Seda tehes käivitate administraatoriõigustega käsuviiba.
- Selle toimingu sooritamiseks võidakse teil nõuda administraatori parooli sisestamist. Kui teil pole õigeid õigusi, pöörduge abi saamiseks kohaliku administraatori kontoga kellegi poole.
- Kui UAC (User Account Control) seda palub, klõpsake nuppu Jah lubada käsuviibal teie seadmes muudatusi teha.
- Kui olete käsureale sisestanud, sisestage järgmine käsk ja vajutage selle täitmiseks sisestusklahvi: netsh winsocki lähtestamine
- Pärast Winsocki kataloogi lähtestamine õnnestus taaskäivitage arvuti. Taaskäivitamisel proovige käivitada rakendus GeForce Experience, et näha, kas 0x0003 tõrge ilmub.
Meetod 3. Peatage kõik GeForce'i ülesanded ja taaskäivitage GeForce Experience
- Paremklõpsake tegumiriba tühjal alal ja valige Task Manager kontekstimenüüst. Teise võimalusena võite kasutada Shift + Ctrl + Esc klaviatuuri otsetee ka utiliidi avamiseks.

- Kui tegumihaldur käivitati kompaktses vaates, klõpsake nuppu Rohkem detaile nupp akna vasakus alanurgas. Te peaksite nägema pikka loendit kõigist arvutis praegu töötavatest rakendustest ja teenustest.
- Kerige allapoole, kuni leiate ülesandega sildid Nvidia . Valige kõik need ülesanded ja seejärel klõpsake nuppu Lõpeta ülesanne nende ajutiseks peatamiseks.
- Pärast kõigi Nvidia ülesannete ja teenuste peatamist paremklõpsake ikooni GeForce Experience ja valige Käivita administraatorina . See peaks uuesti käivitama kõik vajalikud komponendid ja parandama veakoodi 0x0003.
Meetod 4. Installige GeForce Experience uuesti
Mõnikord on rakenduse GeForce Experience puhas lähtestamine see, mida vajate veakoodi 0x0003 kadumiseks. See on lihtne protsess, mis ei tohiks uute failide allalaadimiseks võtta rohkem kui pool tundi, sõltuvalt Interneti-ühenduse tugevusest.
- Ava Alusta menüü ja klõpsake nuppu Seaded rakendus. Teise võimalusena võite kasutada Windows + Mina klaviatuuri otsetee akna avamiseks natuke kiiremini.
- Klõpsake nuppu Rakendused ja funktsioonid plaat.
- Oodake kõigi installitud rakenduste laadimist. Kerige alla või kasutage selle leidmiseks sisseehitatud otsinguriba Nvidia GeForce'i kogemus .
- Valige GeForce Experience ja klõpsake nuppu Desinstalli nuppu. Tarkvara arvutist eemaldamiseks järgige kõiki ekraanil kuvatavaid juhiseid.
- Navigeerige leheleametlik GeForce Experience'i allalaadiminelehel ja installige rakenduse uusim versioon. Vaadake, kas 0x0003 veakood ilmub ikka koos uue installiga.
Meetod 5. Värskendage Windows 10 uusimale versioonile

Kui ükski ülaltoodud meetoditest ei tundunud töötavat, on viimane asi, mida saate proovida, lihtsalt uuemale versioonile Windows 10 üleminek. See võib parandada vigu, tuua teile uusi funktsioone, lappida turvaauke ja palju muud.
Windows 10 värskendamiseks toimige järgmiselt.
- Klõpsake nuppu Start-menüü ja vali Seaded . Teise võimalusena kasutage Windows + I kiirklahv kiiremaks juurdepääsuks.
- Klõpsake nuppu Värskendamine ja turvalisus plaat.
- Püsige kindlasti vaikimisi Windowsi uuendus vaheleht.
- Klõpsake nuppu Kontrolli kas uuendused on saadaval nuppu.
- Kui värskendus leitakse, klõpsake nuppu Installige nuppu ja oodake, kuni Windows 10 värskenduse alla laadib ja rakendab.
Lõpumõtted
Loodame, et see juhend suutis õpetada, kuidas parandada Nvidia GeForce Experience'i tõrkekoodi 0x0003 ja probleeme Nvidia telemeetriakonteineriga.
Kui vajate teemaga seoses täiendavat abi, pöörduge kindlasti meie Softwarekeepi meie tugitiimi poole. Soovime teid innukalt aidata igapäevaelus tekkida võivate tehniliste probleemide korral.
Kui otsite rohkem juhendeid või soovite lugeda rohkem tehnikaga seotud artikleid, kaaluge meie uudiskirja tellimist. Avaldame teile abiks regulaarselt õpetusi, uudisartikleid ja juhendeid.