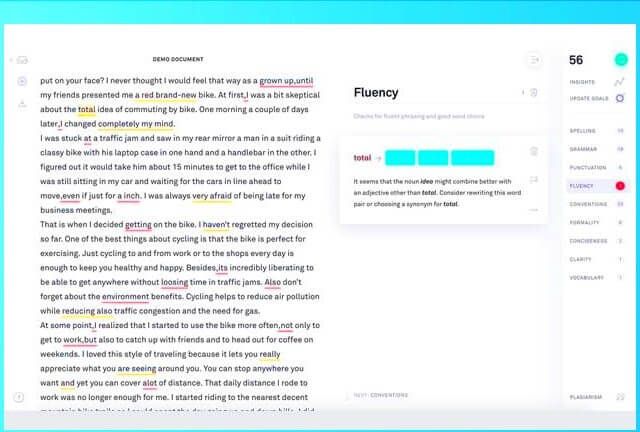Excel on arvutustabelite loomisel ja haldamisel kahtlemata parim rakendus. Selle leiate Microsoft Office'i paketi osana koos teiste tootlikkusrakendustega. Igaüks võib Exceli juurde pääsemiseks leida sobiva võimaluse. Äri- ja kodukasutajad saavad tarkvaralitsentsi eest tasuda ja hoida seda igavesti, mida nimetatakse igaveseks litsentsiks. Kui eelistate liitumispõhist teenust, pakub Office 365 erinevaid makseplaane, mis sobivad nii eraisikutele kui ka ettevõtetele.
Oleme selle petulehe kokku pannud, et aidata teil Exceli abil tööle panna ja anda teile kasulikke näpunäiteid juba enne rakenduse ostmist.
Igavese ja tellimislitsentsi vahel otsustamine
Nagu eespool mainitud, saate Exceli omandada kahe erineva meetodi abil. Mõlemad versioonid pakuvad aga erinevaid plusse ja miinuseid, mis sobivad paremini publikule vastandamiseks.
Igavene litsents pakub väga kulutõhusat lahendust, kuna peate maksma ainult ühe makse ja omama tarkvara igavesti. Seetõttu ei paku Microsoft tulevikus mingeid värskendusi - kui olete Exceli ostnud, kuuluvad teile hetkel saadaval olevad versioonid ja peate ostma tulevased versioonid
Teisalt on Office 365 tellimuse ostmisel oma eelised. Kuigi see võib olla kallim, saate kohe juurdepääsu tulevastele värskendustele ja täiendavatele unikaalsetele funktsioonidele. Kui vajate selliseid asju nagu pilve jagamine ja samaaegne meeskonnaga koos töötamine, on tellimus kindlasti õige tee.
miks mu arvutil on vähe mälu
Õppige tundma lindiliidest
Lint on juba mitu aastat olnud Exceli peamine osa, kuna seda tutvustati tarkvara varasemas versioonis. See töötati välja kiirema töö võimaldamiseks, vastupidiselt keerulistes ja vanamoodsates menüüdes, alammenüüdes, alammenüüdes jne liikumiseks. Lindi abil saate hõlpsalt navigeerida enamasti visuaalse liidesega, mis aitab teil kiiremini jõuda tuttavate ja armastatud tööriistadeni.
Erinevalt varasematest Exceli väljaannetest on uutes väljaannetes nagu Excel 2016 ja Excel 2019 olev lint lamedama kujundusega, et ekraanil oleks vähem segadust. Minimalistlik disain annab Excelile kaasaegse ja stiilse välimuse, mis eristab teda konkurentidest.
On teada, et Exceli allkirja värv on roheline, kuid saate alati oma lindi ülemise osa muuta valgeks, halliks või mustaks. Lihtsalt navigeerige Fail → Valikud → Üldine menüü ja vaadake Isikupärastage oma Microsoft Office'i koopia eelistatava teema valimiseks.

Kui olete Exceli varasemate versioonidega tuttav, leiate suurema osa käskudest ja funktsioonidest samadest asukohtadest, kuid isegi uued kasutajad saavad tänu siltidele ja rühmadele tööriistad kiiresti üles leida. Kas te ei leia midagi? Kasutage Microsofti Ütle mulle, mida sa tahad teha tunnusjoon. Kui te ei soovi edasi hüpata, puudutame seda hiljem.
Vajadusel peida lihtsalt lint mis tahes ajahetkel, vajutades nuppu Ctrl + F1 klaviatuuri klahve. Selle uuesti kuvamiseks vajutage kahte ja sama klahvi.
Lindi enda kuvamise muutmiseks on mitu seadistust ja viisi. Ekraani paremas ülanurgas näete ikooni pealkirjaga „Lindi kuvamise valikud”, mis avab rippmenüü kolme erineva valikuga:
- Lindi automaatne peitmine: see valik peidab lindi ise, samuti vaikimisi selles olevad vahelehed ja käsud. Kui see on valitud, on lindi ja selle sisu kuvamiseks ainus viis klõpsates Exceli ekraani ülaservas.
- Näita vahelehti: see suvand hoiab riba vahelehti, kuid peidab kõik käsud nende all. Käske saate kuvada, klõpsates ühel vahekaardil, vajutades nuppu Ctrl + F1 või valides selle asemel suvandi Kuva vahelehed ja käsud.
- Vahekaartide ja käskude kuvamine: selle suvandi abil näete kogu riba nii selle vahelehtede kui käskudega, mis on kogu aeg nähtavad.
Menüü Fail, lavatagune ala

Kui klõpsate Exceli menüüs Fail, jõuate piirkonda, mida Microsoft kutsub lavataguseks. Siin saate käskudega vahelehe nägemise asemel täisleheküljel kuvada põhifunktsioone, näiteks failide avamine või salvestamine, samuti printimine ja jagamine. Faili alammenüüd keskenduvad teie töö eksportimisele, kuna saate salvestada kohapeal, kasutada pilvibaaside teenuseid, millega olete ühendatud (näiteks SharePoint ja OneDrive), jagada e-posti teel ja printida oma tööd isegi otse Excelist.
Lisaks saate menüü Fail abil vaadata teavet oma praeguse töövihiku kohta. See tähendab selle loomise, viimati muudetud aja, omaniku, faili suuruse ja palju muud nägemist. Samuti saate kontrollida juurdepääsetavuse probleeme, lisada paroolikaitse või omanikuna muuta kaastoimetajate õigusi.
Ütle mulle, mida sa tahad teha

On lihtne öelda, et Excel pole üks kõige algajale sõbralikumaid rakendusi, kuid Microsoft on teinud muudatuse, mis aitab seda. Exceli tohutu hulga funktsioonide ja võimaluste tõttu võib Exceli kasutamine täies ulatuses olla keeruline, kulutamata palju aega õppimisele ja tööriistade meeldejätmisele.
Oletame näiteks, et teil on andmekogum ja soovite neid sektordiagrammil visualiseerida. Sisestage sektordiagrammi loomine ja menüüs kuvatakse mitu tulemust. Selles näites võimaldab otse esimesele tulemusele klõpsamine lisada sektordiagrammi, ilma et peaksite lindis navigeerima ja seal selle valiku leidma.
Ka muud tulemused võivad olla kasulikud ja pakkuda teie probleemile võimalikke lahendusi. Iga sisestatud ülesande juures on teil alati link selle teema kohta abi saamiseks või selle kasutamiseks Nutikas otsing funktsioon veebis otsimiseks.
Kokkuvõtteks võib öelda, et funktsioon Tell Me võimaldab teil ülesandeid kiiremini täita ja otsida lahendusi otse Excelis. Isegi kui peate end tarkvaraga veteraniks, võite jätkata töö kiirendamise võimaluste otsimist. Räägi mulle mäletab ülesandeid, mida olete varem otsinud, võimaldades tulevikus veelgi paremat kättesaadavust.
Otsige veebist nutika otsingu abil

kuidas avada Microsofti sõna Windows 8-s
See uus funktsioon annab teile hõlpsasti ligipääsetava viisi veebis teabe otsimiseks. Lihtsalt paremklõpsake lahtril, kus on mõni sõna või sõnad, ja valige kontekstimenüüst Nutikas otsing. See avab Exceli küljel paani, kus Microsoft Bingi otsingumootor teeb teie valitud lahtris sõna (de) veebiotsingu.
- Märkus. Võimalik, et peate lubama Microsofti intelligentsetel teenustel juurdepääsu Smart Lookupile. See tähendab, et teie otsinguterminid ja osa arvutustabelitest ja dokumentidest kogub Microsoft, et pakkuda nendele teenustele õppematerjali. Kui eelistate privaatsuse osas mitte riskida, peaksite uuesti läbi mõtlema, kas otse Exceli veebist otsimine on seda väärt.
Näete Internetist definitsioone, seotud Vikipeedia kirjeid ja muid kasulikke tulemusi. Klõpsates mõnel tulemusel, saate veebisaite veelgi uurida ja ise rohkem teavet koguda.
Kuigi nutikas otsing pole ideaalne konkreetsete päringute jaoks, näiteks 2016. aasta inflatsioonimäära otsimiseks Saksamaal, saate sellest kindlasti kasu saada, kui peate määratlema sõna või mõistma mõistet.
Andmete visualiseerimiseks kasutage diagramme
Teil võib olla võimas ja informatiivne andmekogum, kuid vaatajaskonnale esitamise või üha suurema teabe lisamise osas võib sellest kiiresti aru saada. Diagramm võimaldab teil arvutustabeli osi visuaalselt kuvada, mis täiustab teie arvutustabeleid, muutes teabe terviklikumaks. See võimaldab tuvastada andmete suundumusi, mustreid ja asju kiiresti pilguga analüüsida.
Diagrammi loomisel peate valima andmed, mida soovite kõigepealt visualiseerida. Seda saate teha, klõpsates lahtril, hoides all kas Shift- või Alt-klahve, et valida vastavalt andmegrupp või muud üksikud lahtrid. Pärast seda, kui kõik vajalikud lahtrid on valitud, klõpsake lindil vahekaarti Lisa ja valige oma teabeks sobiv diagrammistiil.

2019. aasta Exceli väljaandest leiate oma dokumentide välimuse ja olemuse kohandamiseks üle 15 erineva graafiku ja palju diagrammitüübi valikuid. Samuti saate muuta oma diagrammide värve, fonti ja stiili.
Kasulikud Exceli otseteed
Excel saab alati väärilise krediidi, kui pakub oma kasutajatele suurt hulka funktsioone ja võimalusi. Exceli eksperdiks tõeliseks saamiseks peate teadma klaviatuuri otseteid, mida saate oma töö veelgi kiirendada ja säästa end lõputute menüüde vaatamisest ja tarbetute klõpsude tegemisest.
Siin on mõned kõige populaarsemad Exceli otseteed peate oma Exceli mängu praegu tasemele tõstmiseks teadma:
Valige terve veerg või rida
Terve veeru valimiseks klõpsake lihtsalt selle veeru lahtril ja vajutage nuppu Ctrl + tühik kombinatsioon. Sama saate teha terve reaga, vajutades hoopis klahvi Shift + Tühik.
Alustage uue reaga samas lahtris
Üks tüütumaid tegevusi, mida Excelis teha tuleb, on uue rea loomine samasse lahtrisse, kuna peate loomulikult teksti välja kirjutama eraldi rakendusse, nagu Word või Märkmik, ja Excelisse kopeerima-kleepima. Seda protseduuri saate vältida, kasutades Alt + Enter otsetee uue rea alustamiseks.
Sisestage praegune kellaaeg ja kuupäev
Saate sisestada praeguse aja oma arvutustabelisse, vajutades nuppu Ctrl + Tõst + Koolon võtmeid. Praeguse kuupäevaga sama tegemiseks vajutage Ctrl + koolon ainult.
Peida veerg või rida
On juhtumeid, kus soovite andmeid võrrelda rea või veeru vahel, kuid selle keskel on veel üks. Veergu saab ajutiselt peita, valides selles lahtrit ja vajutades Ctrl + 0 ja tehke sama vajutades rida Ctrl + 9 selle asemel.
mis on minu arvutis rakendus Bonjour
Valemite kuvamine või peitmine
Kiire ülevaate kõigist arvutustabelis kasutatud valemitest saate, vajutades nuppu Ctrl + ~ klaviatuuri klahve. Kui vajutate sama kiirklahvi kombinatsiooni, saate ka valemid peita. Samuti saate vaadata meie Exceli võrdlusjuhend siin .
Teile võib ka meeldida:
> Kuidas rida või veergu Macis Excelis külmutada