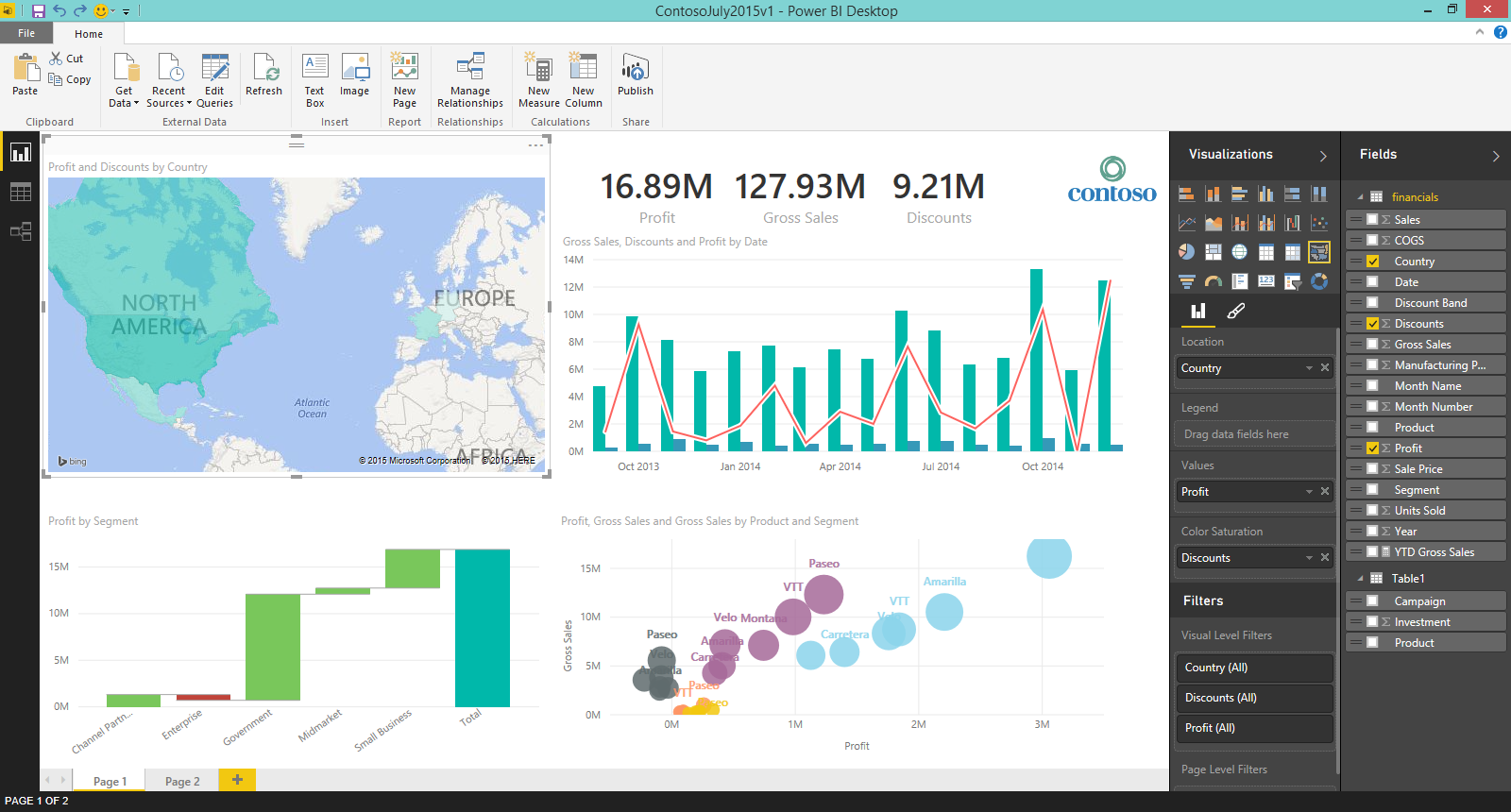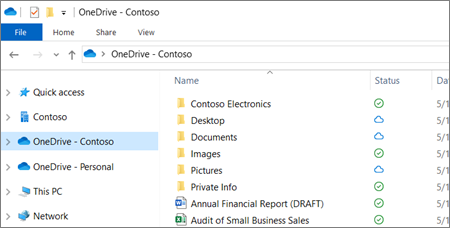Kui te ei kasuta paroolihalduri rakendust, võib kogu sisselogimisteabe meeldejätmine olla keeruline. See kehtib eriti siis, kui järgite turvaekspertide nõuandeid ja kasutate unikaalseid, keerukaid paroole. Õnneks teeb Microsoft Edge teie salvestatud paroolide ja kasutajanimede kontrollimise lihtsaks ja lihtsaks.

Kas sa teadsid? Microsoft Edge kasutab salvestatud paroolide turvalisuse tagamiseks krüptimist, muutes sisseehitatud paroolihalduri turvaliseks ja hõlpsasti kasutatavaks.
Vaadake, kuidas oma salvestatud paroole Microsoft Edge'is vaadata, järgides meie üksikasjalikku juhendit. Kasutage Microsofti uue, ümbermõeldud brauseri kõiki võimalusi Windows 10 kasutuskogemus uuele tasemele.
Kuidas leida salvestatud paroole Microsoft Edge'ist
Tänu uuele sujuvamale liidesele pole salvestatud paroolide leidmine Microsoft Edge'is keeruline ülesanne. Allpool on toodud täpsed toimingud, mida peate brauserisse salvestatud paroolide nägemiseks tegema.
Pange tähele, et Microsoft Edge'i salvestatakse ainult teie salvestatud paroolid. Kui brauseril pole teie parooli salvestamiseks luba, ei salvestata seda Edge'i ja te ei saa sisseehitatud automaatse täitmise funktsiooni kasutada.
- Käivitage Microsoft Edge . Klõpsake brauseri paremas ülanurgas ellipsiikoonil (see peaks välja nägema 3 punkti horisontaalselt joondatuna).

- Klõpsake kontekstimenüüs nuppu Seaded hüpikpaneeli alaosa lähedal. See viib teid lehele Seaded.Teise võimalusena sisestage serv: // seaded brauseriribale ja vajutage sisestusklahvi.

- Valige vasakpoolse paani menüü abil kindlasti vahekaart Profiilid. Siin näete kõiki kohalikus arvutis Edge'is kasutatud kasutajaprofiile.

- Valige profiil, millel on teie salvestatud paroolid, seejärel klõpsake nuppu Paroolid link profiilikaardi all.

- Leidke parool, mille soovite avaldada, seejärel klõpsake nuppu Näita salasõna ikoon (mis näeb välja nagu avatud silm) selle kõrval.

- Turvalisuse huvides palutakse teil sisestada oma kohaliku Windowsi kasutaja parool, kui see on teie kontole määratud. Seda tehakse, et kaitsta teie paroole volitamata juurdepääsu korral teie seadmele.

- Pärast oma isiku kinnitamist kuvatakse teie kontoga seotud parool.

- Alternatiivne viis salvestatud parooli vaatamiseks Microsoft Edge'is on klõpsates nuppu Rohkem tegevusi ikooni ja valides Üksikasjad .

- Klõpsake hüpikaknas nuppu Näita salasõna ikooni (avatud silma ikoon) ja sisestage veel kord oma kohalik Windowsi parool.

- Teie salvestatud parool avaldatakse.
Lõpumõtted
Kui vajate Windows 10 rakenduste kohta täiendavat abi, võtke kindlasti ühendust meie klienditeenindustiimiga, kes on teie abistamiseks saadaval ööpäevaringselt. Tagasi meie juurde, et leida rohkem informatiivseid artikleid, mis on seotud tootlikkuse ja tänapäevase tehnoloogiaga!
Kas soovite saada soodustusi, pakkumisi ja allahindlusi, et saada meie tooteid parima hinnaga? Ärge unustage tellida meie uudiskirja, sisestades oma e-posti aadressi allpool! Saate oma postkasti uusimad tehnoloogiauudised ja lugege esimesena meie näpunäiteid, et produktiivsemaks muutuda.
Teile võib ka meeldida
> Kuidas Microsoft Edge Windows 10-s keelata
> Google Chrome'i installimine nurjus Windows 10-s (lahendatud)
> Parandatud: Google Chrome ootab vahemälu probleemi Windows 10-s