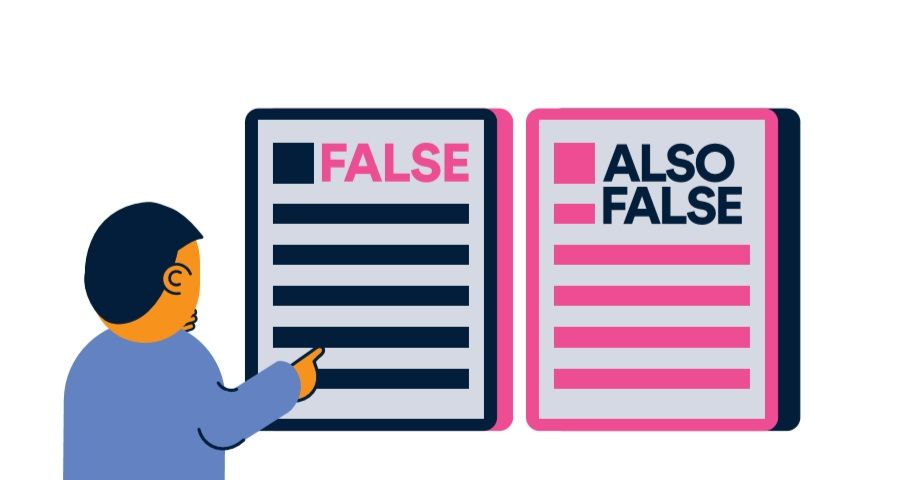Kui kasutate Väljavaade oma peamise e-posti konto jaoks ja teil on Android või Samsung nutiseade, on mobiilse e-posti seadistamine lihtsam kui arvate. See juhend näitab teile paari lihtsa sammuga.
Enne lugemist pidage siiski meeles - teie seadmest olenevalt võib teie e-posti rakendus näida veidi erinev kui käesolevas juhendis kirjeldatud.
Gmaili rakenduse seadistamine (Android-seadmetes)
Kui teie telefon või nutiseade on Android, on teie vaikimisi e-posti rakendus tõenäoliselt Gmail - kuid see ei tähenda, et vajate a Gmaili konto seda kasutada. Teil on hõlpsasti juurdepääs oma Outlooki konto rakenduse kaudu.
Samm 1:
Ava Gmaili rakendus valides ekraanil ikooni. Siis minge rakenduse menüü , valige Seaded ja siis Lisada konto . Näete erinevaid e-posti serveri valikud . Valige Vahetus ja Office 365.
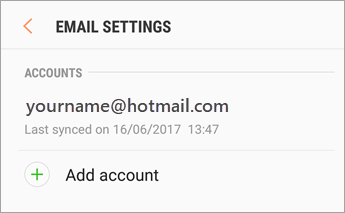
Windows 7 Windowsi värskendusteenus ei tööta, kuid on
Olge siin ettevaatlik - näete loendis kahte Outlooki ikooni. Valige kindlasti ' Exchange ja Office 365 ' ja mitte 'Outlook, Hotmail ja Live' . See valik ei luba teil Outlooki kaudu kontakte, kalendrit ja muid rakendusi sünkroonida.

2. samm:
Sisestage oma e-posti aadress ja parool.

3. samm:
Kui teil on Office 365 konto , võidakse teid suunata oma serveri seadete lehele. Kui olete, siis peate lihtsalt muutma oma serveri outlook.office365.com . Seejärel saate jätkata ülejäänud toimingutega.
Kui teil on Exchange või muud tüüpi Outlooki konto (välja arvatud Outlook.com), on tõenäoline, et peate võib-olla oma IT-teenuse pakkujaga oma serveri seadetest rääkima ja oma konto sellest hetkest alates käsitsi seadistama.
4. samm:
Tõenäoliselt näete mõnda viipasid ekraanil . Need on kohanemiseks turvaseaded ja andke luba oma seadmega sünkroonimiseks. Järgige lihtsalt ilmuvaid juhiseid.
Sel hetkel, kui teil on oma töö või ülikooli kaudu Office 365 konto, võite seda teha ümber suunatud oma asutuse veebisaidile või palutakse teil anda kaugjuurdepääs. Kui see nii on, valige OK.
5. samm:
Teie e-posti aadress peaks olema nüüd seadistatud. Avage postkast ja kontrollige, kas olete saanud loetud meili Emai sünkroonimiseks on vaja toimingut l. Kui seda kirja pole teie postkastis, peaks teie e-kirju sünkroonima.
Kui kiri on teie postkastis, avage see ja näete kahte võimalust: Hankige Outlook for Android ja Kasutage selle asemel mõnda muud rakendust Mail . Valige teine variant ja teie e-posti aadressid peaksid hakkama sünkroonima sealt.
6. samm:
Kontrollige oma märguandeid, tõmmates avaekraani ülemist riba alla. Võite näha väikest Gmaili märguannet, mis ütleb Kalendrit ja kontakte ei saa sünkroonida.
Kui näete seda, on vaja ainult teatis avada ja palumise korral valida luba.
usb device_descriptor_failure aknad 10
See peaks seda tegema! Kontrollige, kas teie e-kirju, samuti kontakte ja kalendrit sünkroonitakse teie Android-seadmes. Kui teil on endiselt probleeme, võiksite proovida rääkida tootjaga.
Rakenduse Samsung Email jaoks (Samsungi seadmed)
Kui teil on Samsungi nutitelefon või tahvelarvuti, on teil tõenäoliselt ka see Samsungi e-posti rakendus eelinstallitud. Sarnaselt Gmailiga peate oma Outlooki konto sünkroonimiseks järgima vaid mõnda sammu.
Samm 1:
Ava Samsungi e-posti rakendus valides avaekraanil ikooni. Või minge rakenduste poodi ja vaadake, kas rakendust on võimalik enne teid värskendada sünkroonida .
Peaksite nägema valikut Lisada konto kohe, kui rakenduse avate. Kui te seda ei tee, minge oma seaded ja saate selle seal valida.
2. samm:
Sisestage oma e-posti aadress ja oma parool, siis vajutage Logi sisse. Tõenäoliselt suunatakse teid sealt otse lubade reale.
kuidas kuvada aku protsenti Windows 10-s
3. samm:
Mõnes seadmes võib teil olla võimalus valida oma Konto tüüp . Veenduge, et valisite Microsoft Exchange Activesync enne järgmiste sammude jätkamist.
4. samm:
Peate kinnitama mõned õigused ja seaded - see on lihtsalt selleks, et teie seade saaks teie kontoga sünkroonida. Valige jah või okei kõigil neil.
5. samm:
Mõnel juhul üks neist seaded ülaltoodud etapis võimaldab teil seadistada kaheastmeline kontroll - kui valite selle, suunatakse teid nüüd teisele kontrolliprotseduurile.
Kui ei, peaks teie seade olema sünkroonimine . Ära ole liiga kannatamatu - see võib võtta aega. Tõenäoliselt näete märguannet, kui teie e-posti aadress, kontaktid ja kalender on sünkroonitud.
6. samm:
Võite saada meili, mis ütleb, et sünkroonimiseks on vaja täiendavaid toiminguid. Kui teete seda, on see lihtsalt selleks, et julgustada teid seda alla laadima Outlooki rakendus .
Avage see ja valige Kasutage selle asemel mõnda muud rakendust Mail - see peaks trikki tegema.
Pärast seda peaksite olema hea minna! Kontrollige kindlasti, kas teie kalendrit ja kontakte on sünkroonitud.
Kui otsite tarkvarafirmat, mille usaldusväärsust ja ausaid äritavasid võiksite usaldada, otsige i. Oleme Microsofti sertifitseeritud partner ja BBB akrediteeritud ettevõte, kes hoolib klientide usaldusväärse ja rahuldava kogemuse pakkumisest neile vajalike tarkvaratoodete osas. Oleme teiega enne müüki, selle ajal ja pärast kogu müüki.
See on meie 360-kraadine tarkvarahoidmise garantii. Mida sa siis ootad? Helistage meile täna numbril +1 877 315 1713 või saatke e-kiri sales@softwarekeep.com. Samuti võite meiega ühendust võtta Live Chat'i kaudu.