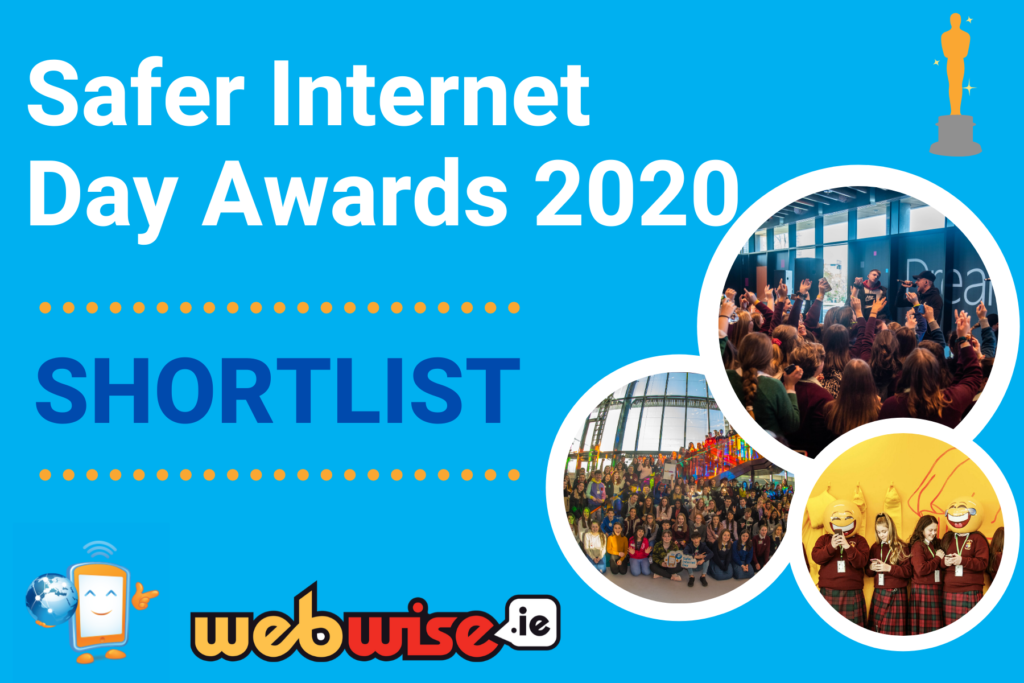Android on saadaval erinevates vormides ja seetõttu Gmaili rakendus võivad erinevates seadmetes erineda. Kasutage selles juhendis olevaid juhiseid, et aidata teil oma e-posti aadressi seadistada Android Gmaili rakendus .
- Valige oma konkreetne sisseehitatud Android meilirakendus
- Enne alustamist veenduge selles värskendus oma Gmaili rakenduse uusimale versioonile
- Järgmisena navigeerige jaotisesse Google Play rakendus oma telefonis või tahvelarvutis
- Järgmisena sisestage Gmail otsinguribale ja valige Uuenda
- Pidage meeles, et kui te ei leia värskendusnuppu või te ei näe seda, on teie seade juba uusimas versioonis
- Pärast seda, kui Gmaili rakendus on värskendamine on lõpetatud , saate nüüd oma Gmaili rakenduse avada.
- Järgmisena navigeerige jaotisesse menüünupp vasakus ülanurgas, minge menüüsse Seaded, puudutage valikut Lisa konto ja Exchange ja Office 365
- Pange tähele, et peaksite valima ainult Outlook, Live ja Hotmail kui sulle meeldiks sünkroonida ainult teie e-posti aadress ja mitte kalender ja kontaktid.

- Sisestage ettenähtud ruumi omae-posti aadressja seejärel valigeJärgmine

Windowsi audioseadme graafik kõrge protsessor
- Järgmisena peate sisestama omaparool

- Iga kontotüübi puhul tuleb järgida järgmisi samme:
- Kui olete Outlooki kasutaja , sa saad vahele jätma neid samme
- Neile, kes kasutavad Vahetus- või muud kontod , võib osutuda vajalikuks küsida oma admin või oma e-posti teenusepakkujalt serveri seadete jaoks, et saaksite oma konto käsitsi seadistada.
- Neile, kes kasutavad Office 365 tööl või koolis võib ilmuda ümbersuunamistaotluse ekraan. Sel juhul valige Okei
- Kui kuvatakse sissetuleva serveri seadete ekraan, peate valima oma serveri outlook.office365.com
- Järgmisena võite saada viipasidturvalisuspõhjustel,seadme loadjasünkroonimisseaded.Peaksite järgima kõiki neid juhiseid.
- Neil, kellel on töö või kooli jaoks Office 365 konto, võidakse lisaks paluda teil anda kinnitust kaug- ja turvahalduse kohta ning anda ka täiendavate turvameetmete kinnitamine. Kui see juhtub, valige OK või Aktiveeri

- Järgmisena navigeerige äsja seadistatud postkasti. Kui näete meili, mis ütleb E-posti aadressi sünkroonimiseks on vaja toiminguid siis peate selle e-posti avama ja valima Kasutage selle asemel mõnda muud Maili rakendust

- Kui te seda e-kirja ei näe ja teie meilide sünkroonimine õnnestub, võite selle sammu vahele jätta.
- Järgmisena leidke oma Androidi teatis riba, tõmmates ekraani ülaosast alla.
- Kui näete teadet, mis ütleb, valige Kalendrit ja kontakte ei saa sünkroonida. Järgmisena valige juurdepääsu lubamiseks Luba.

- Pärast seda olete lõpetanud.
E-posti seadistamine Gmailis Android-seadmes
See sarnaneb esimese meetodiga. Kuid see on veidi erinev.
- Esiteks avage Gmaili rakendus oma Android-seadmes
- Navigeerige Seaded ja seejärel valige nool, mis on täpselt e-kirjast paremal
- Valige Lisada konto, ja siis Teine. Pange tähele ka seda, et kui soovite oma konto seadistada Mobiilne sünkroonimine , siis peaksite valima Vahetus selle asemel
- Sisestage oma e-posti aadress selleks ettenähtud kohta
- Järgmisena valige IMAP
- Sisestage ettenähtud ruumi oma parool
- Seejärel palutakse teil sisestada imap.one.com sissetuleva serveri jaoks
- Väljuva serveri jaoks sisestage send.one.com
- Valige antud valikute hulgast konto valikud. Selle sammu juurde jõudes saate otsustada, kui sageli peaks Gmail uusi e-kirju otsima, millal ja kui tihti te teateid saate ja palju muud. Sa saad ka tühistage valik kõik valikud, mida te ei soovi.
- Pärast seda sammu olete lõpetanud.
Gmaili konto lisamine oma Android-i IMAP-i abil
- IMAP-i lubamiseks Gmailis
- Logige sisse oma saidile Gmaili konto
- Järgmisena valige hammasrattaikoon mis asub ekraani paremas ülanurgas ja valige Gmaili seaded, mis asuvad mis tahes Gmaili lehtede ülaosas
- Valige POP / IMAP ja ekspedeerimine
- Järgmisena valige IMAP-i lubamine
- Lõpuks peate konfigureerima oma IMAP klient ja valige seejärel Salvesta muudatused
- Järgmisena navigeerige Androidi avaekraanile ja valige E-posti ikoon
- Sisestage ettenähtud ruumi mõlemad oma e-posti aadress ja parool . Seejärel valige Käsitsi seadistamine
- Vali IMAP konto valik
- Teid suunatakse teisele ekraanile, kus peate sisestama oma kasutajanime, parooli ja IMAP-serveri: imap.gmail.com/ Port : Mõlemad 993 või 143 või väga harva 585
- Seejärel valige Järgmine
- O jaoks serveri seaded , järgmisel lehel peate sisestama: SMTP-server: smtp.gmail.com/ Port: kas 25 või 465 või väga harva 2525 / Turvatüüp: SSL
- Seejärel valige Järgmine
- Valige e-post kontrollige sagedust valik
- Seejärel valige Järgmine
- Lõpuks peate nimetama konto ja sisestama valitud kuvatav nimi
- Kui olete valinud valmis, saate nüüd kontrollida oma Androidi e-kirju
Käsitsi seadistamine, kui te ei saa oma e-posti kontot Gmaili rakendusse lisada
- Esiteks avage Gmaili konto ja seejärel navigeerige saidile Seaded
- Valige Lisada konto ja siis Muu
- Sisestage ettenähtud ruumi oma täielik e-posti aadress ja valige seejärel Käsitsi seadistamine ja siis Exchange
- Järgmisena sisestage oma parool
- Kui serveri seaded on saadaval, veenduge, et teie seade oleks sisse lülitatud: Väljaminevate SMTP-serveri seaded ja sissetuleva serveri seaded
- Sinu domeen või kasutajanimi , veenduge, et kuvatakse kogu e-posti aadress.
- Parooli sisestamiseks sisestage sama parool mida kasutate oma e-posti kontole juurdepääsemiseks
- Iga e-posti konto, mis lõpeb numbritega @ hotmail.com, @ outlook.com, @ live.com või @ msn.com või mis tahes muu konto, mida hostib Outlook.com, sisestage aadress aadressile eas.outlook.com
- Pidage meeles, et kui seadistate Börsipõhine konto, kuid ei tea oma Exchange'i serveri nime, siis peate võtma ühendust oma administraatoriga
- Pordile juurdepääsu saamiseks kasutage 443 või 993
- Turvatüübi jaoks valige üks SSL või TLS ja veenduge, et oleks valitud suvand Kasuta turvalist ühendust. Seejärel valige Järgmine .
- Väljaminevatele SMTP-serverid , veenduge, et kasutate smtp-mail.outlook.com . See on vajalik ainult siis, kui kasutate Outlooki kontot
- Kui teil on Office 365 ärikonto jaoks, siis kasutage seda kindlasti smtp.office365.com
- Kui teil on Exchange'i meilikontod, peate võib-olla võtma ühendust oma e-posti administraatori või süsteemipakkujaga.
- Turvatüübi jaoks valige TLS
- Pordi numbri jaoks sisestage 587 ja valige seejärel Järgmine
Mis on POP ja IMAP?
Saate seadistada oma e-posti aadressi abil IMAP või POP Exchange ActiveSynci kasutamise asemel oma konto käsitsi seadistades.
See tähendab, et ainult teie e-posti aadressi sünkroonitakse teie telefoniga ning teie kalendrit ja kontakte mitte
Kui te pole kindel, mis on IMAP ja POP, siis siin on nende definitsioonid.
IMAP
IMAP võimaldab teil pääseda juurde oma e-posti aadressile olenemata teie asukohast ja igast valitud seadmest. Näiteks kui loete sõnumit IMAP-i abil, ei laadita arvuti seda tegelikult alla ega salvesta.
Selle asemel loete seda tegelikult otse e-posti teenusest.
Windowsi värskendus Windows 7 teenus ei tööta
Seetõttu saate kontrollida oma e-posti aadressi mis tahes seadmest maailmas. Ainult IMAP laadige alla sõnum, kui valite selle ja klõpsate sellel .
Lisaks pole manused seda automaatselt alla laaditud , mis võimaldab teil kontrollida oma e-posti aadressi palju kiiremini kui POP-iga.
ei saa mobiilse leviala Windowsi 10 sisse lülitada
POP
Võrdluseks võib öelda, et POP võtab otse ühendust teie e-posti teenusega ja laadib sealt kõik teie uued sõnumid alla. Kui nad on teie seadmesse allalaadimise lõpetanud arvuti või Mac , kustutatakse need seejärel e-posti teenusest.
See tähendab, et pärast seda, kui meil on teie seadmesse alla laaditud, sellele pääseb juurde ainult samast arvutist. Kui proovite oma e-kirjale juurde pääseda mõnest muust seadmest, pole varem alla laaditud e-kirjad teile saadaval.
Lisaks salvestatakse saadetud kirjad kohapeal teie arvutisse või Maci, mitte e-posti server. Pidage meeles, et paljud Interneti-teenuse pakkujad pakuvad teile POP-i kasutavaid e-posti kontosid.
Kui otsite tarkvarafirmat, mille usaldusväärsust ja ausaid äritavasid võiksite usaldada, otsige i kaugemale. Oleme Microsofti sertifitseeritud partner ja BBB akrediteeritud ettevõte, kes hoolib klientide usaldusväärse ja rahuldava kogemuse pakkumisest neile vajalike tarkvaratoodete osas. Oleme teiega enne müüki, selle ajal ja pärast kogu müüki.
See on meie 360-kraadine tarkvarahoidmise garantii. Mida sa siis ootad? Helistage meile täna numbril +1 877 315 1713 või saatke e-kiri sales@softwarekeep.com. Samuti võite meiega ühendust võtta Live Chat'i kaudu.