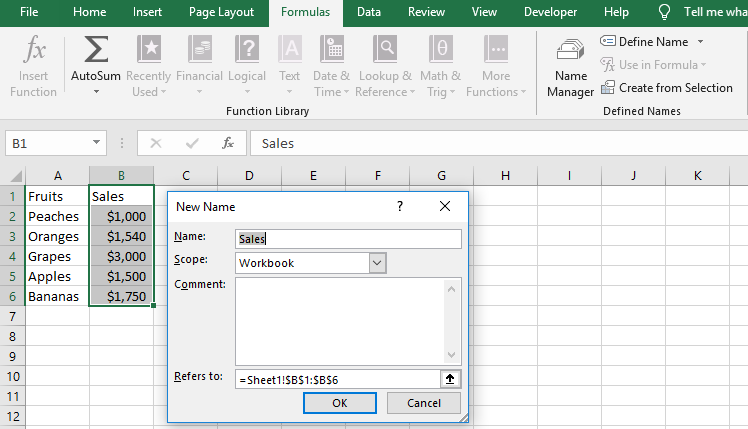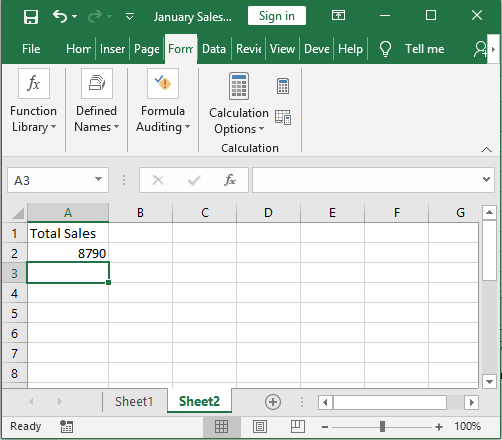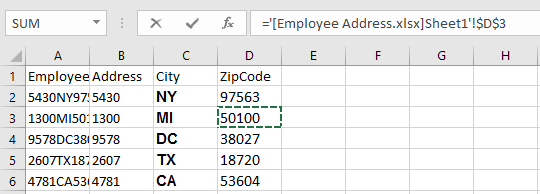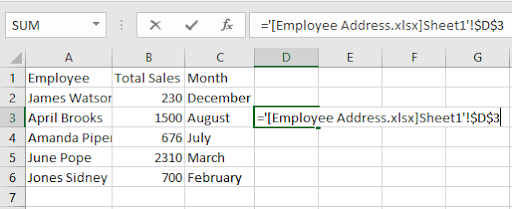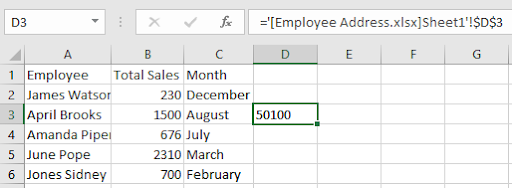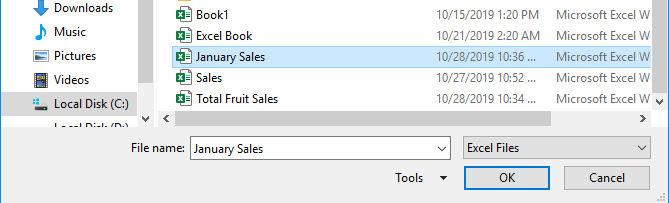Kas olete kunagi kogenud olukorda, kus teil oli vaja teiselt töölehelt teavet oma praegusele töölehele või töövihikusse hankida? Noh, see juhtum võib tunduda keeruline. Kuid see ei tohiks enam olla. Õpi kuidas Excelis teisele lehele viidata sõrme tõstmata.
teie arvutis olev rakendus vajab otsemängu
Teises lehes viitamine Excelis tähendab lingi loomist teie praeguse töölehe ja teise töölehe või töövihiku vahel. Selle välise viite kaudu saate linkida lahtri või lahtrivahemiku väljaspool praegust lehte.
Töölehtede linkimisel seisate aja kokkuhoiu nimel ja lõpetate andmete dubleerimise. Veelgi enam, välise viite mis tahes teabe muudatusi värskendatakse viidatud lahtris automaatselt.
Selles õpetuses õpetame teile lihtsaid põhitõdesid kuidas viidata Exceli lahtrile teiselt lehelt.
Sisemine viitamine
Lahtrile viitamine teiselt lehelt sama töövihiku sees l
Ilmselt mõtlete kuidas Excelis teiselt lehelt lahtrit viidata ? Lahtri väärtuse hankimine Exceli teisest töölehest on lihtne. Oletame, et teil on müügi töövihikus kaks töölehte 1. ja 2. leht. 2. tabel sisaldab töötajate aadresse. Kuid 1. lehel nõuame nendelt aadressidelt müügiandmete täiendamist.
1. meetod: lahtri väärtuse hankimine A-1 viitamisstiili abil
Mõelge sellele lihtsale meetodile edasi kuidas viidata Exceli lahtrile teiselt lehelt . Sel juhul vajame Exceli viidet 2. lehe lahtrile D4.
- Esmalt sisestage võrdsussummas (=) märk oma praeguse töölehe sihtrakku.

- Järgmiseks klõpsake vahekaarti teine leht2
- Nüüd valige lahter, mille soovite oma praeguse töölehega linkida
- Kuna see on üksik lahter, on valem Sheet_name ! Lahtri aadress. Lahtrite puhul on valem siiski Sheet_name ! First_cell : Last_cell
- Sulgege valem ja vajutage SISENEMA
Eeldades, et töötate 1. lehega ja soovitud lahtriväärtus asub 2. lehe lahtris D4. Viidatud lahtri lõplik valem on = leht 2! D4

Nüüd saab teie praeguse töölehe sihtraku lahtri väärtuseks = Sheet 1! D4.

Excel lisab õige viite automaatselt.
Näpunäide: Kui lehenimel on tühik, peate sisestama jutumärgid. Kui aga lehenimel pole ruumi, pole neid jutumärke vaja lisada.
2. meetod: lahtriväärtuse hankimiseks kasutage nimeviidet
See meetod on ideaalne, kui viidata lahtrile erinevalt sama lehe töölehelt Exceli töövihik või täiesti erinev töövihik. See nõuab, et loote lähte lehele nime. Pärast seda saate selle nime abil lähtelehe või töövihiku linkida välise lehe või töövihikuga .
- Soovitud nime loomine Excelis
- Kõigepealt valige oma praegusest töölehest soovitud lahter või lahtrivahemik.
- Järgmiseks klõpsake nuppu Valemid arvutustabeli vahekaardil.
- Valige Määrake nimi . Ilmub dialoogiboks Uus nimi.
- Pärast seda tippige Uus nimi näiteks dialoog Müük.
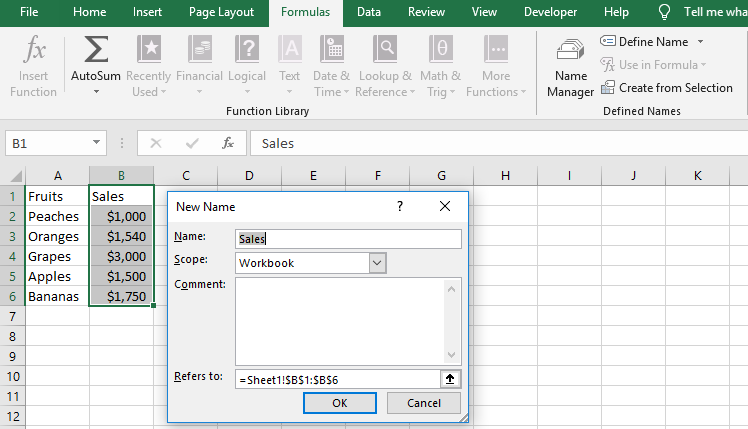
- Nüüd klõpsake pärast soovitud nime sisestamist nuppu OK.
Näpunäide: Excel ei salvesta nime, kui te ei vajuta OK. Samuti ei tohiks nimi sisaldada tühikut. Veelgi enam, veenduge, et sõbralik nimi ei oleks vastuolus arvutustabeli lahtrinimedega nagu C1.
- Kuidas viidata nimele teises töövihikus samas töövihikus
Kui olete töövihiku tasandil nime loonud, on väliste viidete loomine lihtne.
Sisestage lihtsalt sama töövihiku teise Exceli töölehele valemi Funktsioon abil viitenimi.
= Funktsioon (nimi)
Kui soovite leida kogu jaanuaris tehtud puuviljamüügi summa, saab valemiks
= SUM (müük)

- Järgmiseks klõpsake nuppu SISENEMA valemi rakendamiseks lahtrite või üksikute lahtrite vahemikus.
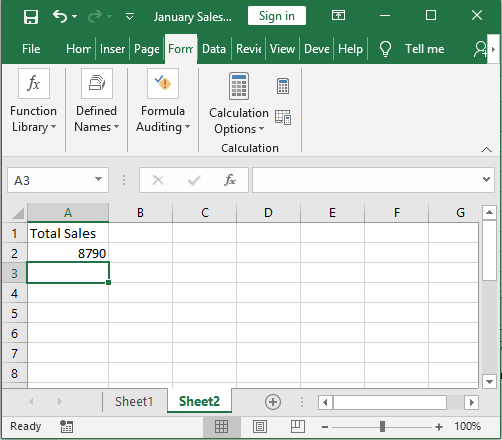
Väline viitamine
Andmete viitamine teiselt lehelt excelis teises töövihikus
Õppimine kuidas viidata Exceli teise lehe andmetele teistsugune töövihik pole raketiteadus. Tavaliselt saate sama töövihiku erinevate töölehtede lahtrite andmetele viidates lehe nime. Erinevatele töövihikutele viitamisel on tulemuseks aga töövihiku nimi, töölehe nimi ja viidatud lahter.
Eeldades, et meil on kaks töövihikut Töötajate müük ja Töötajate aadresside aruanne

Nüüd on meie eesmärk hankida postiindeks lahtrist D3 Address töövihikust ja viidata sellele töötajate müümise töövihikus. Siit saate teada, kuidas viidata teise töövihiku (näiteks proff) andmetele:
- Esmalt avage töötaja müügivihik
- Seejärel tippige soovitud lahtrisse võrdusmärk (=)
- Avage töövihiku Aadress leht 1 ja valige lahter D3.
Saadud võrdlusvalem teise Exceli lehe jaoks on = [Töötaja aadress.xlsx] leht1! $ D $ 3
Kas valem tundub keeruline? Ei ole. Vaatame lähemalt.
Aadress tähistab töövihikut, millele viitame või millele viitame. .xlsx tähistab töövihikut laiendusfaili vorming . 1. leht on töövihiku laienduse nimi. $ D $ 3 on kõnesolev lahter aadressi töövihiku 1. lehel.
värskendage Windows 10 kodu tasuta pro versioonile
Lahtriviide aadressiraamatust on toodud allpool.
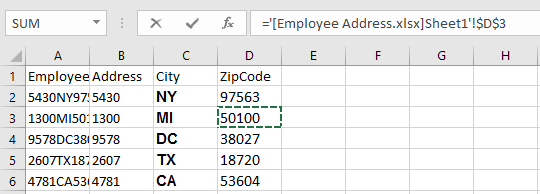
- Nüüd sulgege töötaja aadressi töövihik ja avage töötaja müügivihik.
Kas näete lahtriviite mõju aadressiraamatust?
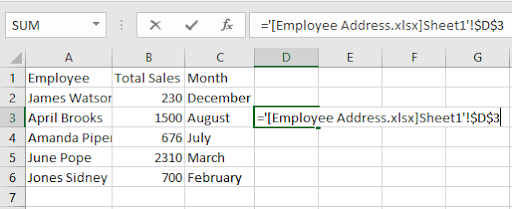
- Nüüd vajuta SISENEMA võti. Kas teie soovitud lahtrile viidatakse mõnest teisest töövihikust nagu alloleval pildil?
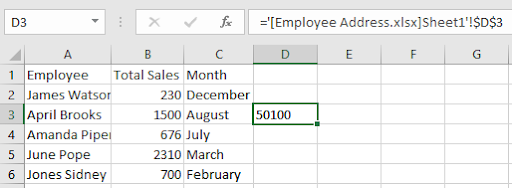
Saadud võrdlusvalem on = '[Töötaja aadress.xlsx] leht1'! $ D $ 3
Töötaja aadress.xslx on teie faili nimi . Leht1 viitab töölehe nimele, samas kui $ D $ 3 on lahtriviide.
- Näpunäide: $ D $ 3 on lahtrite absoluutne viide kuna see on tuletatud konkreetsest asukohast teises Exceli töövihikus . Veelgi enam, valem on fikseeritud konkreetse lahtriga ja seda ei saa muuta . Valemi kopeerimiseks teistesse lahtritesse eemaldage dollari ($) märk, et muuta lahtrid suhteliseks või segatud viiteks.
Muljetavaldav! Eks?
Nüüd saate hõlpsalt viidata teisele töölehele teisest töövihikust.
See näide sobib ideaalselt avatud töövihikule viitamisel. Mis siis, kui soovite suletud töövihikule välist viidet?
Suletud töövihikule viitamine
Exceli töövihikule viitamine ei tähenda tingimata, et see töövihik peab olema avatud. Selle asemel on Excelis võimalik luua link suletud töövihikule. Trikk on kokkuvõtlikult kogu tee, mis määrab teie välise viite. Kontrollige meie täielikku Exceli petulehekülg siin .
Eeldades, et meil on kaks töövihikut jaanuari müük ja kogumüük.


Müük kokku on avatud, kuid jaanuari müügi töövihik on suletud. Kui soovite kogu müüki, saate Drive C dokumendikausta salvestatud jaanuari müügi lahtriväärtused kokku viia järgmiselt.
- Kõigepealt sisestage kogu valem avatud kogumüügi töövihiku sihtkoha lahtrisse.
= SUM ('C: Documents [jaanuari müük.xslx] jaanuari müük'! B2: B6

Välised võrdlusosad on jaotatud järgmiselt:
Faili teekond: See osutab välise faili salvestuskohale. Selles näites asub meie fail failis Dokumendid kataloogi Sõida C (C: Dokumendid)
Töövihiku nimi: See sisaldab faililaiendit, näiteks .xlsx, .xslm või .xsl ja peavad olema kantud nurksulgudesse. Selles näites on töövihiku nimi [Jaanuari müük.xslx].
Lehe nimi: Tavaliselt viitab lehe nimi viidatud lahtri asukohale. Sellele järgneb hüüumärk. Selles näites on lehe nimi Sheet1 '!
Näpunäide: Kui töövihik või lehe nimi sisaldab tühikud, peab teekonna nimi olema jutumärkides. Näiteks, 'C: Documents [jaanuari müük.xslx] leht1'
Lahtriviide: See osutab viidatud välisele lahtrile või lahtrivahemikule. Valemis B2: B6 on meie rakkude valik .
- Järgmiseks vajutage nuppu SISENEMA valemi rakendamiseks klahvi.
- Nüüd, an Värskendused Väärtused: jaanuar Sales.xslx avaneb dialoogiboks.
- Sisestage välise viite töövihiku failinimi. Sel juhul on see jaanuari müük.
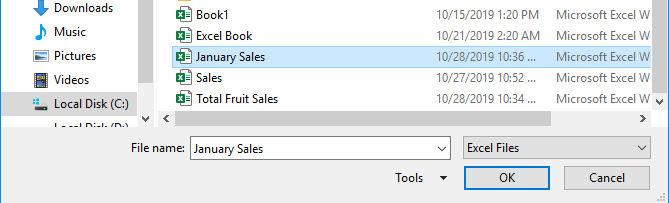
- Klõpsake nuppuOkei
Avatud töövihiku Seni lahtriväärtust värskendatakse automaatselt, nagu allpool näidatud.

Olete edukalt õppinud kuidas viidata mõne teise lehe lahtrile excelis . Kuidas on kogemused olnud? Nüüd on teil vahetu kogemus, et Excelis on mõnele teisele lehele viitamine lihtne. Kui peate linkima teabe teisest töövihikust või töölehelt, teate nüüd, mida teha.