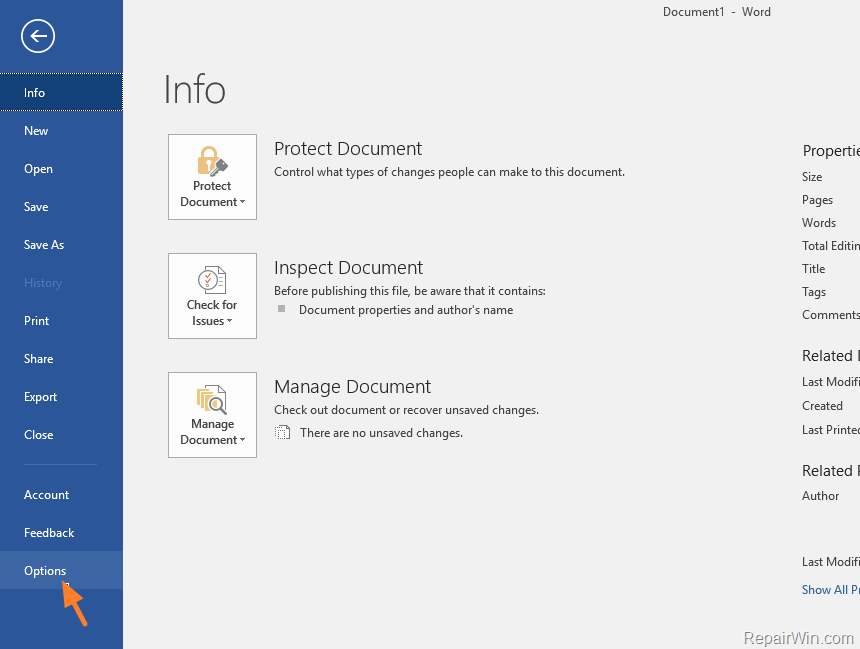Windowsi ekraanisäästja funktsioon oli algselt loodud salvestamiseks kulumine ekraanil, luues liikumise, mis takistaks pildi olemasolu põlenud ekraanil pärast monitori mõnda aega sisselülitamist. Kaasaegsetes kuvarites pole see enam probleem, kuid ekraanisäästja on endiselt siin.
Miks? Sest on lahe, kui saate valida mis tahes pildi, teksti või kujunduse, mida soovite oma monitori ajal näha lülitub välja .
Inimestele meeldib valida ekraanisäästjaid, mis ütlevad midagi nende isikupära kohta. Need on osa meie arvutuselust. Windows 10 tuleb paljudega eelsalvestatud ekraanisäästjad ja seal on palju tarkvara, mida saate oma loomiseks kasutada.
Tegelikult laseb Windows teil isegi valida piltide kausta, mida ekraanisäästjana kasutada. Mõnikord ei tööta ekraanisäästja. Seda ei juhtu sageli, kuid on olukordi, kus ekraanisäästja ei pruugi hüpata. Tavaliselt on see väga lihtne lahendus.
Põhjused, miks ekraanisäästja ei tööta
Mis on mõned põhjused, miks teie Windows 10 ekraanisäästja on ei pruugi töötada ?
- Paljud inimesed on avastanud, et versiooniuuendused onWindows 8.1kuni 10 põhjustab ekraanisäästja sageli mittetoimimist. Seda probleemi saab lahendada mitmel erineval viisil.
- See võib olla probleem autojuhid seda pole ajakohastamine , võib-olla kasutate kolmanda osapoole ekraanisäästja rakendust talitlushäire või võib-olla pole teie ekraanisäästja seaded lihtsalt sellised, nagu te eeldate.
Probleemid Windows 10 ekraanisäästjaga
Siin on mõned teie Windows 10 ekraanisäästjaga seotud probleemid:
- Windows 10 ekraanisäästja ei lülitu välja - See on üsna tõsine, sest te ei saa midagi teha, kui ekraanisäästja ei kao. Kui teil on see probleem, taaskäivitage arvuti, vajutades CTRL, ALT, DEL . See lahendab probleemi sageli.
- Windows 10 ekraanisäästja ei käivitu - Kui teie ekraanisäästja ei käivitu, minge ekraanisäästja seadetesse ja kontrollige, kas see on käivitamiseks seatud.
- Windows 10 ekraanisäästja ei peatu - See probleem hoiab teie ekraanisäästja töös. Tavaliselt lahendab probleemi arvuti taaskäivitamine.
- Windows 10 ekraanisäästja ei tööta - See viga ilmub siis, kui ekraanisäästja ei ilmu üldse. See võib olla probleem seadistustega.
- Windows 10 ekraanisäästja külmub - See probleem ilmneb siis, kui ekraanisäästja käivitub, kuid siis külmub. Tavaliselt lahendab probleemi arvuti taaskäivitamine.
Kuidas Windows 10 ekraanisäästjat aktiveerida?
Vaikimisi pole Windows 10 ekraanisäästja lubatud. Seega, kui teil on probleeme, peate ekraanisäästja aktiveerima.
heli pole tegumiriba akendel 10
Selleks toimige järgmiselt.
- Vajutage Windowsi klahv + I> Isikupärastamine> Lukustuskuva .

- Järgmiseks klõpsake nuppu Ekraanisäästja seaded link.
- All Ekraanisäästja , klõpsake rippmenüül ja valige Ekraanisäästja mida soovite kasutada.

- Koos Oota suvandiks saate enne ekraanisäästja aktiveerimist valida tegevusetuse minutite arvu. Samuti võite kasutada Jätkamisel kuvage sisselogimisekraan võimalus lukustada arvuti automaatselt, kui ekraanisäästja muutub aktiivseks.

- Klõpsake nuppu Rakenda siis nuppu Okei seadistuse lõpetamiseks.
Kui järgisite ülaltoodud samme õigesti, aktiveerib Windows 10 ekraanisäästja teie määratud sätetega.
Vaatame, kuidas oma Windows 10 ekraanisäästjat parandada, kui teie Windows 10 ekraanisäästja ei tööta.
1. lahendus: värskendage Windowsi
Saate mitmel viisil tagada, et ekraanisäästja probleem ei jätku. Esimene koht, kust alati parandusi otsida, on Windowsi uuendus . Värskendage Windowsi, et kõik jääks nii, nagu peaks. Uuendus on see, kuidas Microsoft toimetab parandab haavatavusi, probleemid ja vead, mis avastati pärast Windowsi levitamise väljaandmist. Uute värskenduste otsimine:
- Minema Seaded alates Start-menüü.
- Ava Värskendamine ja turvalisus > valige Windowsi uuendus vasakpoolsest menüüst ja klõpsake nuppu Kontrolli kas uuendused on saadaval nuppu.
Oleksite üllatunud, kui palju probleeme see võib lahendada või ära hoida.
Lahendus 2. Värskendage seadme draivereid
Juhtide ajakohastamise üle oleme juba arutanud. Mitte ainult Windowsi draiverid, vaid muu tarkvara draiverid.
Seadme draiverid võib saada vigu ja nende ajakohasena hoidmine on sama oluline kui Windowsi installimiseks. Draiveri värskendusi leiate ka Windowsi värskenduse abil, kuid see ei tööta kõigi saadaolevate riistvara puhul ja teie tootja võib kasutada kohandatud riistakomponenti, mis nõuab kohandatud draiverit.
võrgule juurdepääs registriakendele 7
Uusimate riistvaradraiverite saamiseks peate külastama ainult tootjate veebisaiti ja leidma allalaadimisjaotise. Toote uusimate draiverite leidmiseks ja allalaadimiseks sisestage seadme mudeli nimi.
Lahendus 3. Kontrollige ekraanisäästja seadeid

Kontrollige oma ekraanisäästja seadeid. See on tähtis.
Kui teie ekraanisäästja ei tööta, on suur tõenäosus, et see pole lubatud ega konfigureeritud nii, nagu vajate.
Pimenduspiltide seadete kontrollimiseks
- Paremklõps kohta Menüü Start nuppu ja valige Kontrollpaneel .
- Kliki Välimus ja isikupärastamine ja seejärel klõpsake nuppu Ekraanisäästja muutmine jaotises Isikupärastamine.
See võimaldab teil pääseda ekraanisäästja sisselülitamiseks ja seadistamiseks täpselt siis, kui soovite, et see käivituks.
4. lahendus: puhta hiireanduri ja hiirepadja kasutamine
Kui leiate, et ekraanisäästja ei kao oma ekraani teisaldamisel hiir , mis on mis vallandab arvuti ärkamiseks, siis kontrollige, kas teie hiireandur ja hiirepadi on puhtad. Nii lihtne asi kui see võib põhjustada teie arvuti korraliku ärkamise, hoides seeläbi ekraanisäästja aktiivsena. See juhtub sagedamini kui arvate.
Lahendus 5. Kontrollige toitehalduse suvandeid
Pimenduspilt on energiasäästufunktsioon, see on ühendatud teie energiasäästu seadetega. Sel põhjusel võib teie energiasäästu seadeid olla muudetud või rikutud. See võib mõjutada teie ekraanisäästja käitumist.
- Minema Otsing , tippige toide ja avage Valige võimsus plaan
- Valige Muutke plaani seadeid valitud plaani kõrval
- Minema Täpsema võimsuse muutmine seaded
- Valige aknas Täpsemad sätted Lähtesta plaani vaikesätted
Lahendus 6. Käivitage toite tõrkeotsing.
Toitealase tõrkeotsingu käivitamine aitab teil ekraanisäästjaga seotud probleeme lahendada. Selle valiku kasutamiseks toimige järgmiselt.
- Vajutage Windowsi klahv + I> Valige Värskenda ja sätted
- Valige Veaotsing vasakult paanilt > Klõpsake nuppu Lisavealeidjad> Toide .

- Kliki Käivitage tõrkeotsing ja oodake, kuni protsess lõpeb.

- Taaskäivita arvutiga.
Lahendus 7. Käivitage SFC skannimine
Süsteemifailide kontrollija on mitmekülgne tööriist, mis aitab teil tõrkeotsingut teha enamikus Windowsi probleemidest. Selle tööriista kasutamiseks tehke järgmist.
- Vajutage Windowsi klahv + R avamiseks Jookse Utiliit.
- Tüüp Cmd ja vajutage Ctrl + Tõst + Enter käsu käivitamiseks administraatorina.
- Järgmiseks tippige sfc / scannow ja vajutage sisestusklahvi.
- Protsess võtab aega. Kui see on valmis, Taaskäivita arvutiga.
8. lahendus: käivitage DISM
Mõnede Windowsi probleemide leidmiseks võite käivitada DISM-i tööriista. Selle tööriista kasutamiseks toimige järgmiselt.
- Vajutage Windowsi klahv + R avamiseks Jookse Utiliit.
- Tüüp Cmd ja vajutage Ctrl + Tõst + Enter käsu käivitamiseks administraatorina.
- Sisestage järgmine käsk ja vajutage iga käsu järel sisestusklahvi.
- Dism / Online / Cleanup-Image / CheckHealth
- Dism / Online / Cleanup-Image / ScanHealth
- Dism / Online / Cleanup-Image / RestoreHealth
- Tüüp väljumine käsuviibade akende sulgemiseks ja Taaskäivita arvutiga.
Uskuge või mitte, kuid teie ekraanisäästja pole Windows 10-s vaikimisi aktiveeritud, nii et võite ka kontrollida, kas see on aktiveeritud. Kui ükski neist trikkidest probleemi ei paranda (ja üks neist peaks seda tegema), peate võib-olla oma süsteemi kontrollima. Kui kasutate kolmanda osapoole ekraanisäästja rakendust, peate võib-olla kaaluma mõne muu rakenduse kasutamist või vaikimisi naasmistWindows 10 ekraanisäästja.