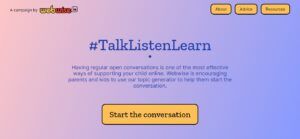Windows Media Player võimaldab meediumit hõlpsalt voogesitada. See on eelinstallitud kõigisse hiljutisematesse Windowsi süsteemidesse, võimaldades videotele, filmidele ja helifailidele kohest juurdepääsu isegi värske installi korral. Siiski on kasutajatel Windows Media Playeris failide avamisel ilmnenud tõrge, mis loeb Serveri käivitamine ebaõnnestus.
Kuidas taastada puudega mikrofoni aknad 7

Selles artiklis saate teada, kuidas parandada serveri käivitamise tõrke failide vaatamisel Windows Media Playeris. Me kasutame Windows 10 nõuetekohaste paranduste demonstreerimise eesmärgil.
Lahendatud: serveri käivitamine nurjus Windows Media Playeris
Meetod 1. Käivitage arvuti puhta alglaadimisega
Arvuti käivitamine puhta alglaadimisega tagab, et ükski rakendus ei lähe omavahel kokku ja kolmandate osapoolte konfliktid ei põhjusta teie süsteemis vigu. Kui muud kui Microsofti rakendused ja teenused on keelatud, saate vaadata, kas Windows Media Player suudab toimida.
Nii saate oma Windows 10 süsteemis puhtalt käivitada:
kuhu kadus minu nvidia juhtpaneel
- Vajutage Windows + R klaviatuuri klahve. See avab Run utiliidi.
- Trüki sisse msconfig ilma jutumärkideta ja vajutage Sisenema klaviatuuril. See käivitab süsteemi konfigureerimise akna.

- Lülituge vahekaardile Teenused. Veenduge, et kontrolliksite Peida kõik Microsofti teenused kasti. See tagab, et näete ainult kolmandate osapoolte teenuseid.

- Pärast kõigi süsteemiteenuste peitmist klõpsake nuppu Keela kõik nupp, et ajutiselt keelata teie seadmes kõik kolmanda osapoole teenused.

- Klõpsake nuppu Rakenda nuppu ja taaskäivitage arvuti. Nüüd olete puhas alglaadimise olekus ja töötab ainult ametlikud Microsofti teenused.
- Vaadake, kas saate Windows Media Playerit probleemideta kasutada. Kui jah, sekkub üks teie kolmanda osapoole teenustest tarkvarasse - saate teada, mis neist välja lülitab.
Meetod 2. Lõpetage wmplayeri protsess
Vaikimisi ei tohiks teie arvuti olla võimeline mitme rakenduse eksemplari käivitama. Mõnel harva juhtub see mööda ja duplikaatprotsessid võivad süsteemis korraga töötada. Kõigist Windows Media Playeri protsessidest väljumine ja seejärel rakenduse uuesti avamine võib teie vea parandada.
- Paremklõpsake tegumiriba tühjal alal ja valige Task Manager .

- Kui tegumihaldur käivitati kompaktses režiimis, laiendage üksikasju kindlasti, klõpsates nuppu Režiimi üksikasjad nuppu.

- Lülitu Üksikasjad vahekaardil, kasutades tegumihalduri päisemenüüd. Siit otsige nimega protsess wmplayer.exe ja valige see, seejärel klõpsake nuppu Lõpeta ülesanne .
- Otsige mitu protsessi wmplayer.exe ja lõpetage need kõik. Kui olete veendunud, et Windows Media Playeris pole aktiivset protsessi, taaskäivitage rakendus ja kontrollige, kas tõrge ilmneb ikka veel.
3. meetod. Kasutage Windowsi poe rakenduste tõrkeotsingut
Windows 10 sisaldab sisseehitatud tõrkeotsinguid, mis aitavad teil vigu kiiresti tuvastada ja parandada. Võimalik, et Windowsi poe rakenduste tõrkeotsingu käivitamisel parandatakse teie tõrge Windows Media Playeris automaatselt.
- Klõpsake ekraani vasakus alanurgas Windowsi ikoonil Start-menüü . Valige Seaded või alternatiivina kasutada Windows + Mina otsetee.

- Klõpsake nuppu Värskendamine ja turvalisus plaat.

- Lülitu Veaotsing vasakpoolse paani abil. Siin peaksite nägema vealeidjat pealkirjaga Windowsi poe rakendused .

- Kui te ei jaga Microsoftile kõiki diagnostilisi andmeid, klõpsake nuppu Täiendavad tõrkeotsingud link ja leidke Windowsi poe rakendused vealeidja seal.

- Klõpsake nuppu Käivitage tõrkeotsing nuppu.
- Oodake, kuni tõrkeotsing tuvastab probleemi ja rakendab kõik võimalikud parandused. Pange tähele, et teie seade võib selle protsessi ajal välja lülituda ja taaskäivituda. Kui see on lõppenud, vaadake, kas saate Windows Media Playerit kasutada.
Meetod 4. DLL-failide ümberregistreerimine käsuviibaga
Windows Media Playeri parandamiseks saate käsuviiba kasutada kahe konkreetse käsu käivitamiseks. Need käsud registreerivad uuesti võtme DLL-failid, mis on sageli serveri käivitamise nurjumise tõrke allikas.
- Ava Otsing funktsiooni või alternatiivina kasutada otsinguriba esiletõstmiseks ja otsimiseks klahvikombinatsiooni Ctrl + S Käsurida .
- Paremklõpsake sellel tulemustes ja seejärel valige Käivita administraatorina .

- Kui kasutajakonto kontroll (UAC) seda palub, klõpsake nuppu Jah lubada rakendusel käivitada administraatoriõigustega.
Abi vajama? Vaadake meie Kuidas muuta kohalik kasutaja Windows 10 administraatoriks giid.
- Sisestage järgmised käsud. Iga käsu täitmiseks vajutage klaviatuuril sisestusklahvi Enter:
regsvr32.exe jscript.dll
regsvr32.exe vbscript.dll

- Taaskäivitage arvuti ja kontrollige, kas tõrge Windows Media Playeris ikka esineb.
5. meetod. Keelake ajutiselt viirusetõrje
Viirusetõrjerakendused põhjustavad teadaolevalt probleeme arvutites, häirides teie Interneti-ühendust või blokeerides rakenduste ja teenuste korraliku töötamise. Keelates selle ajutiselt, saate testida, kas praegu kasutatav viirusetõrje põhjustab vea.
kuidas saan tegumiriba kaduda
Märge : Seda meetodit ei soovitata, kuna arvuti kaitsmata kasutamine on ebaturvaline. Jätkake ainult siis, kui olete teadlik võimalikest riskidest ja teil on oma süsteemi varukoopia võimalike kahjustuste kõrvaldamiseks.
- Paremklõpsake tegumiriba tühjal alal ja valige Task Manager .
- Kui tegumihaldur käivitati kompaktses režiimis, laiendage üksikasju kindlasti, klõpsates nuppu Režiimi üksikasjad nuppu.

- Lülitu Käivitamine vahekaardil, kasutades akna ülaosas asuvat päisemenüüd.
- Leidke loendist oma viirusetõrjerakendus ja valige see, klõpsates seda üks kord.

- Klõpsake nuppu Keela nupp on nüüd akna paremas alanurgas nähtav. See keelab seadme käivitamisel rakenduse käivitamise.
- Taaskäivitage arvuti.
Meetod 6. Andke kohalikule kasutajale täielik juurdepääs kasutaja kaustale
Mõned hiljutised süsteemimuudatused võivad mõjutada teie õigusi kohaliku kasutajana. Selle tulemusel võite kaotada täieliku juurdepääsu oma kasutajakaustale, mis põhjustab Windows Media Playeris tõrke.
- Ava Failihaldur . Seda saab teha, kui klõpsate tegumiribal Exploreri ikooni või vajutate nuppu Windows + ON klaviatuuri klahve.
- Navigeerige See arvuti → C: sõit → Kasutajad . Otsige kausta oma kohaliku konto kasutajanimega.
- Paremklõpsake oma kasutaja kaustas ja valige siis Atribuudid .

- Lülitu Turvalisus ja seejärel klõpsake nuppu Täpsem nuppu. See peaks avama akna Täpsemad turvaseaded.

- Klõpsake nuppu Muuda link kausta praeguse omaniku kõrval. Selleks vajate administraatori õigusi.

- Sisestage oma kasutajakonto nimi Sisestage objekti nimi ja seejärel klõpsake väljal Kontrollige nimesid nuppu. Süsteem peaks automaatselt sisestama teie konto täieliku nime. Kui olete valmis, klõpsake nuppu Okei nuppu.

- Järgmiseks klõpsake nuppu Lisama nuppu.

- Klõpsake nuppu Valige printsipaal link jaotise Peamine kõrval. Valige oma kasutajakonto sama meetodi (de) abil, nagu eespool kirjeldatud, ja klõpsake nuppu OK.

- Asetage linnukesse linnuke Täielik kontroll jaotises Põhiload.

- Sulgege kõik atribuutide aknad ja taaskäivitage arvuti. Kontrollige, kas teil on ka pärast Windows Media Playeri probleeme.
Meetod 7. Lisage administraatorirühm kohalikku teenusesse
Teine viis lubadega seotud probleemide lahendamiseks on kogu administraatorirühma lisamine kohalikku teenusesse. Seda saate teha käsuviibaga.
- Ava Otsing funktsiooni või alternatiivina kasutada otsinguriba esiletõstmiseks ja otsimiseks klahvikombinatsiooni Ctrl + S Käsurida .
- Paremklõpsake sellel tulemustes ja seejärel valige Käivita administraatorina .

- Kui kasutajakonto kontroll (UAC) seda palub, klõpsake nuppu Jah lubada rakendusel käivitada administraatoriõigustega.
- Sisestage järgmine käsk ja vajutage selle täitmiseks pärast iga rida klaviatuuril Enter: net localgroup Administrators NT Authority Local Service / add

- Pärast nende toimingute tegemist taaskäivitage seade ja kontrollige, kas saate Windows Media Playerit kasutada.
8. meetod. Keelake Windows Media Playeri võrgujaotusteenus
Mõned kasutajad on teatanud, et teenusehaldurisse sisenemine ja selle konkreetse Windows Media Playeri teenuse keelamine lahendas nende probleemid.
kuidas kustutada google docsi lisaleht
- Avage tegumiriba otsinguriba, klõpsates suurendusklaasi ikoonil. Võite ka selle üles tuua Windows + S kiirklahv.
- Trüki sisse Teenused ja klõpsake esimest otsingutulemit.

- Kerige alla ja leidke Windows Media Playeri võrgujaotusteenus . Paremklõpsake sellel ja seejärel valige Atribuudid .

- Valige Startup tüübiks Keelatud ja seejärel klõpsake nuppu Rakenda. See viib teenuse teie süsteemist täielikult välja, kuni te selle käsitsi uuesti lubate.

- Taaskäivitage arvuti ja vaadake, kas saate Windows Media Playerit kasutada ilma serveri täitmise nurjumise tõreta.
Meetod 9. Installige Windows Media Player uuesti
Kui miski pole seni töötanud, peate võib-olla Windows Media Playeri uuesti installima. Kuna tegemist on süsteemirakendusega, erineb see protsess tavapärasest rakenduse desinstallimisest veidi.
- Vajutage Windows + R klaviatuuri klahve. See avab Run utiliidi.
- Trüki sisse kontroll ilma jutumärkideta ja vajutage Sisenema klaviatuuril. See käivitab rakenduse Juhtpaneel.

- Klõpsake nuppu Programmid päis. Kui te seda ei näe, muutke paremas ülanurgas oma kuvarežiimi kategooriaks.

- Klõpsake nuppu Windowsi funktsioonide sisse- või väljalülitamine . Selle toimingu sooritamiseks vajate administraatori õigusi.

- Kerige alla ja laiendage Meediumifunktsioonid kategooria ja seejärel eemaldage linnuke Windows Media Player märkeruut.

- Klõpsake nuppu Okei ja taaskäivitage arvuti. Pärast taaskäivitamise lõppu navigeerige tagasi samasse aknasse ja valige uuesti Windows Media Player.
Lõpumõtted
Loodetavasti aitab see teid. Kui teile see artikkel meeldis, siis jagage. Ka meie Abikeskus pakub sadu juhendeid, mis aitavad teid, kui vajate täiendavat abi. Informatiivsemate artiklite saamiseks pöörduge meie poole või ühendust võtma kohese abi saamiseks meie ekspertidega.
Üks asi veel
Kas soovite saada soodustusi, pakkumisi ja allahindlusi, et saada meie tooteid parima hinnaga? Ärge unustage tellida meie uudiskirja, sisestades oma e-posti aadressi allpool! Saage esimesed postkastis viimased uudised.
Võib ka meeldida
Kuidas parandada viga 0xc00d5212 Windows Media Playeris
Kuidas saada Windows 10 HEVC-koodekit tasuta
Kuidas parandada heli ja videot sünkroonimata Windows 10-s