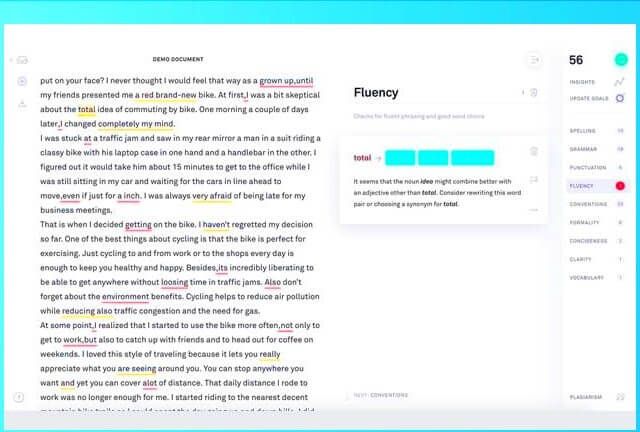Üle aja, Windows kasutajad on teatanud konkreetsete edusammude kogemustest svchost.exe (netsvcs) põhjustades suurt võrgukasutust, mälulekkeid ja suurt protsessori kasutamist. See põhjustab arvutites ülisuurt aeglustumist, muutes teie seadme aeglaseks ja raskesti kasutatavaks, aeglustades samas ka Interneti-kiirust.
Õnneks pole seda hävitavat viga võimatu parandada. Kui teil on ülalnimetatud probleeme, lugege tänast artiklit. Keskendume täpselt sellele, mis on protsess svchost.exe (netsvcs), kuidas see mõjutab teie arvutit ja kuidas saate selle võrgu, protsessori ja RAM-i suurt kasutamist parandada.
Mis on svchost.exe (netsvcs)?
Protsessi svchost.exe nimetatakse Teenuse host , mis on eluliselt tähtis Windowsi hosti protsess oma süsteemis. See asub kaustas C: Windows System32, töötab pidevalt käivitatava failina, kuna paljud teised Windowsi failid sõltuvad selle olemasolust.
Kuna svchost.exe on nõutav süsteemiprotsess, võib see aeg-ajalt suurendada erinevate ressursside kasutamist. Kuid kunagi ei tohiks olla vajadust kasutada märkimisväärselt palju teie võrku, RAM-i või protsessorit. Kui märkate piike, mis kannavad üle 50% neist ressurssidest, on midagi valesti.
Kas svchost.exe (netsvcs) on viirus?
Protsess svchost.exe (netsvcs) ise on mitte viirus, pahavara või ohtlik rakendus. See on kontrollitud Windowsi fail, mis on vajalik teie operatsioonisüsteemi toimimiseks.
Enamikul juhtudel põhjustab svchost.exe suurt ressursikasutust pahavara või soovimatu rakendus. Sellised rünnakud toimuvad taustal ja kasutavad teie seadme kahjustamiseks protsessi svchost.exe. See tähendab, et protsessiga seotud probleemid tuleb lahendada kohe pärast teate saamist.
mis on minu arvutis bonjour-programm
Kui teie aeglustumine on tingitud protsessist svchost.exe, järgige arvuti ja võrgu töökorda taastamiseks allpool kirjeldatud lahendusi.
Svchost.exe (netsvcs) seotud probleemide lahendamine
1. meetod: käivitage Windowsi värskenduste tõrkeotsing
Paljud kasutajad märkasid, et protsessi scvhost.exe kõrge võrgukasutus tuleneb Windows Update'ist. Saate seda hõlpsalt kontrollida ja parandada, käivitades Windows 10 integreeritud värskenduste tõrkeotsingu.
- Avatud Seaded kasutades Windows + Mina klaviatuuri otsetee või pääsete sellele juurde, klõpsates ikoonil hammasratta ikooni Alusta menüü.
- Klõpsake nuppu Värskendamine ja turvalisus vaheleht.
- Valige Veaotsing vasakpoolsest menüüst.
- Kerige alla ja valige Windowsi uuendus , siis klõpsake nuppu Tuvastage probleemid ja rakendage parandused (või Käivitage tõrkeotsing ) ja lubage tõrkeotsingul oma tööd teha.
- Kui tõrkeotsing on lõpetatud, taaskäivitage süsteem. Võrgu kiiruse uuesti testimisel peaksite olema võimeline nägema, kas see meetod töötas.
2. meetod: tühjendage sündmuste vaaturi logid
Lihtsalt tühjendage oma Sündmuste vaataja logid võivad lihtsalt säästa tundide viisi veaotsingut. Järgige alltoodud samme, et näha, kas see meetod aitab teil probleeme svchost.exe protsessiga.
- Vajutage Windows + R klaviatuuri avamiseks klahve Jookse utiliit.
- Trüki sisse eventvwr ilma jutumärkideta ja klõpsake nuppu Okei nuppu. Avaneb sündmusevaaturi aken.
- Parempoolsel paanil klõpsake nuppu Windowsi logid ja laiendage jaotist kõigi alamüksuste kuvamiseks.
- Paremklõpsake nuppu Rakendus (logi) ja valige Kustuta logi kontekstimenüüst.
- Klõpsake nuppu Selge nuppu.
- Korrake neid samme Seadistamislogi , Süsteemilogi ja Turvalogi kõigi logide kustutamiseks.
- Taaskäivitage süsteem ja vaadake, kas svchost.exe põhjustatud kõrge ressursikasutuse probleem on endiselt olemas.
3. meetod: värskendage Windowsi uusimale versioonile
As Windows Update võib ole svchost.exe suure ressursikasutuse taga süüdlane. Lihtsalt Windowsi uusima versiooni värskendamine võib aidata teil asju parandada. Boonusena saate juurdepääsu uutele ja põnevatele funktsioonidele, paremale turvalisusele ja rohkemale optimeerimisele.
- Ava Seaded rakendus, kasutades Alusta menüü või Windows + Mina kiirklahv.
- Kliki Värskendamine ja turvalisus .
- Aastal Windowsi uuendus klõpsake vahekaarti Kontrolli kas uuendused on saadaval nuppu.
- Kui leitakse uus värskendus, klõpsake nuppu Installige nuppu.
- Kui teie süsteem on Windows 10 uusima värskenduse edukalt installinud, kontrollige, kas probleemid svchost.exe-ga on endiselt olemas.
4. meetod: skannige arvutis pahavara
Nagu me arutasime, võib pahavara nakkus või viirus põhjustada protsessi svchost.exe protsessori, RAM-i ja võrgu tühjendamise. Windowsi kasutajad saavad integreeritud Windows Defenderi abil kiiresti oma seadmeid aktiivse nakkuse suhtes otsida.
kuidas lukustusekraan Windows 10-s välja lülitada
Märge : Paljusid kolmanda osapoole viirusetõrjetarkvara saab kasutada ka seadme pahavara otsimiseks. Sammud on rakendustest erinevad, seega veenduge, et järgiksite viirusetõrje ametlikul veebisaidil kirjeldatud asjakohaseid samme.
ei saa käivitada väljavaadet ei saa avada väljavaate akent
- Avatud Seaded kasutades Windows + Mina klaviatuuri otsetee või pääsete sellele juurde, klõpsates ikoonil hammasratta ikooni Alusta menüü.
- Klõpsake nuppu Värskendamine ja turvalisus vaheleht.
- Valige Windowsi turvalisus vasakpoolsest menüüst, seejärel klõpsake nuppu Avage Windowsi turvalisus .
- Ava Viiruste ja ohtude kaitse sektsioon (ikoon on kilbikujuline).
- Kliki Kiire skannimine või Täpsem skannimine , siis oodake, kuni Windows Defender teie seadme skannimise lõpetab. Ta teatab kõikidest avastustest ja soovitab asjakohaseid meetmeid ohtude blokeerimiseks ja kõrvaldamiseks.
- Pärast pahavara arvutist eemaldamist kontrollige, kas probleemid svchost.exe-ga on endiselt olemas.
5. meetod: keelake teenused BITS ja Wuauserv
Mõnikord keelab Bitti (Taustaga intelligentne ülekandeteenus) kui ka Wuauserv Teenus (Windows Update) võib aidata teil lahendada svchost.exe põhjustatud suure protsessori- ja RAM-mälukasutuse.
- Vajutage Windows + R klaviatuuri avamiseks klahve Jookse utiliit.
- Trüki sisse teenused.msc ilma jutumärkideta ja klõpsake nuppu Okei nuppu. Avaneb aken Teenused.
- Leidke Intelligentse ülekandeteenuse taust . Paremklõpsake sellel ja valige siis Atribuudid .
- Määrake Käivitamise tüüp kuni Keelatud ja vajuta Rakenda nuppu.
- Sulgege aken, klõpsates nuppu Okei nuppu.
- Leidke Windowsi uuendus teenust ja korrake selle keelamiseks samu samme.
- Taaskäivitage süsteem ja kontrollige, kas ülaltoodud juhised parandasid teie svchost.exe protsessist põhjustatud suure ressursikasutuse.
6. meetod: kustutage kaust SoftwareDistribution
Kui ükski ülaltoodud meetoditest pole töötanud, võite siiski proovida probleemide lahendamiseks kausta SoftwareDistribution kustutada. See meetod fikseerib tavaliselt suure võrgukasutuse.
- Kui te pole Windowsi värskendusteenust meie eelmise meetodi abil keelanud, peatage see ajutiselt:
- Vajutage Windows + R klaviatuuri avamiseks klahve Jookse utiliit.
- Trüki sisse teenused.msc ilma jutumärkideta ja klõpsake nuppu Okei nuppu. Avaneb aken Teenused.
- Leidke Windowsi uuendus teenus. Paremklõpsake sellel ja valige siis Lõpeta .
- File Exploreri abil navigeerige C: Windows .
- Valige Tarkvara levitamine paremklõpsake sellel. Vajuta Kustuta kontekstimenüüst.
- Taaskäivitage seade ja proovige, kas probleemid on lahendatud.
Loodame, et see artikkel aitas teil lahendada svchost.exe-protsessist põhjustatud võrgu / protsessori / RAM-i suure kasutamise, mälulekkide ja aegluse tõrkeotsingu. Peaksite märkama oma süsteemi kiiruse olulist suurenemist, mis võimaldab teil uuesti äri alustada.