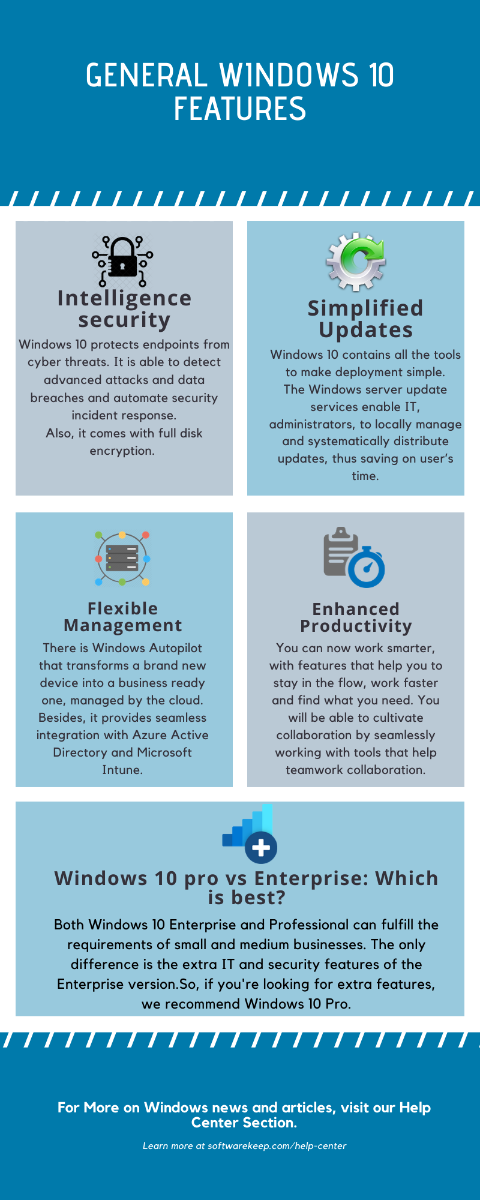Wordi dokumentide muutmine ei pea olema aeglane ja tüütu protsess. Rakendus sisaldab paljusid võimalusi väikeste redigeerimisülesannete automatiseerimiseks, säästes pikemat aega. Lihtsalt nende funktsioonide ja otseteede kohta lisateabe saamine aitab teil sammu lähemale saada Microsoft Wordi professionaaliks.

Pro näpunäide : Kui otsite viisi oma Exceli oskuste täiustamiseks, lugege kindlasti meie Kõige kasulikumad Exceli kiirklahvid artikkel ka. Exceli kasutamine koos Wordiga on tänu Microsoft 365-le ülivõimas kombinatsioon veatu integreerimisega.
Kuidas parandada MacBook Pro musta ekraani
Kuidas muuta Wordi dokumente kiiremini
Allpool on mõned kasulikud näpunäited ja nipid Wordis, mida saate kasutada oma dokumentide kiiremaks muutmiseks nii kirjutamise ajal kui ka pärast seda. Mõned meie näpunäited aitavad ka kiiret vormindamist, võimaldades teil projekti lõpuleviimiseks kuluvat aega oluliselt vähendada.
1. Joondage lõigud
Teksti joondamise muutmine võib tuua teie sõnadele hädavajaliku rõhuasetuse. Sageli on suurepärane stiililine valik vahetada, kuidas oma teksti dokumendis joondada.

Wordi lindi teksti joondamise nupud asuvad vahekaardil Avaleht.
Enamik inimesi valib oma lõigu ja kasutab seejärel joondamisnuppe, mis asuvad ülaloleval pildil näidatud Wordi lindil. Kuigi see on täiesti hea viis asjadega hakkama saada, saate seda teha kiiremini ja säästa otseteede abil palju aega.
Kui soovite oma teksti joondada, kasutage järgmiste kiirklahvide abil palju väärtuslikku aega:
- Joondage paremale: Ctrl + R (Windows) või käsk + R (Mac)
- Joondage vasakule: Ctrl + L (Windows) või käsk + L (Mac)
- Joondage keskele: Ctrl + ON (Windows) või käsk + ON (Mac)
- Joondage põhjendage: Ctrl + J (Windows) või käsk + J (Mac)
2. Valige tekst kiiremini
Kirjutatud teksti valimine on suur osa Wordi dokumentide redigeerimisest ja vormindamisest. Valikud ütlevad Wordile, kuhu vormindust rakendada ja millist teksti osa soovite muuta. See tähendab, et teksti valimise kiirendamine võib olla tohutu aja kokkuhoid.
Kuidas installida Bonjour Windowsi 10
Siin on mõned kõige kasulikumad kiirklahvid, mida kasutame Wordi redigeerimisprotsessi kiiremaks muutmiseks:
- Topeltklõpsake sõnal, et valida kogu sõna.
- Hoidke Ctrl (Windows) või Käsk (Mac) klahv, klõpsates kogu lause valimiseks.
- Vajutage Ctrl + TO (Windows) või Käsk + TO (Mac) klaviatuuri otsetee kogu dokumendi korraga valimiseks.
Aga oota ... seal on veel!
Wordi tekstivalik ei ole nii üksluine kui arvate. Kuigi enamik inimesi arvab, et nad saavad lauseid ja lõike valida ainult horisontaalselt, saate tegelikult valida mis tahes lehe osa teile meelepärasena. Pärast valimist saate selle teksti osa vormindada nagu iga teist.
Hoidke Kõik (Windows) või Variant (Mac) klahvi, lohistades hiirekursorit, et valida suvalised ristkülikukujulised tekstiosad. (Vaata demonstratsiooni allpool).

3. Teisenda juhtum
Mõned inimesed teevad vea, kirjutades oma paragrahvid valel juhul. Võib-olla olete unustanud suurtähe välja lülitada või soovite lause või lõigu teisendada teiseks juhtumiks. Õnneks ei pea te seda käsitsi tegema. Tegelikult ei pea te selle tegemiseks isegi Wordist lahkuma.

Juhtumite vahel kiireks vahetamiseks valige tekst ja vajutage klahvi Shift + F3 (Windows) või fn + Shift + F3 (Mac) klahvid, et sirvida suurtähel, suurtähelukul ja lausejuhtudel.
4. Rasvane, kursiiv ja allajoonitud vorming
Kas teadsite, et Wordis, Excelis ja PowerPointis on kiirklahvide kiire vormindamine? Tegelikult töötavad need vormindamise otseteed enamikus teistes tekstitöötlusprogrammides ja ka Internetis. Kui soovite oma teksti vormindada, peate kindlasti õppima rasvase, kaldkirjas ja allajoonitud vormindamise otseteede kohta.
- Teksti tegemiseks julge , valige see ja vajutage Ctrl + B (Windows) või Käsk + B (Mac) klahve.
- Teksti tegemiseks kursiiv , valige see ja vajutage Ctrl + Mina (Windows) või Käsk + Mina (Mac) klahve.
- Teksti tegemiseksallajoonitud, valige see ja vajutage Ctrl + U (Windows) või Käsk + U (Mac) klahve.
Neid vormindamisvalikuid saab kasutada ka koos. Keegi ei takista teil seda omamast julge allajoonitud lõigud või paneb rohkem rõhuasetus paksul kursiivvormingus sõnal.
Veel üks näpunäide: sama vormindamise otsetee kordamine juba vormindatud tekstil eemaldab vormingu.
aknad ei tunne minu kõvaketast ära
5. Kustutage korraga terved sõnad
Unustage kustutusklahvi või tagasilükkeklahvi pidev vajutamine, kuni soovimatu sõna tähemärgi kaupa kaob. Selle asemel saate selle käepärase nipi abil terveid sõnu korraga kustutada, vajutades nuppu.

Lihtsalt asetage kirjutuspea kohale, kus soovite sõnu kustutama asuda, seejärel hoidke seda all Ctrl (Windows) või Käsk (Mac) ja vajutage tagasilükkeklahv . Näete kohe, kuidas kustutatakse terveid sõnu, mitte ainult ühte märki.
Mõnes klaviatuuris saate kasutada ka klahvi of klahv sõnade eemaldamiseks. Ainus erinevus on see, et eelmise sõna eemaldamise asemel kustutab see funktsioon vilkuva kursori ees oleva sõna.
Lõpumõtted
Loodame, et see artikkel aitas teil Microsofti Wordi ja selle tööriista võimsuse kohta lisateavet saada. Naaske meie lehele alati, kui vajate Microsofti tekstitöötlusrakenduse kohta täiendavaid juhiseid.
Kui soovite lugeda rohkem kaasaegse tehnoloogiaga seotud artikleid, kaaluge meie uudiskirja tellimist. Avaldame regulaarselt õpetusi, uudiseid ja juhendeid, mis aitavad teil igapäevases tehnilises elus.