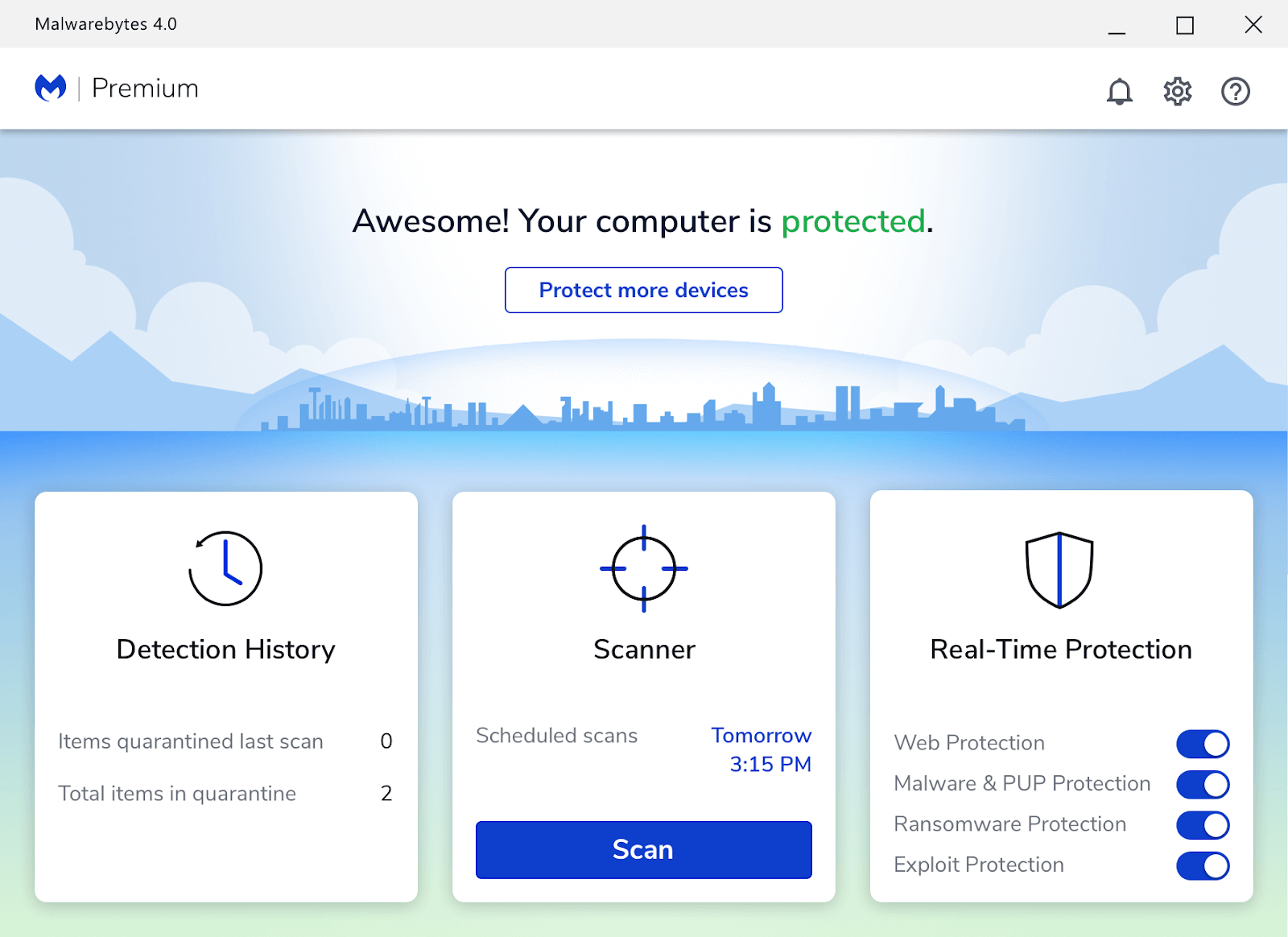Kasutajana on väärtuste tähenduse jälgimisel lihtne eksida. Veelgi enam, Exceli väljatrükkidel pole reanumbreid ega veerutähti. Päise loomise õppimine rida excelis on ülim lahendus tundide töö säästmiseks.
Tavaliselt võib mitme lehega töötamine segadust tekitada, kuna neil pole silte. Järelikult jääb järele küsimus, mida iga rida teie arvutustabelis tähistab.
Selles juhendis saate teada, kuidas Exceli lisada päiserida päiseridade printimise või külmutamise teel. Nii et te ei pea enam eksima, kui jälgite mitme lehe väärtusi.
Päiseridade loomine Excelis
Uurime erinevaid meetodeid, et saavutada Microsofti excelis päiseridade loomine.
1. meetod: korrake päise rida mitme arvutustabeli vahel printimisega
Eeldades, et soovite printida Exceli dokumendi, mis hõlmab erinevaid lehti. Trükkimisel saate aga oma elu šoki, et ainult ühel lehel on veergude pealkirjad. Lõdvestu. Ülaosa korramiseks muutke lehe seadistuse sätteid päiserida excelis iga lehe jaoks.
Nii saate teha kordama päise rida Excelis :
- Esiteks avage Exceli tööleht, mis vajab printimist.
- Liikuge menüüsse Lehekülje paigutus.
- Klõpsake rühmas Page Set-Up nuppu Print Titles.
- Lahtri muutmisel pole käsk Prindi pealkiri passiivne või tuhm. Veelgi enam, diagrammi valimine samalt töölehelt muudab ka selle käsu tumedamaks .
- Teise võimalusena klõpsake nuppu Lehekülje seadistamine nupu Print Titles all.
- Klõpsake dialoogiboksi Lehe häälestus vahekaardil Leht.

- Prindipealkirjade jaotises tehke kindlaks Ülaosas korratavad read jaotises
- Veenduge, et päiste kordamiseks valiksite ainult ühe töövihiku . Vastasel juhul, kui teil on mitu töölehte, Ülaosas korratavad read ja Vasakul korratavad veerud jaotised on nähtamatud või hallid.
- Klõpsake ülaosas jaotises Korrake
- Nüüd klõpsake oma arvutustabeli Exceli päisereal, mida soovite korrata
- The Üla väljavalemi korral korratakse ridu, nagu allpool näidatud
Teise võimalusena- Klõpsake nuppu Ahenda dialoog ülaosas olevate ridade kõrval olev ikoon.
Nüüd minimeerib see toiming lehe seadistamise akna ja saate jätkata töölehega. - Valige musta kursori abil ühe klõpsuga päiseread, mida soovite korrata
- Pärast seda klõpsake dialoogiboksi Lehe seadistamine naasmiseks ikooni Ahenda dialoog või aadressi ENTER.
- Klõpsake nuppu Ahenda dialoog ülaosas olevate ridade kõrval olev ikoon.
Valitud read kuvatakse nüüd ülemisel väljal korratavatel ridadel, nagu allpool näidatud.

- Nüüd klõpsake dialoogiboksi Lehe häälestus allservas nuppu Prindi eelvaade.
- Kui olete tulemustega rahul, klõpsake nuppu OKEI.
Päiseridu korratakse kõigil teie töölehe lehtedel printimisel, nagu on näidatud allolevatel piltidel.


Tubli töö! Nüüd olete päiseridade kordamise ekspert silma paistma .
2. meetod: Exceli päiserea külmutamine
Päiseridu saate luua järgmiselt külmumine neid. Nii jäävad rea päised oma kohale, kui kerite ülejäänud arvutustabelit alla.
- Esmalt avage soovitud arvutustabel
- Järgmiseks klõpsake nuppu Vahekaart Vaade ja valige Paneelide külmutamine
- Klõpsake rippmenüüs valikut Külmuta ülaosa
Automaatselt ülemine rida, mis on rea päised, külmutatakse, nagu näitavad hallid ruudustikujooned. Kui kerite alla või üles, jäävad päiseread oma kohale.

Alternatiivina ,
- Avage Exceli arvutustabel
- Klõpsake päiseridade all oleval real
- Liikuge vahekaardile Vaade
- Klõpsake valikul Külmuta paanid
- Valige rippmenüüst Külmuta paanid
Excel lukustab päiserea automaatselt, kuvades ruudujoonel halli joone. Nii jäävad teie rea päised nähtavaks kogu arvutustabelis.
3. meetod: vormindage oma arvutustabel päiseridadega tabeliks
Päiseridade loomine vähendab segadust, kui proovitakse välja selgitada, mida iga rida tähistab. To vormingus oma leht rea pealkirjadega tabelina, peate tegema järgmist.
- Kõigepealt valige kõik arvutustabeli andmed
- Järgmiseks klõpsake vahekaarti Avaleht
- Navigeerige lindina Vormindamine tabelina. Valige soovitud stiil, kas hele, keskmine või tume.
- The Vormindage tabelina ilmub dialoogiboks
- Nüüd veenduge, kas lahtrid esindavad teie tabeli jaoks õigeid andmeid
- Veenduge, et teete linnukese Minu tabelis on päised märkeruut
- Klõpsake nuppu OK.

Olete edukalt loonud tabeli, mis sisaldab päiseridu. Seetõttu on andmetega lihtne tõhusalt ümber käia, ilma et peaksite segadusse sattuma või väärtuslikku teavet silmist laskma.
Kuidas Exceli tabeli päiseid keelata
Nüüd, kui olete oma arvutustabeli vormistanud päiseridadega tabeliks, on võimalik need keelata. Nii toimige järgmiselt.
- Esmalt avage arvutustabel.
- Seejärel klõpsake tööriistariba vahekaardil Kujundus.
- Tühjendage tabelistiilide suvandi all ruut Päiserida
See protsess lülitab teie arvutustabeli ridade päiste nähtavuse välja.

Arvutustabel, millel puuduvad päiseread, tekitab kindlasti segadust. Veelgi enam, see jätab teile väärtused teistpidi arvama ja vähendab andmete tõhusust. Sellest hoolimata saate luua exceli päiseread korrates väärtuslike andmete töötlemisel päist, külmutamist või vormindamist tabelitena. Klõpsake nuppu siin õppida, kuidas Excelis rakke ühendada.